相关教程
-
 显示亮度自动调节怎么关闭
显示亮度自动调节怎么关闭2024-09-07
-
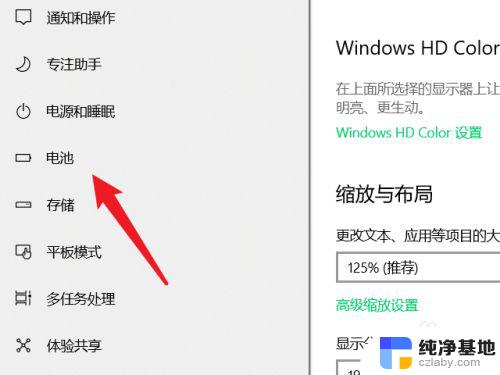 笔记本电脑亮度自动变暗
笔记本电脑亮度自动变暗2024-04-24
-
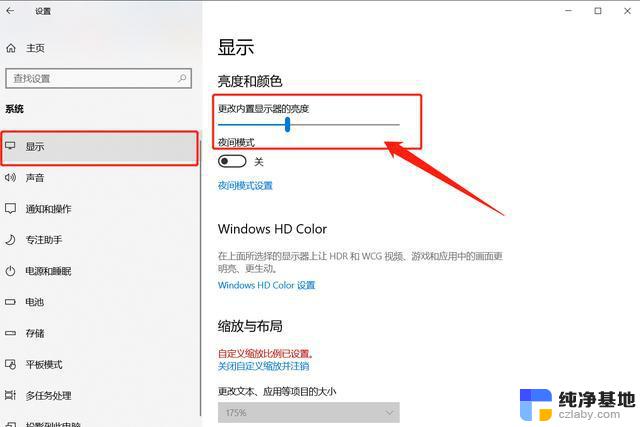 win10关闭屏幕亮度自动调节
win10关闭屏幕亮度自动调节2024-07-07
-
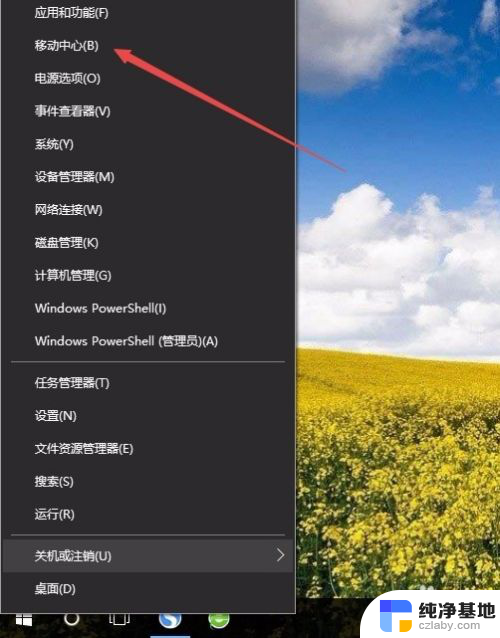 调整电脑显示器亮度
调整电脑显示器亮度2024-05-15
-
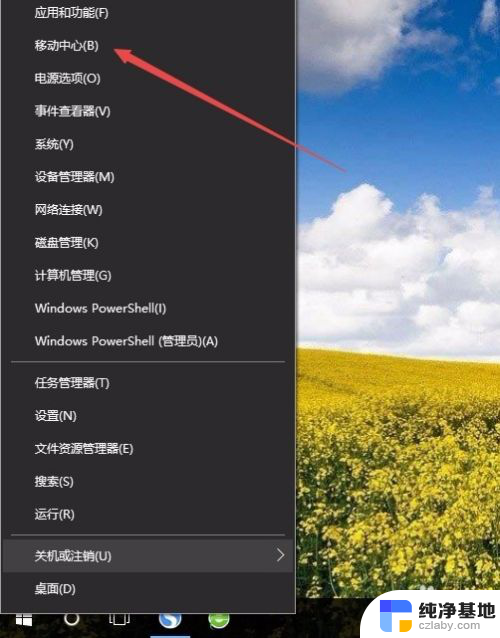 电脑显示器怎么调试亮度
电脑显示器怎么调试亮度2024-08-19
-
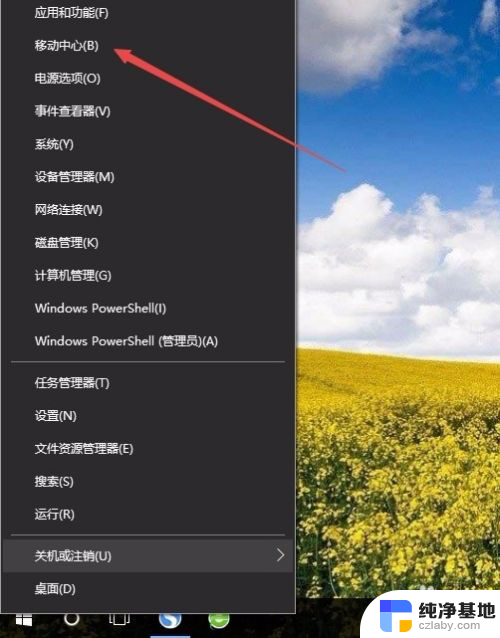 电脑怎样调显示器亮度
电脑怎样调显示器亮度2024-04-07
-
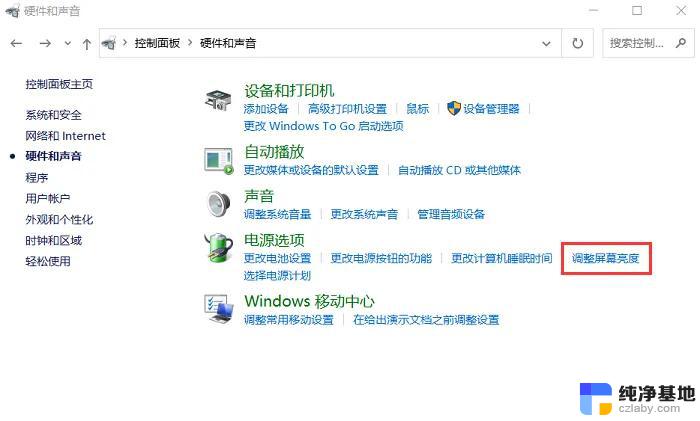 win10台式机 调节电脑显示亮度
win10台式机 调节电脑显示亮度2024-10-07
-
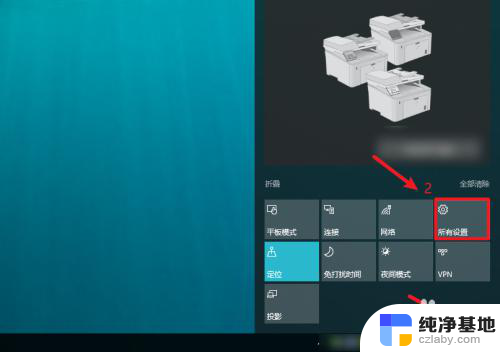 电脑屏幕亮度自动调节在哪
电脑屏幕亮度自动调节在哪2024-01-27
-
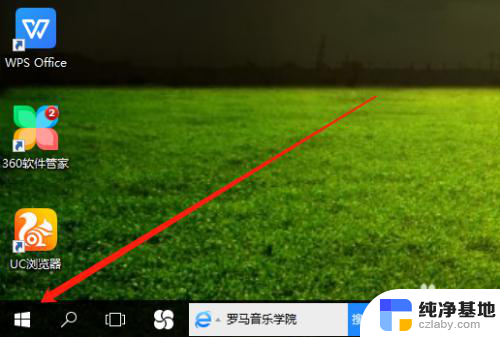 台式电脑如何调节显示器亮度
台式电脑如何调节显示器亮度2024-02-14
-
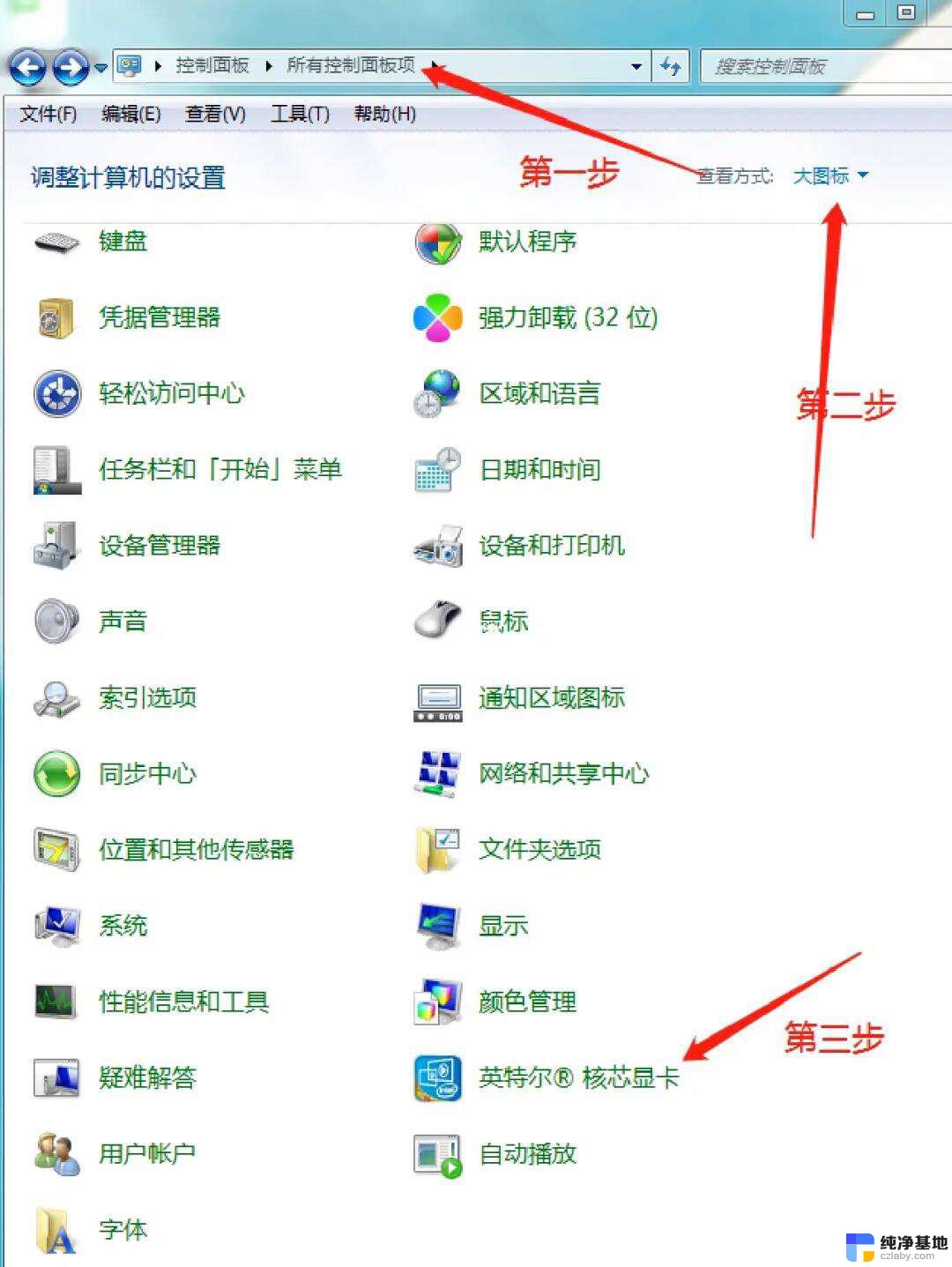 win10如何调低电脑屏幕显示亮度
win10如何调低电脑屏幕显示亮度2024-10-17
-
 win10变成黑白如何调成彩色
win10变成黑白如何调成彩色2024-11-14
-
 如何禁用win10系统更新
如何禁用win10系统更新2024-11-14
-
 win 10 outlook进入安全模式
win 10 outlook进入安全模式2024-11-13
-
 win10更新失败能解决
win10更新失败能解决2024-11-13
-
 win10怎么进入安全启动模式
win10怎么进入安全启动模式2024-11-13
-
 win10 桌面卡死,点什么都没反应
win10 桌面卡死,点什么都没反应2024-11-12