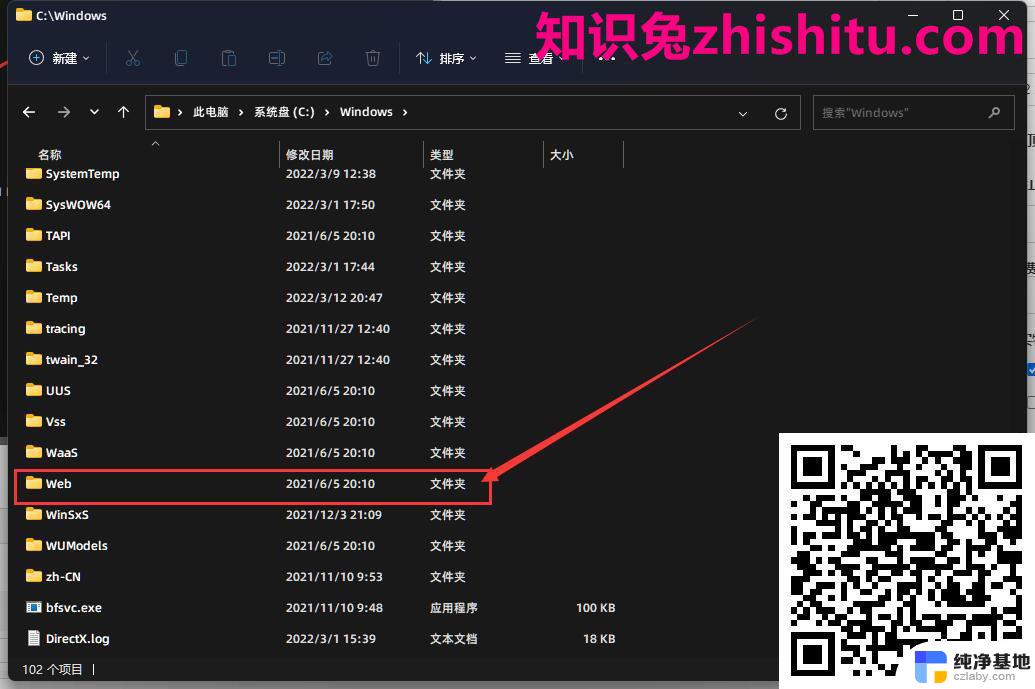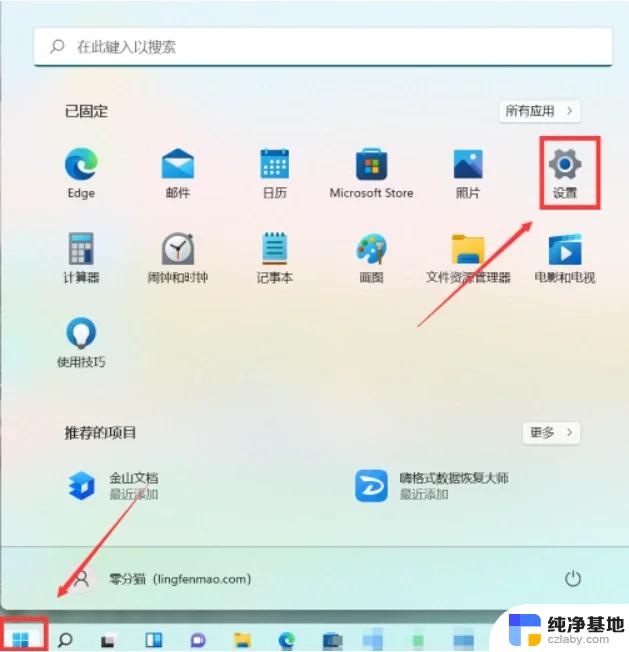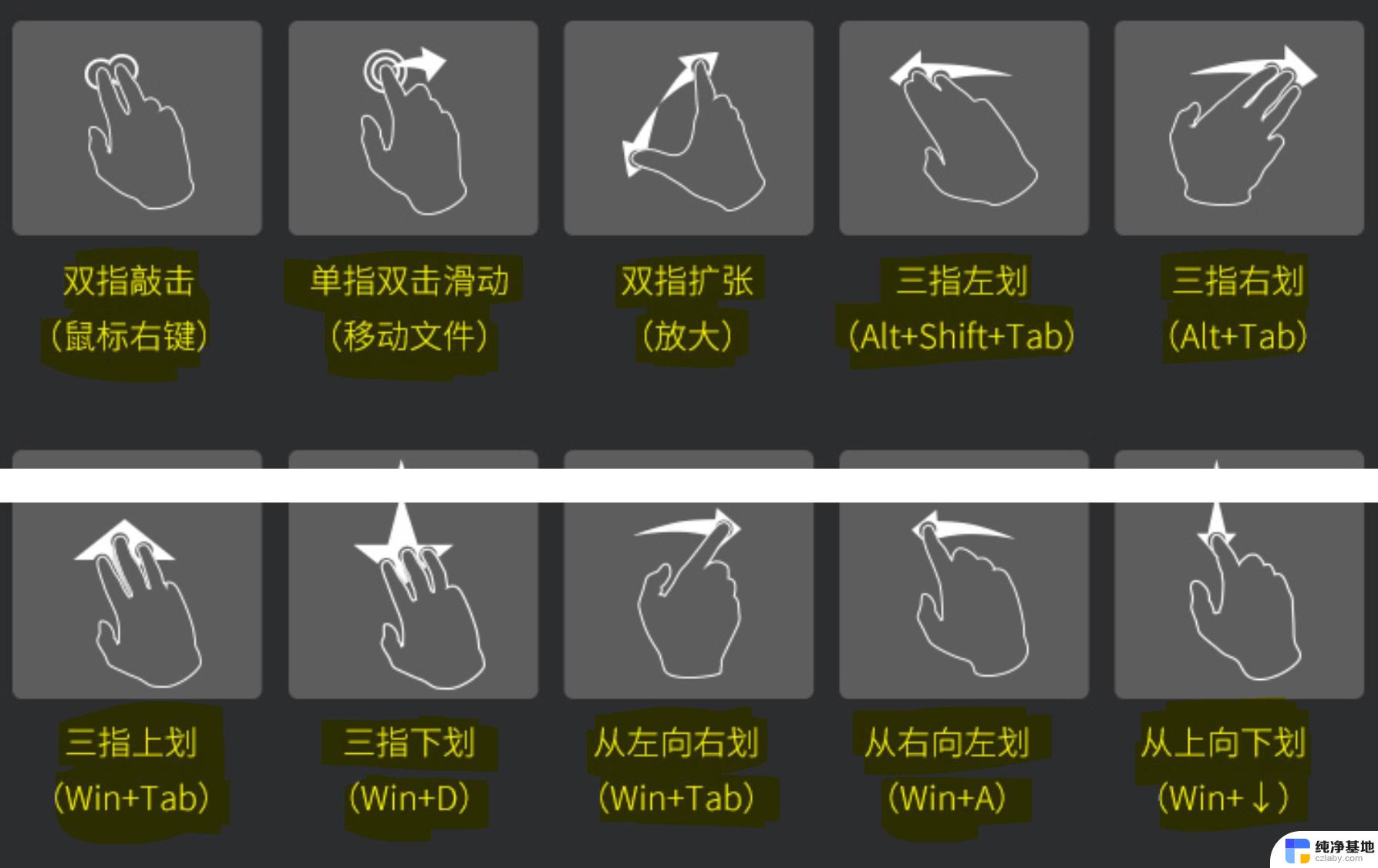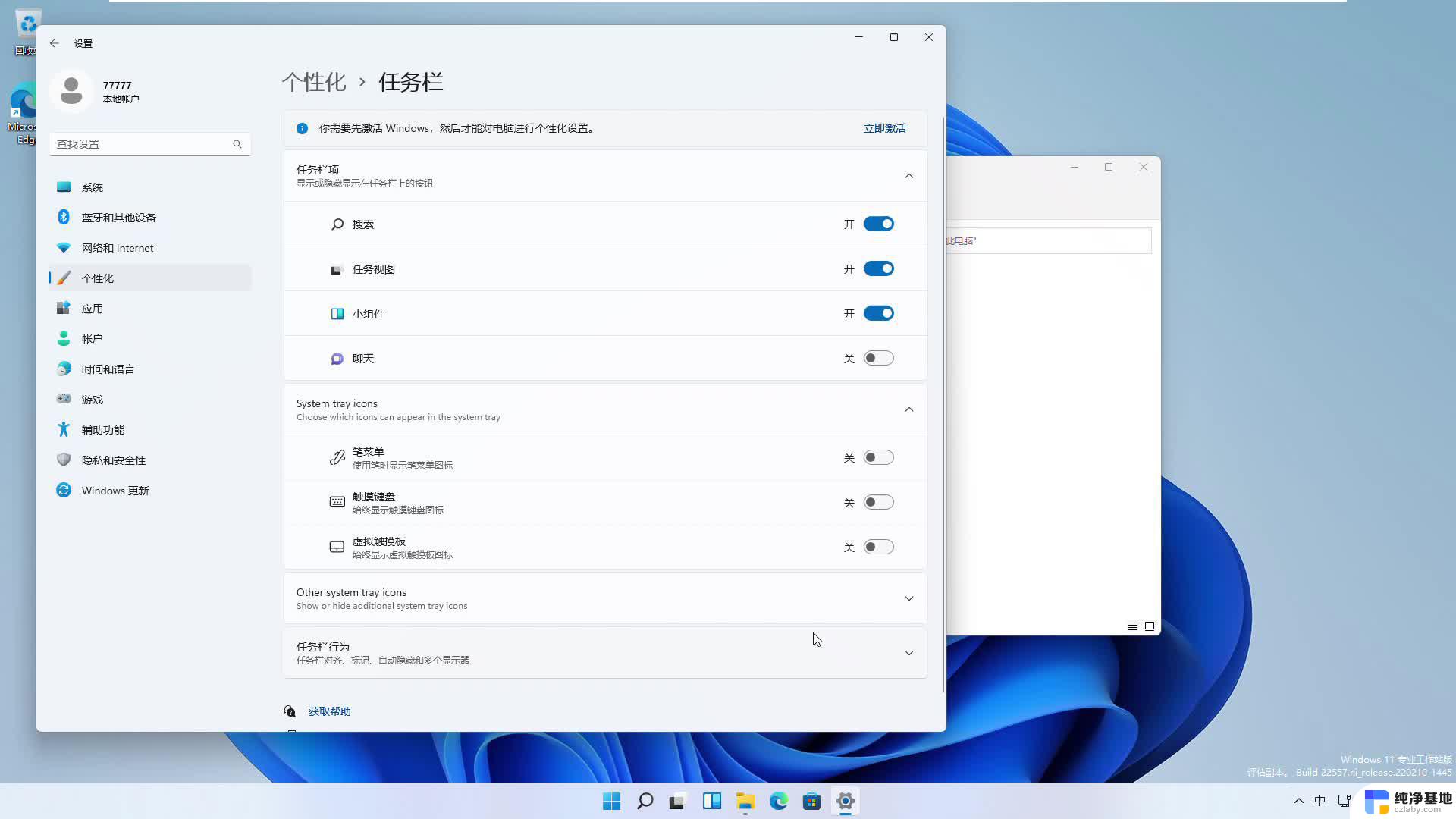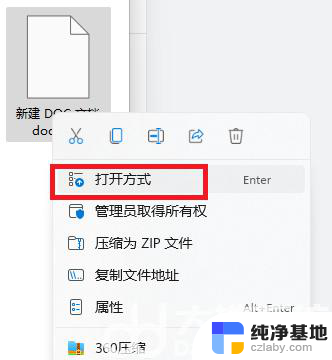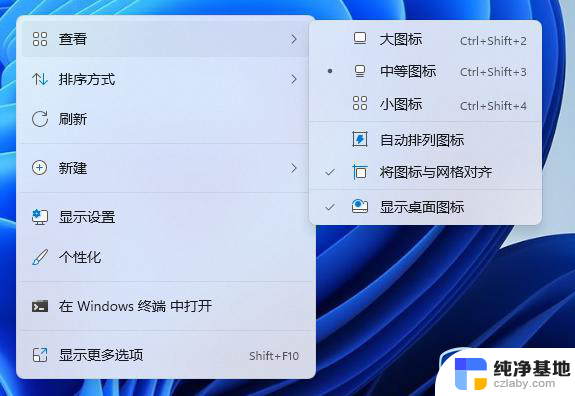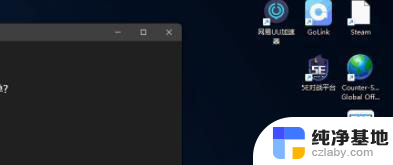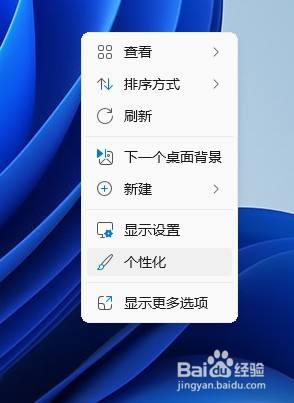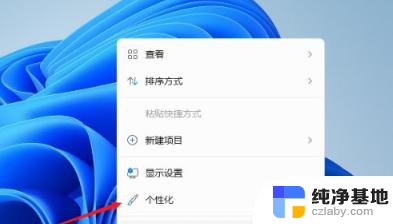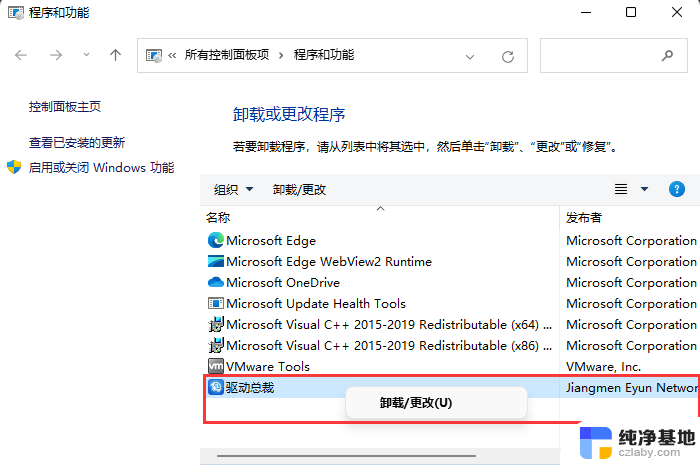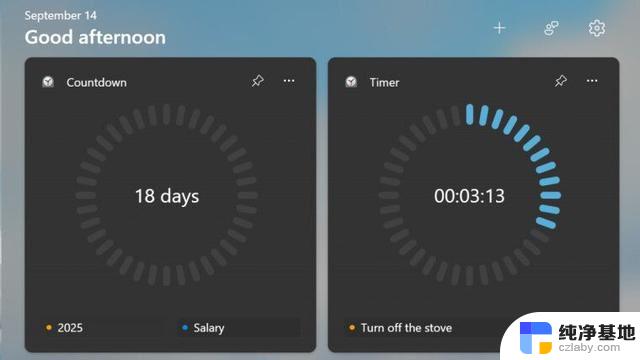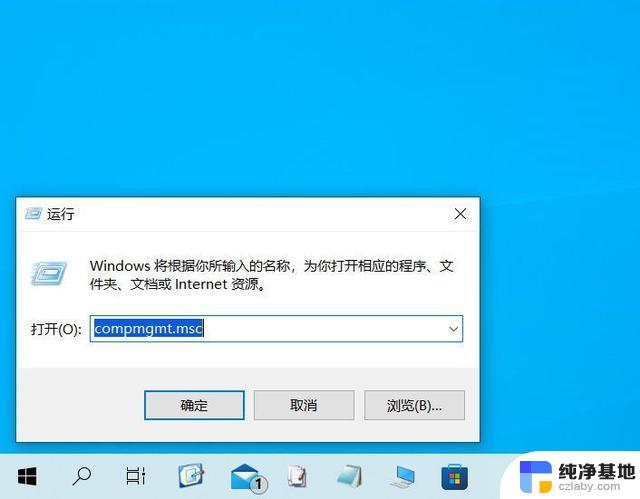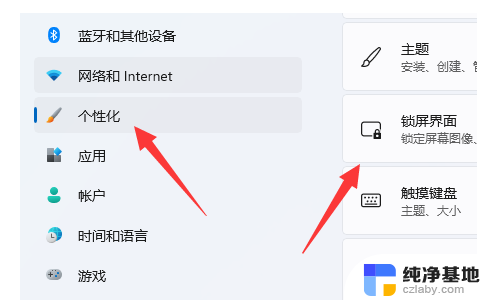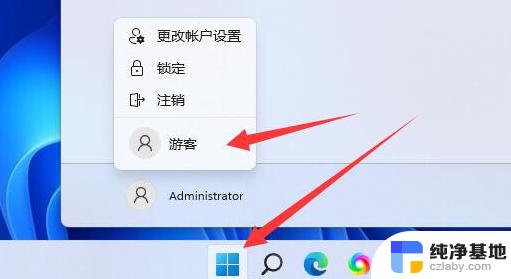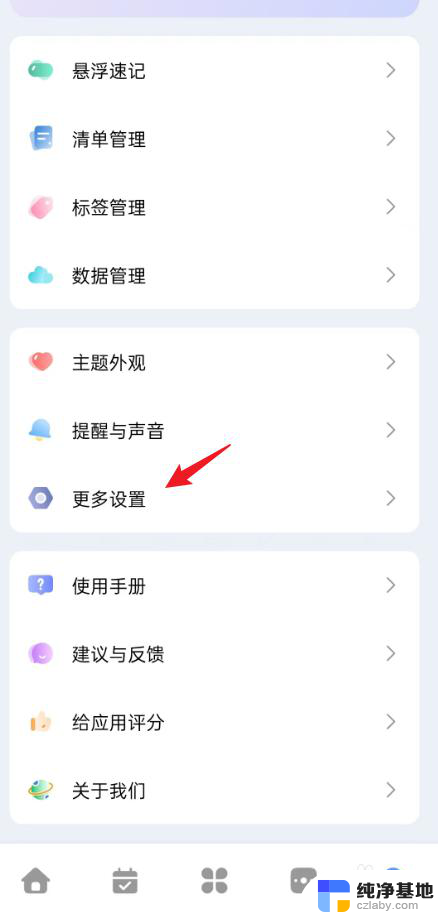win11桌面鼠标拖动选择
Win11桌面的鼠标拖动选择功能让文件管理变得更加方便快捷,用户可以通过简单的操作即可选中多个文件或文件夹,而在笔记本上,拖动文件同样轻松实现,只需点击并按住文件,然后将其拖动至目标位置即可完成文件的移动或复制操作。这些简单而实用的操作方法让用户在日常使用电脑时更加高效便捷。
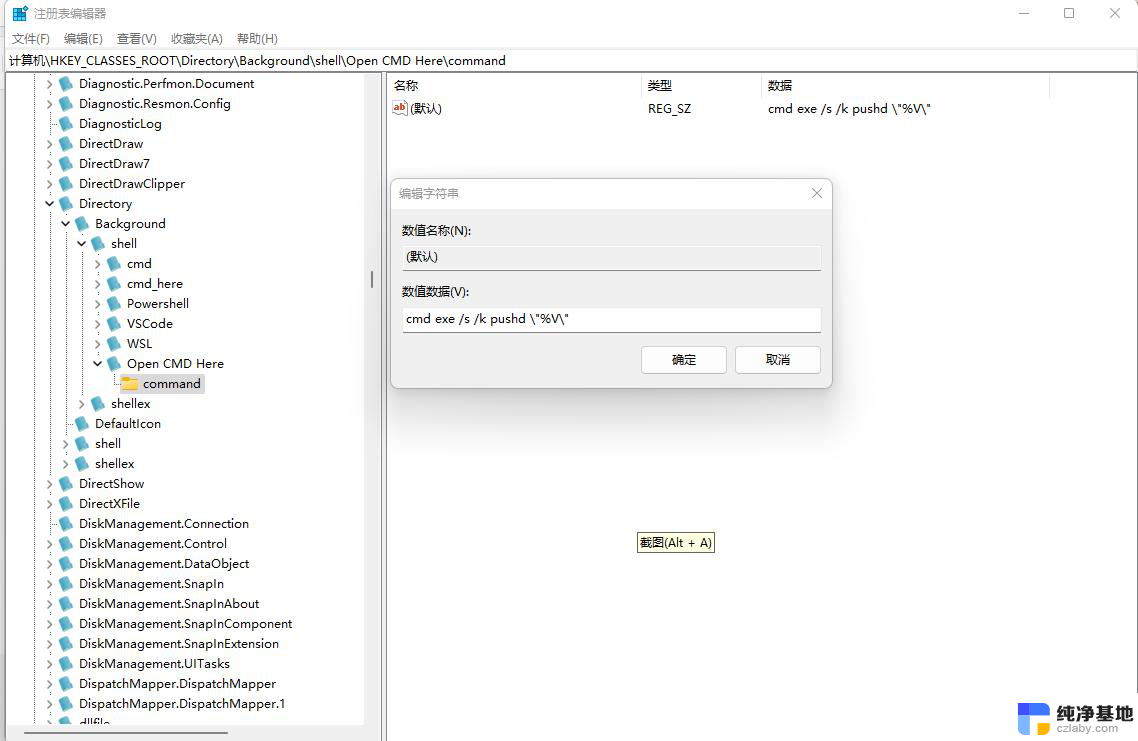
**一、准备阶段**
首先,确保你的笔记本已经开机并处于正常的工作状态。接着,打开文件资源管理器(或称为“我的电脑”、“此电脑”等。依据不同的操作系统版本而异),找到你想要拖动的文件或文件夹。
**二、选择文件**
1. **单击选择**:用鼠标左键单击文件或文件夹,即可选中单个对象。
2. **多选**:若需选择多个连续的文件,可点击第一个文件后按住Shift键,再点击最后一个文件;若需选择不连续的文件,则按住Ctrl键,依次点击每个文件。
**三、执行拖动操作**
1. **拖动手势**:选中文件后,将鼠标指针移动到文件上方,此时指针通常会变为一个带有加号(+)的图标,表示可以拖动。
2. **拖动**:按住鼠标左键不放,将文件拖动到目标位置。目标位置可以是另一个文件夹、桌面或其他任何可存放文件的地方。
3. **释放**:到达目标位置后,松开鼠标左键,文件即被移动到新位置。
**四、注意事项**
- 在拖动过程中,如果目标位置是另一个文件夹。且你希望复制文件而非移动,可以在拖动时按住Ctrl键。
- 如果拖动过程中出现错误,可以使用Ctrl+Z(撤销)快捷键来撤销上一步操作。
- 某些操作系统或文件管理器可能支持更高级的拖动选项,如通过右键菜单选择“复制到此处”或“移动到此处”。具体取决于你的系统配置。
掌握笔记本上拖动文件的方法,将大大提高你的工作效率和文件管理能力。
以上就是win11桌面鼠标拖动选择的全部内容,还有不清楚的用户就可以参考一下小编的步骤进行操作,希望能够对大家有所帮助。