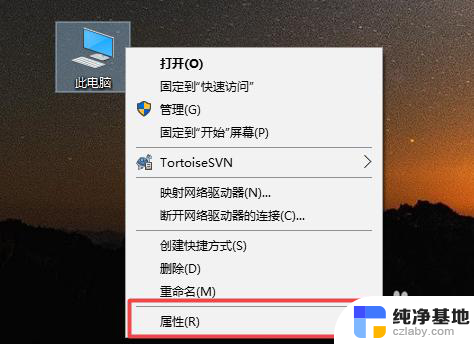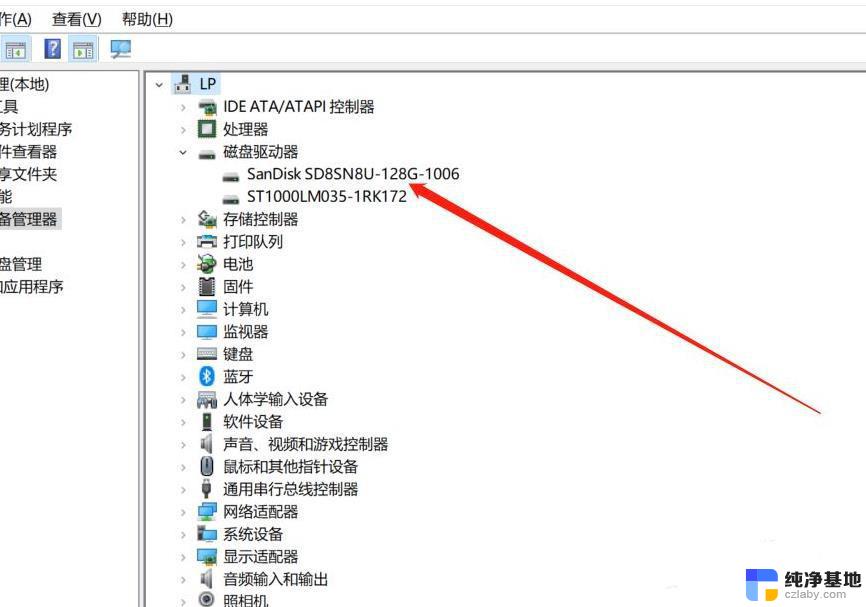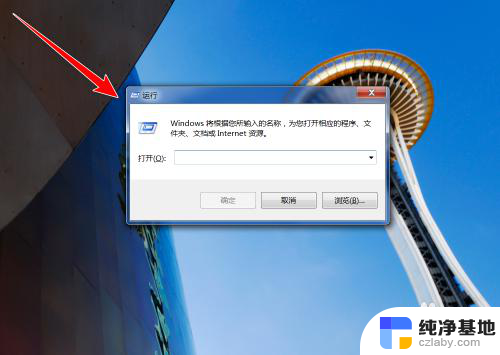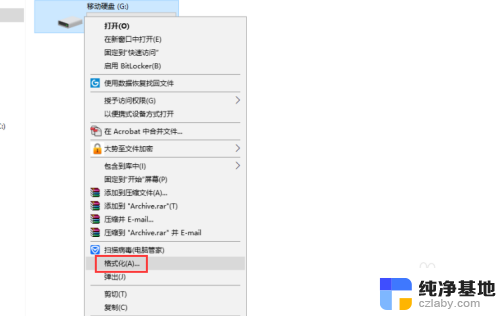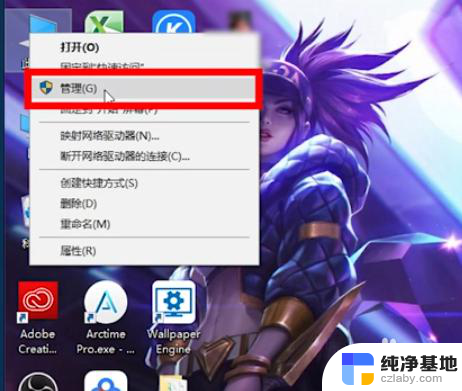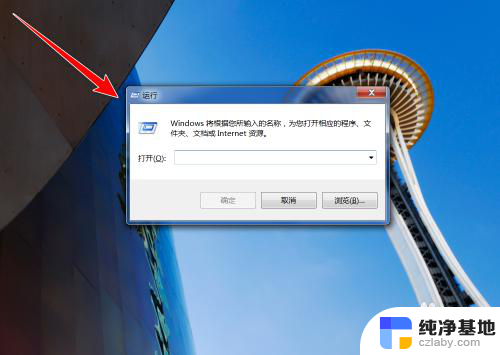笔记本新加固态硬盘怎么设置
随着科技的不断发展,固态硬盘已经成为越来越多人的选择,在为笔记本电脑加装固态硬盘后,如何设置和优化性能成为了很多人关注的话题。固态硬盘的安装不仅可以提升电脑的运行速度,还可以增加硬盘的存储空间。通过合理的设置和优化,可以让固态硬盘发挥出最佳性能,提升整体使用体验。
方法如下:
1.将硬盘安装到电脑后,电脑开机进入桌面,按下快捷键“win + R”,便可打开运行窗口。
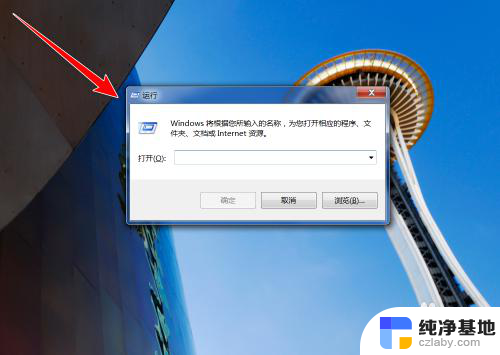
2.在运行窗口中,输入“ compmgmt.msc ”,点击“确定”按钮。
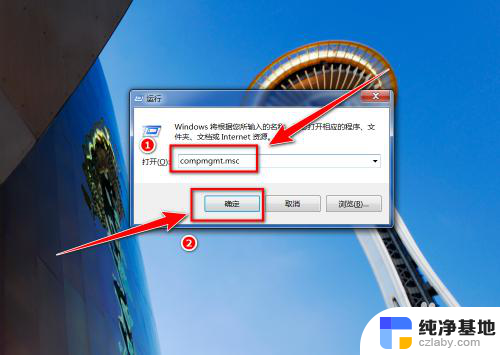
3.在“计算机管理”窗口中,点击左侧的“磁盘管理”。
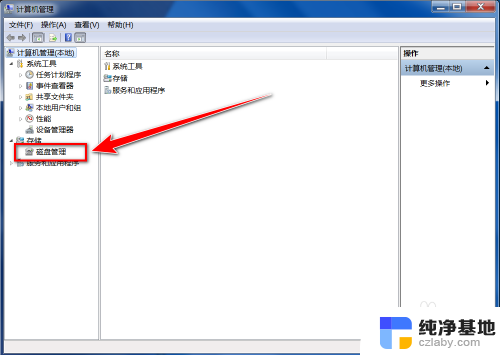
4.在“初始化磁盘”窗口中,点击“确定”按钮。
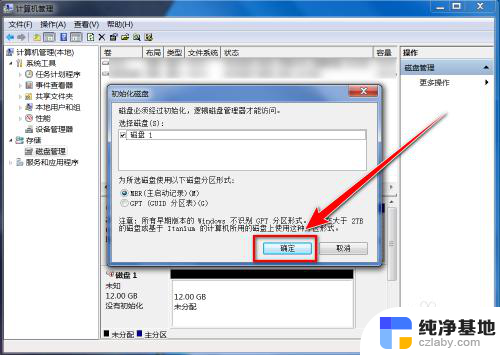
5.在“磁盘管理”的界面中,可以看到有个磁盘上写着“未分配”。这便是新添加的固态硬盘,右键点击此硬盘。
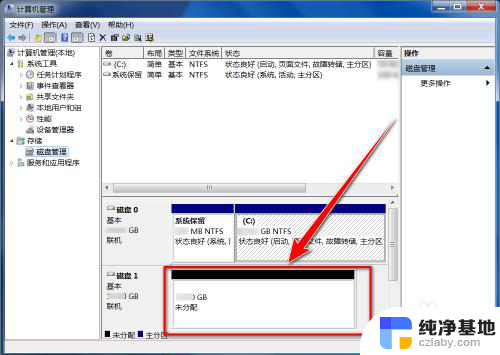
6.在右键菜单中,点击“新建简单卷”。
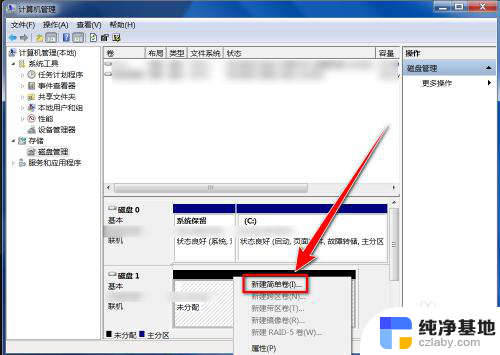
7.在“新建简单卷向导”窗口中,点击“下一步”按钮。

8.在“简单卷大小”的窗口中输入分区磁盘容量大小,点击“下一步”。
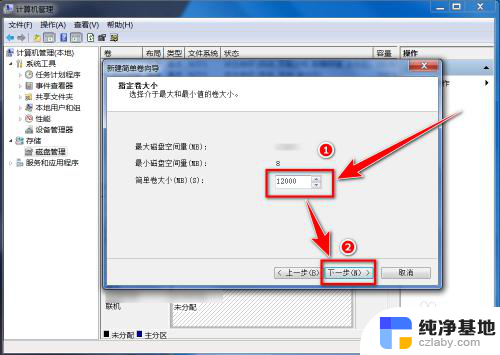
9.选择盘符后,点击“下一步”。

10.选择默认设置,点击“下一步”按钮。
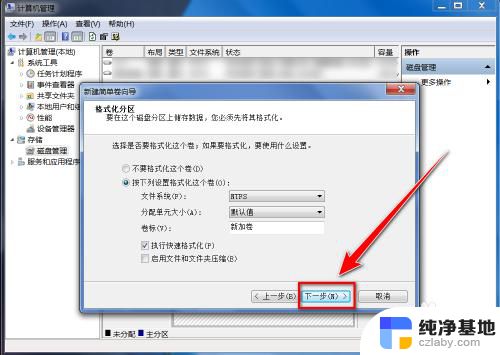
11.点击“完成”按钮,即可建立新分区。
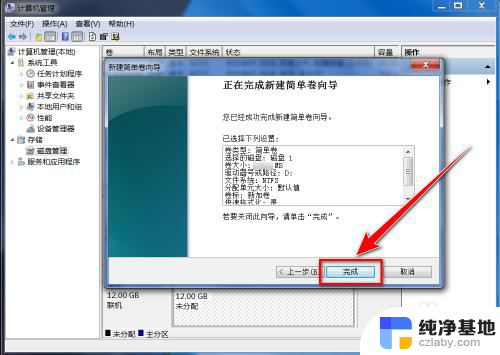
以上是关于如何设置笔记本新的固态硬盘的全部内容,如果您有需要,可以按照小编的步骤进行操作,希望这对大家有所帮助。