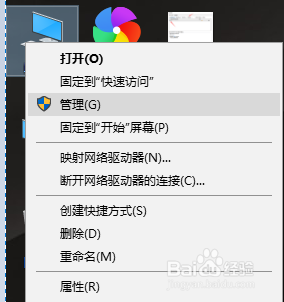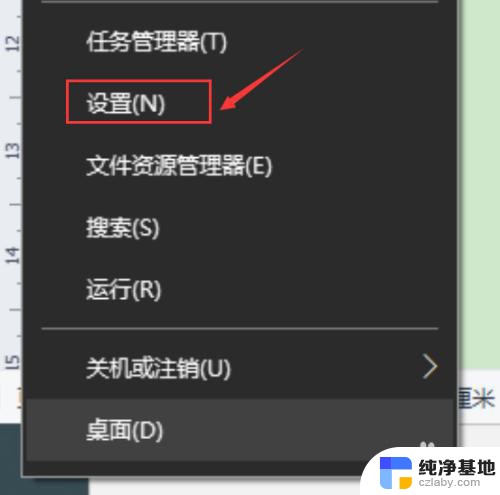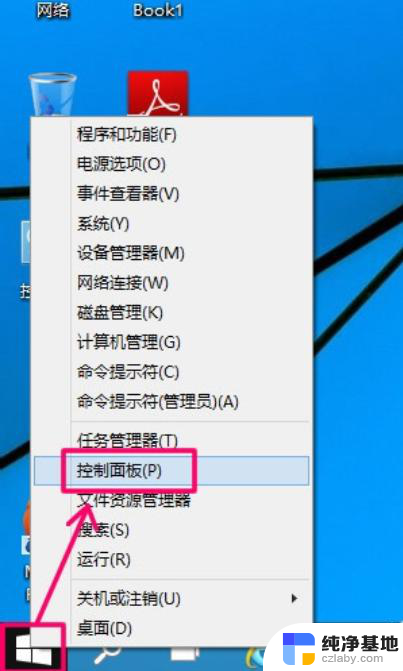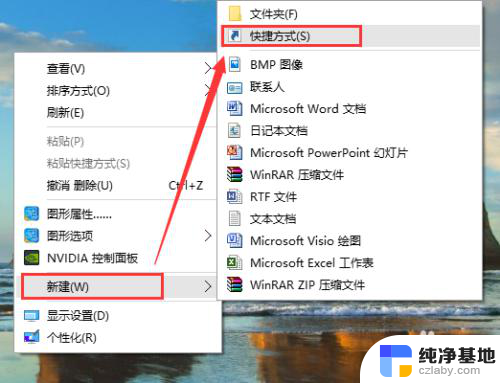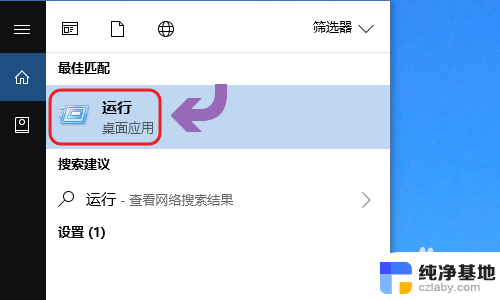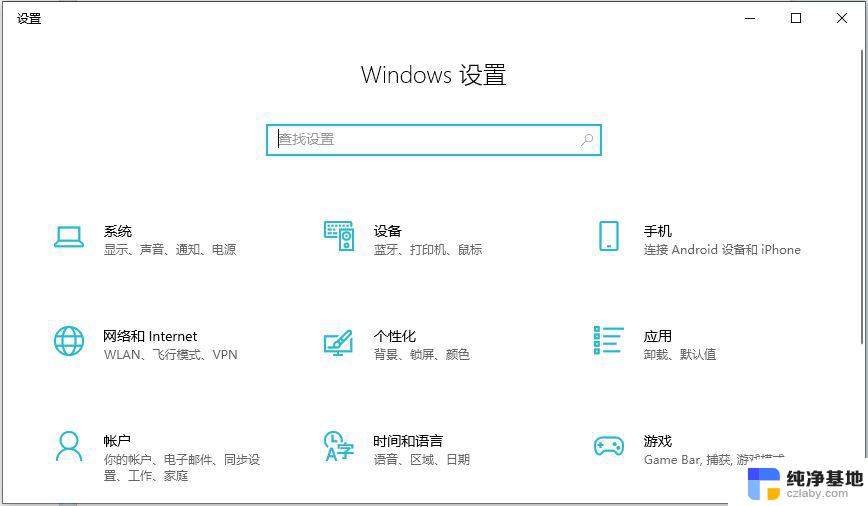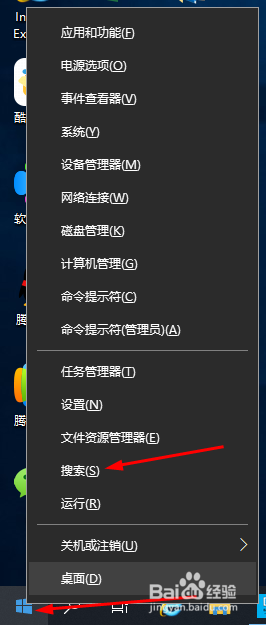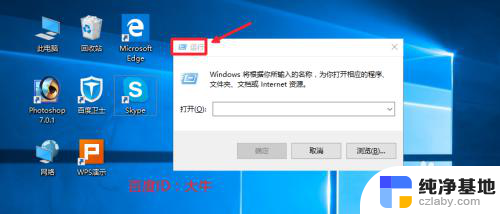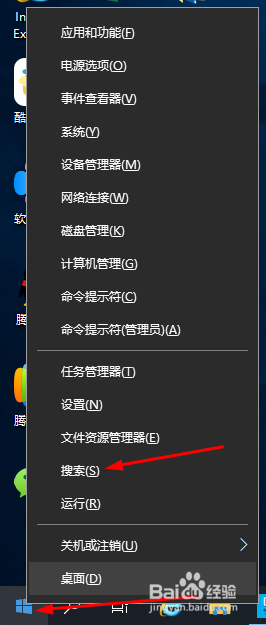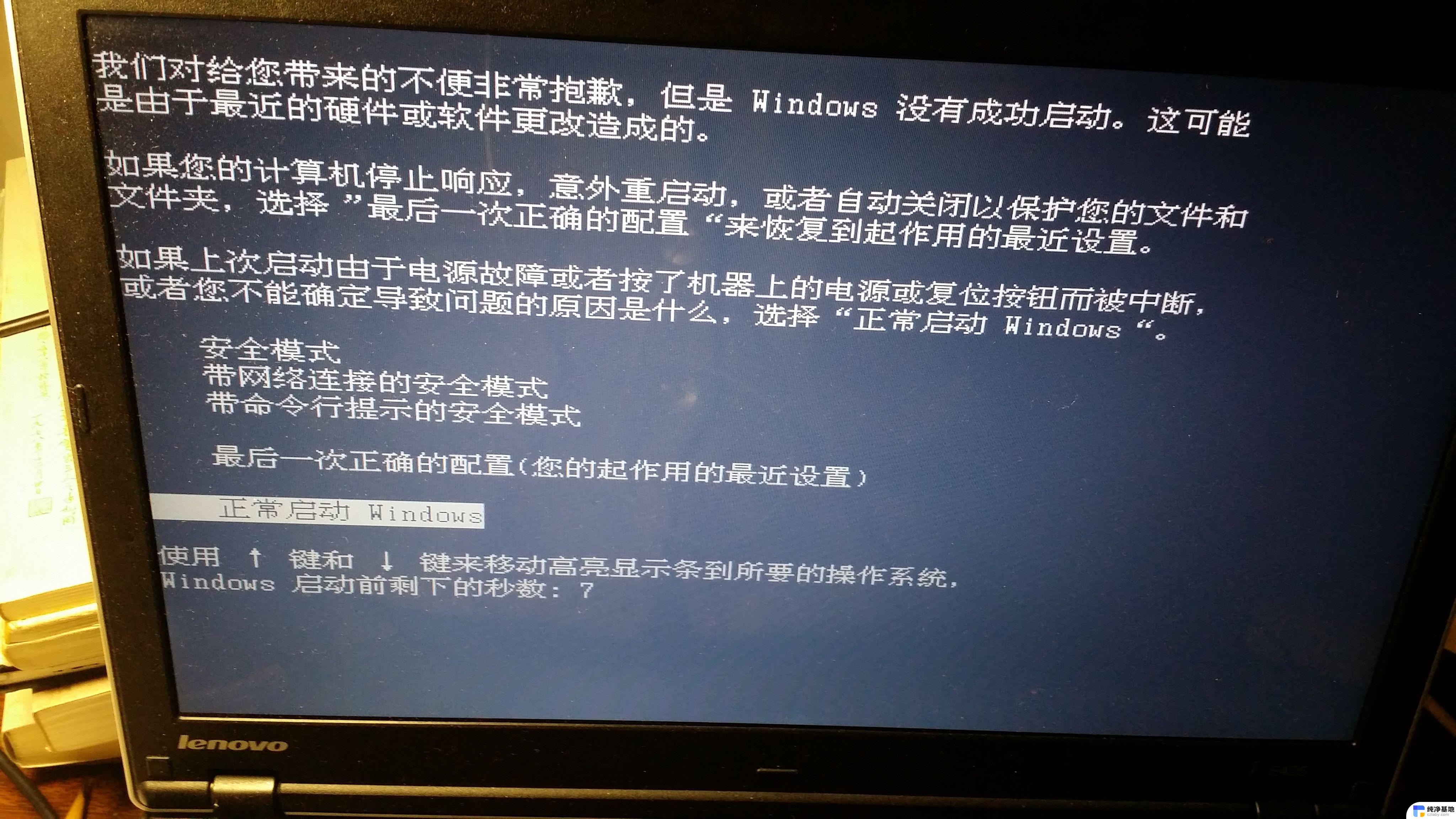定时开关器如何设置自动开关
定时开关器如何设置自动开关,在我们日常的使用电脑的过程中,常常会遇到需要定时开关机的情况,无论是为了省电、节约资源,还是为了避免长时间使用电脑对身体造成的不良影响,定时开关机都成为了一个非常实用的功能,而在Win10系统中,定时开关机的设置方法也非常简便。通过使用定时开关器,我们可以轻松地设置电脑在指定时间自动开关机,自动化的操作不仅方便省心,还能提高我们的工作效率。接下来我们将详细介绍Win10定时开关机设置的方法,让您能够更好地利用这一功能。
操作方法:
1.同时按下Windows徽标键+R键,调出“运行”框。在“运行”框中输入命令control,并点击“确定”,即可打开控制面板。

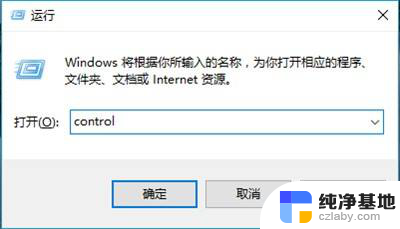
2.打开控制面板后,右上角可以切换不同的“查看方式”,选择“大图标”。
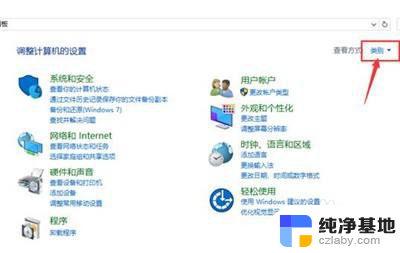
3.然后点击控制面板里的“管理工具”。
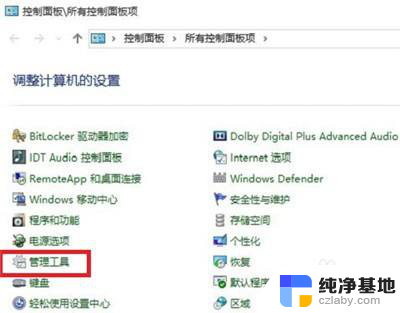
4.在管理工具里点击“计划任务程序”。
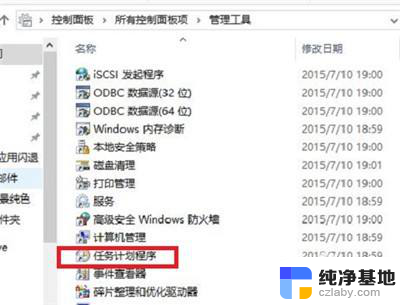
5.先点击下任务计划程序库,然后在中间的空白位置点击右键。选择“创建基本任务”,也可以点击右边的“创建基本任务”。
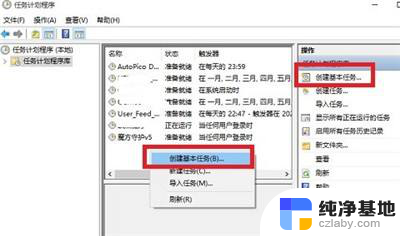
6.给定时关机的任务取个名字,如“定时关机”,然后点击“下一步”。
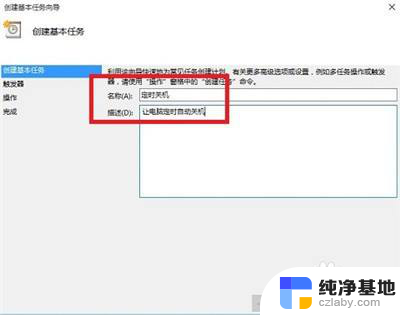
7.选择关机任务从什么时候开始,根据自己需要选择。
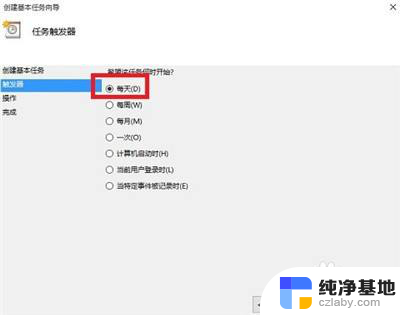
8.设置定时关机的时间段,选择定时关机每隔多长时间发生一次。
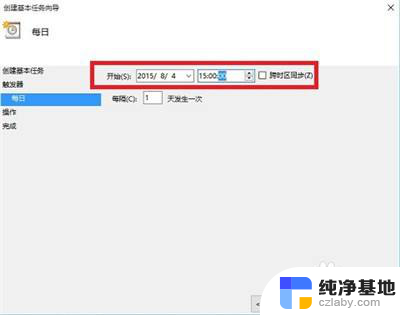
9.选择任务执行的操作为启动程序。
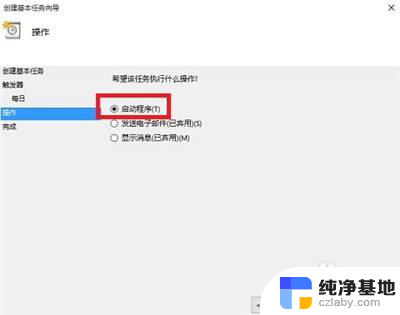
10.点击“程序或脚本”后面的浏览进行选择执行的程序,要是知道程序路径就可以直接填写程序。填上 shutdown 命令,这里参数设置 -s 表示关机。
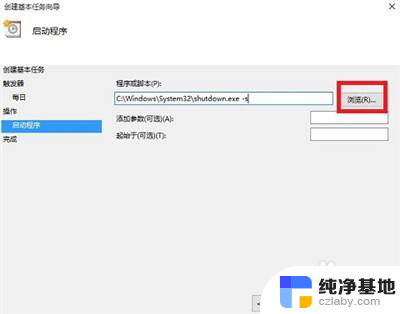
11.选择“是”来确定。
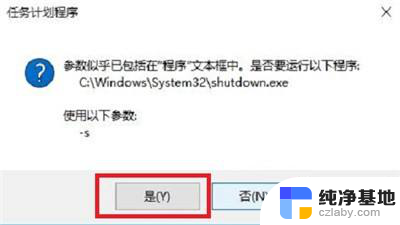
12.此界面选择“完成”,结束自动关机的计划任务设置。
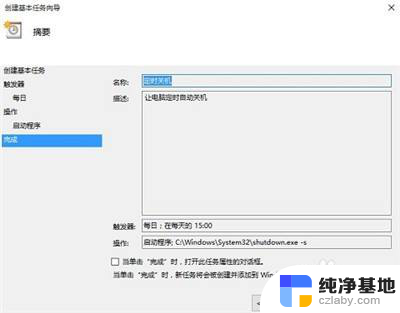
13.设置好后,在任务列表里就可以看定时关机任务了。
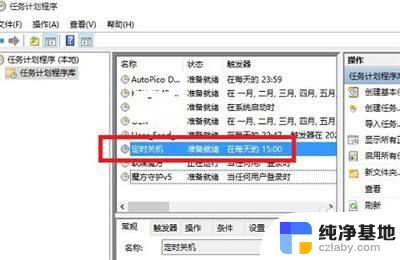
以上就是定时开关器如何设置自动开关的全部内容,碰到同样情况的朋友们赶紧参照小编的方法来处理吧,希望能够对大家有所帮助。