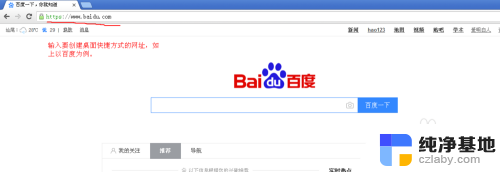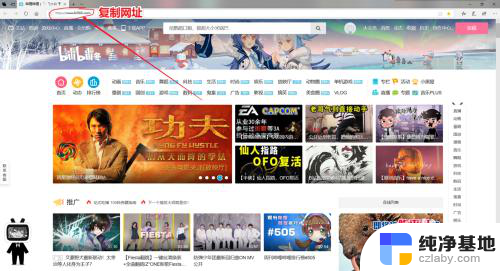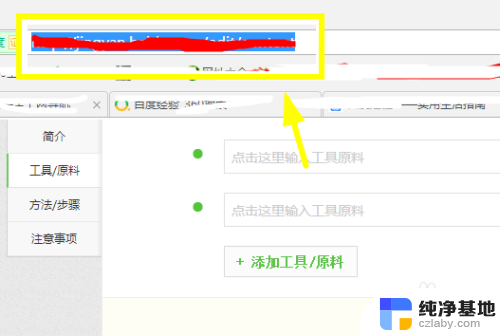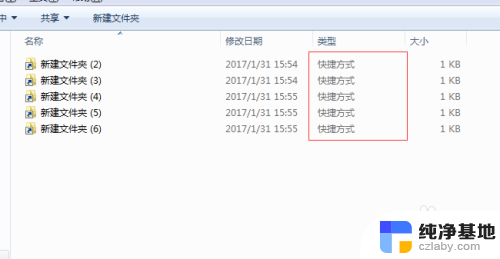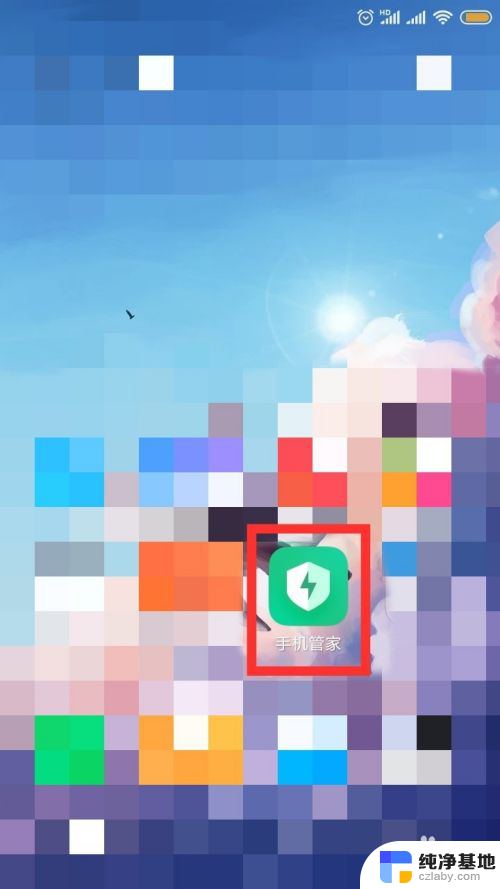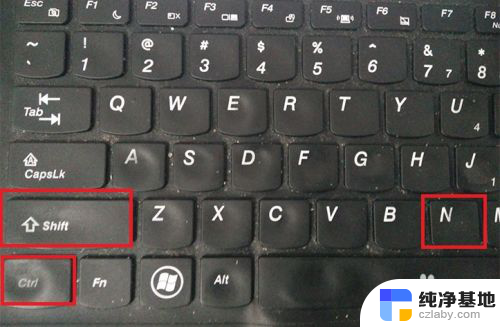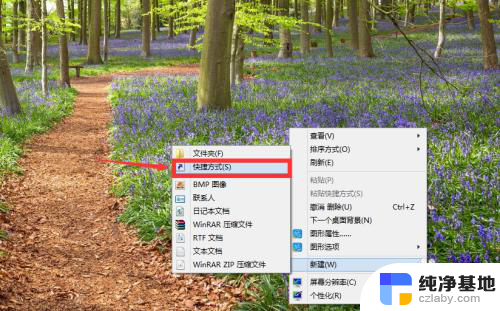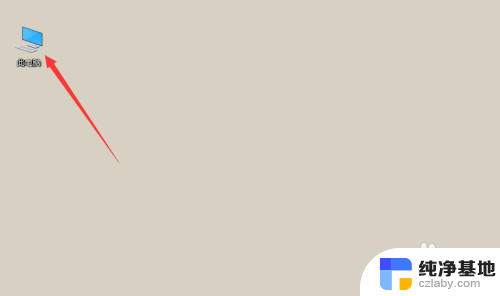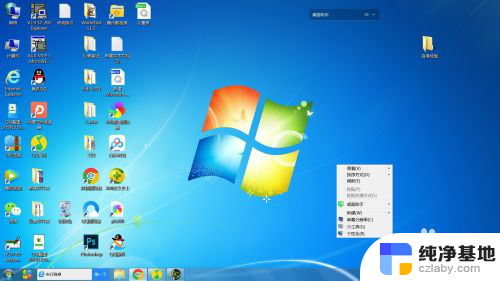创建快捷方式到某个文件夹下
更新时间:2024-05-31 13:40:40作者:yang
在Windows系统中,我们经常需要访问某个文件夹下的内容,为了方便快捷地打开目标文件夹,我们可以创建一个文件夹的快捷方式,通过创建快捷方式,我们可以直接在桌面或其他位置打开目标文件夹,省去了繁琐的查找步骤,提高了工作效率。接下来让我们一起来学习如何在Windows系统中创建文件夹的快捷方式。
操作方法:
1.首先,我在G盘创建了一个文件夹。然后,我将在桌面给这个文件夹创建快捷方式。
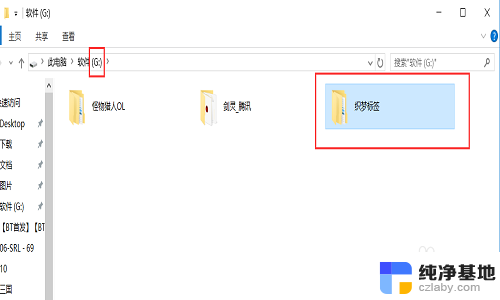
2.方法一:在桌面空白处点击鼠标右键,选择新建,快捷方式。
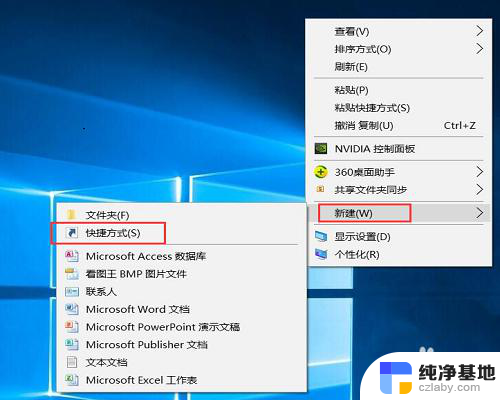
3.点击“浏览”,找到第一步中新建的文件夹(在G盘),继续点击“下一步”.
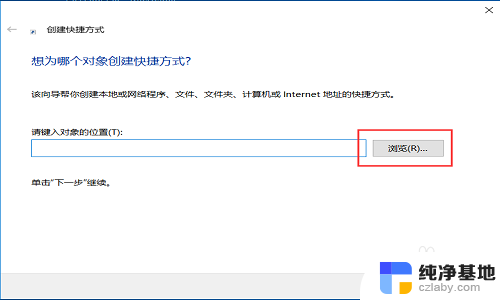
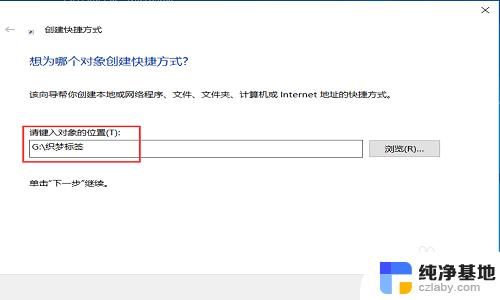
4.在方框内输入快捷方式的名称,最后点击完成。在去查看桌面,文件夹的快捷方式创建完成。
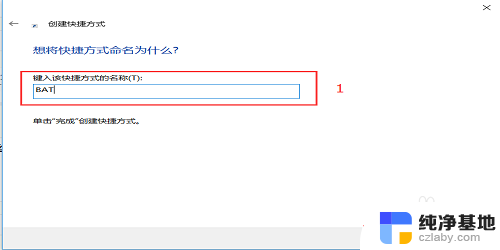

5.方法二:用鼠标右键点击第一步中新建的文件夹,然后点击发送到—桌面快捷方式。
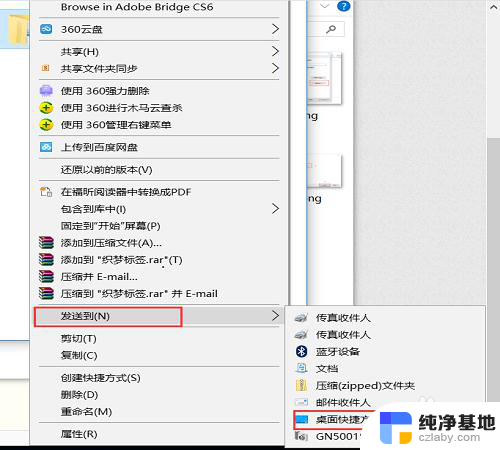
6.然后关闭G盘,去桌面查看,文件夹的快捷方式创建成功。

以上就是将文件夹创建快捷方式的所有步骤,如果有任何疑问,用户可以根据小编提供的方法进行操作,希望对大家有所帮助。