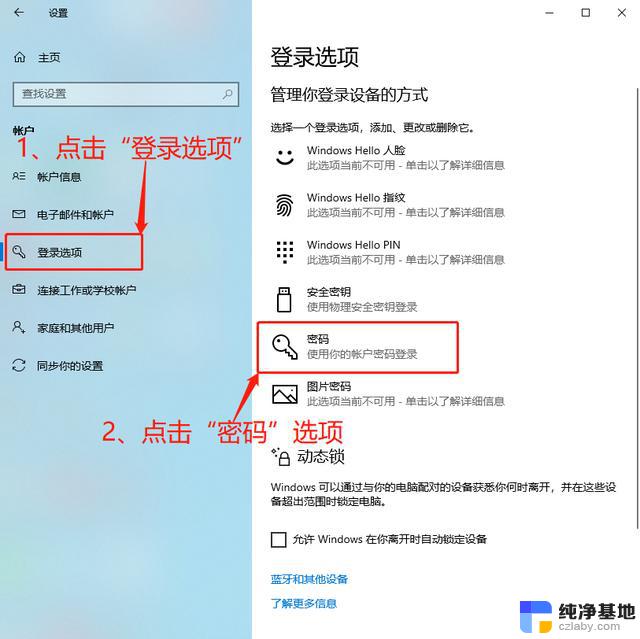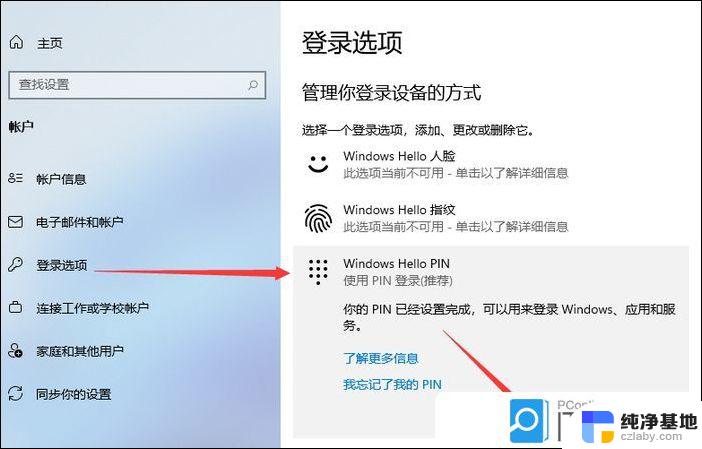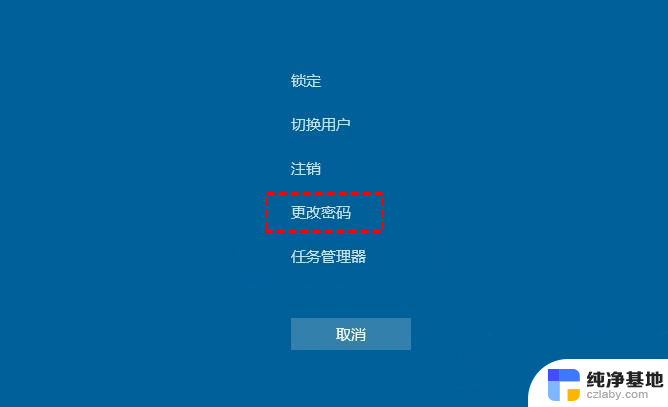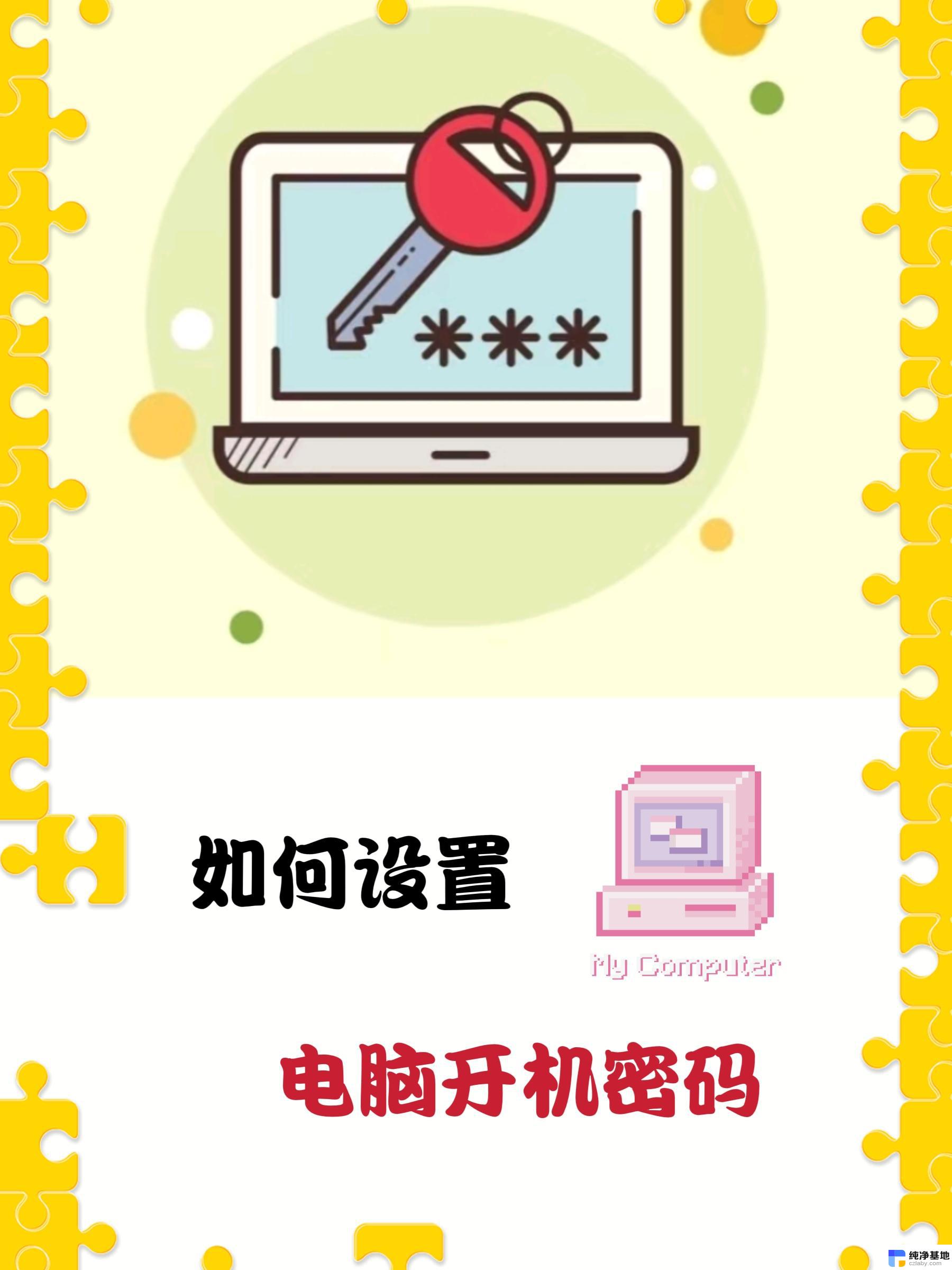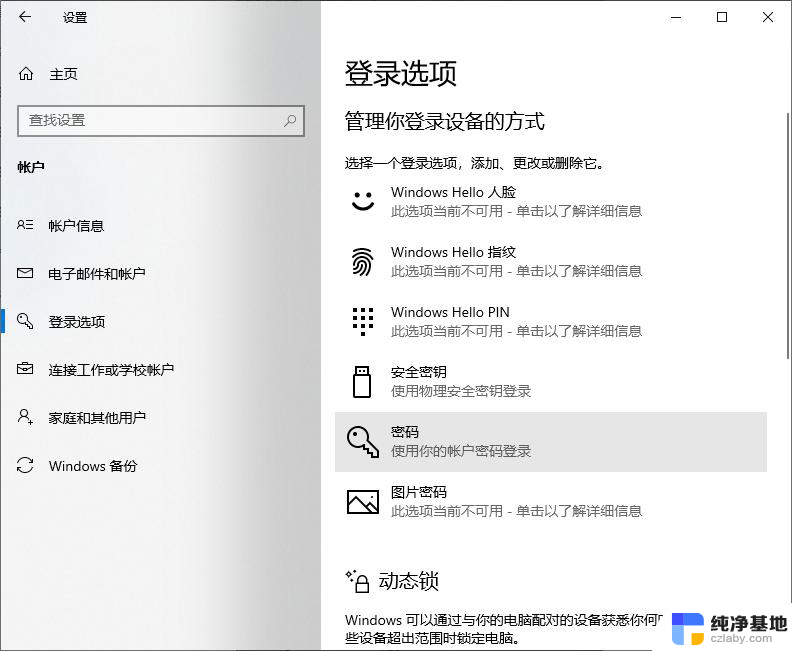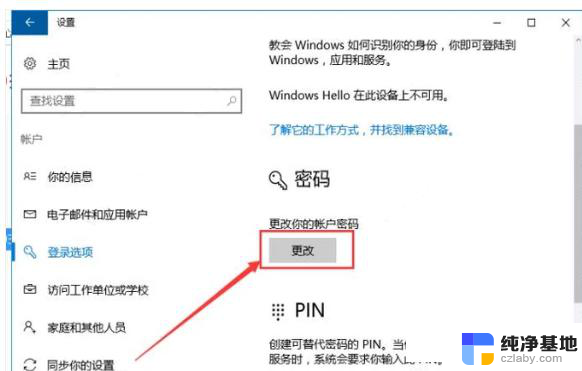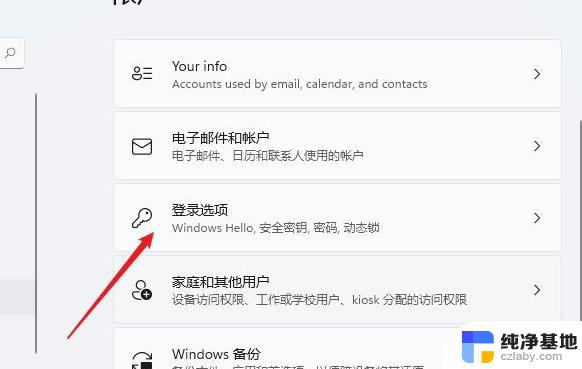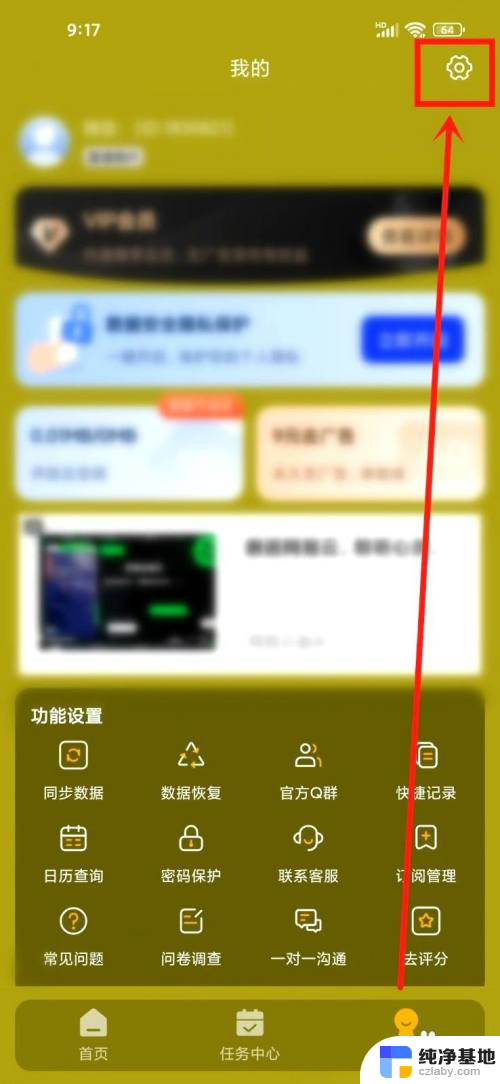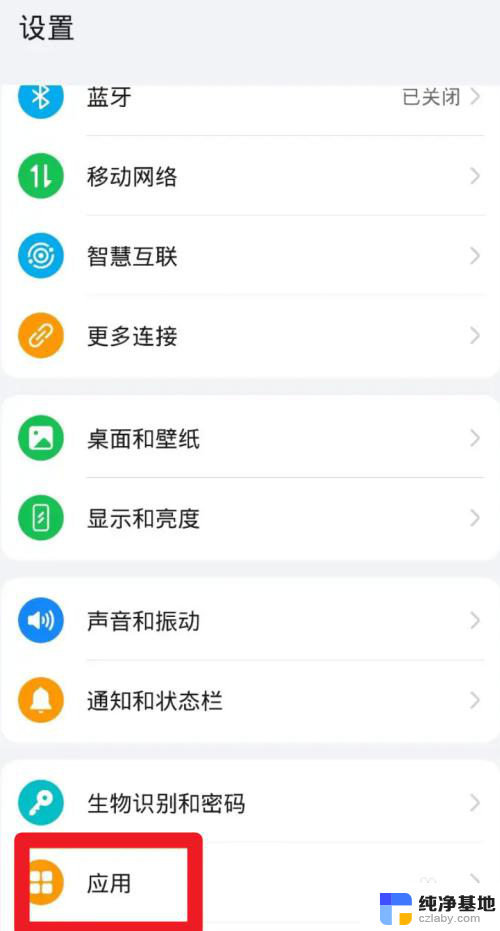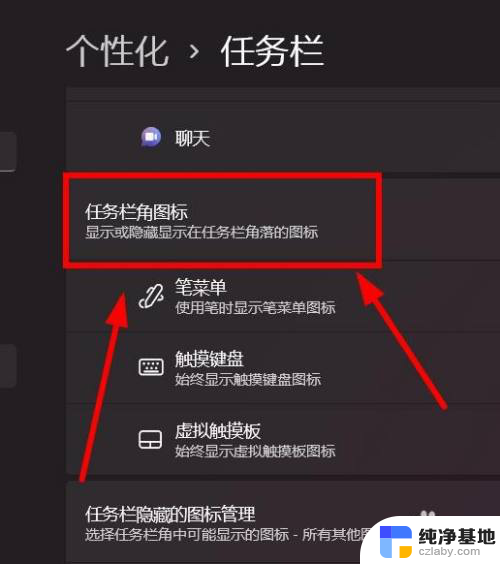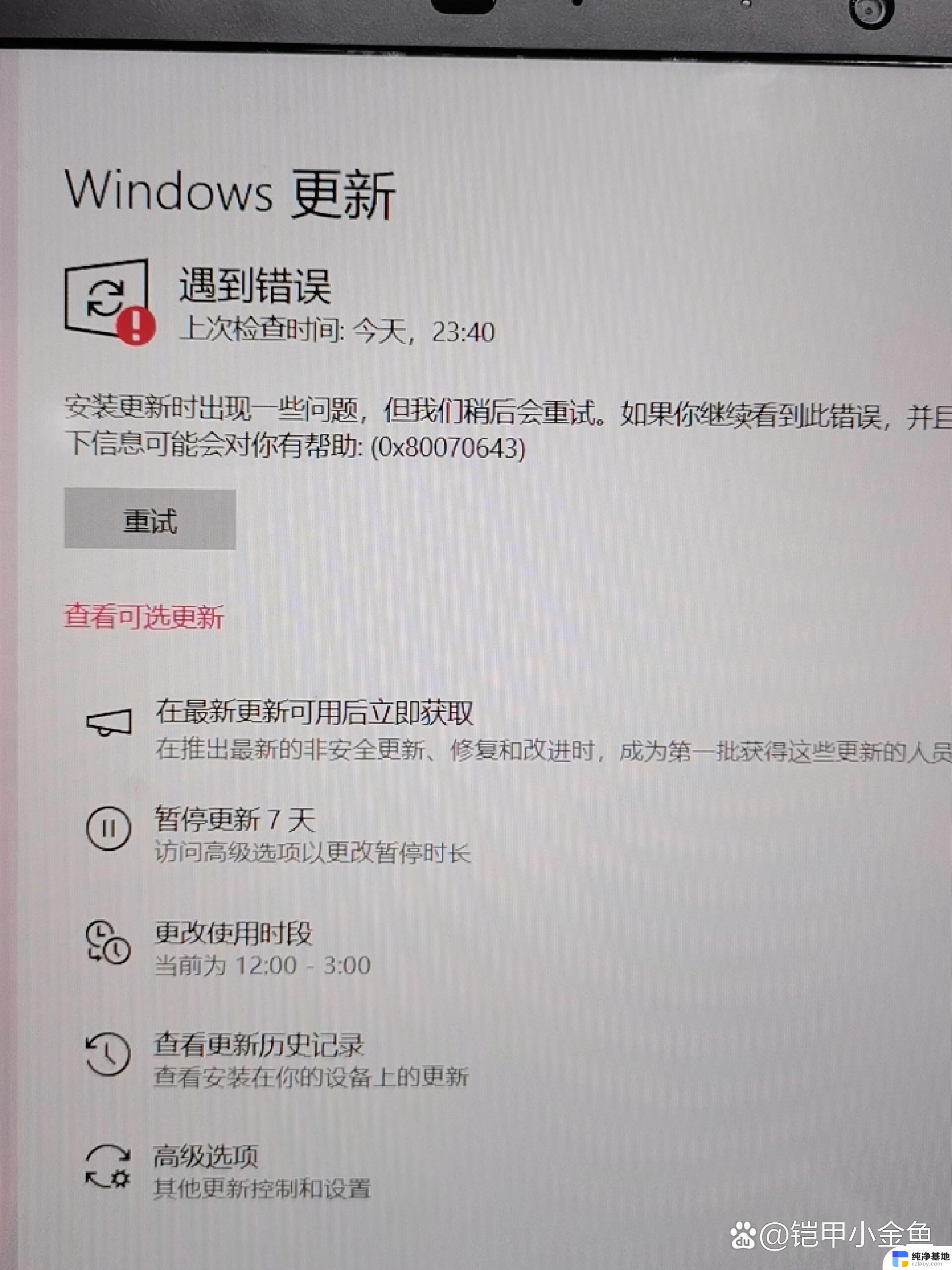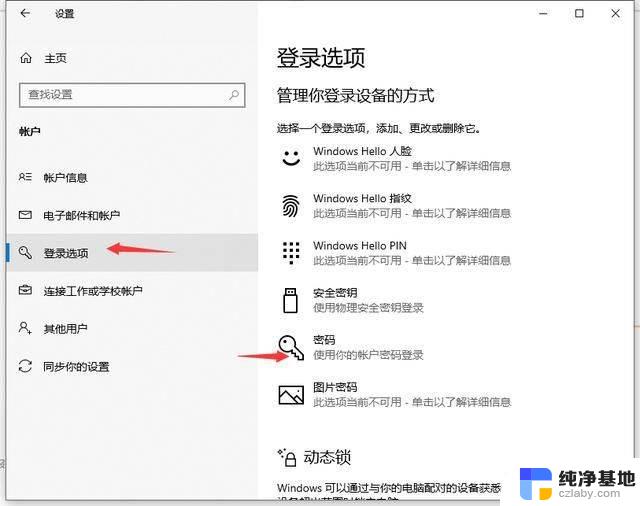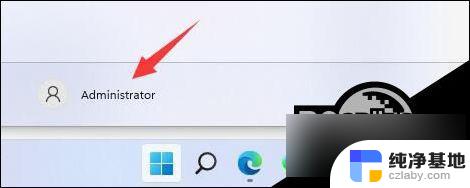win11怎样修改开机密码
更新时间:2023-11-15 13:14:11作者:jiang
win11怎样修改开机密码,Win11是微软最新推出的操作系统,它带来了许多令人激动的新功能和改进,其中一个重要的安全特性是设置开机密码,以保护用户的个人隐私和数据安全。通过设置开机密码,只有掌握密码的人才能够访问电脑系统,有效地防止他人非法侵入。Win11如何修改开机密码呢?接下来我们将详细介绍Win11电脑如何设置开机密码的步骤和注意事项。无论是为了保护个人隐私,还是为了防止他人非法访问,设置开机密码都是一种简单而有效的安全措施。让我们一起来了解如何在Win11操作系统中修改开机密码吧!
方法如下:
1.windows11电脑在哪里设置开机密码:
2.1、首先点击系统桌面中间的开始,然后点击设置。
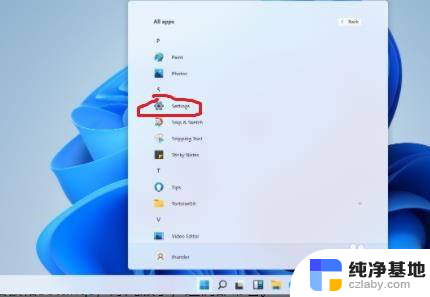
3.2、进入设置界面后点击“账户”。
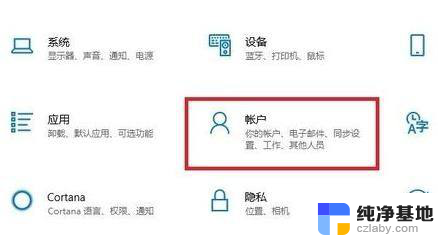
4.3、随后选择左侧任务栏中的“登录选项”。
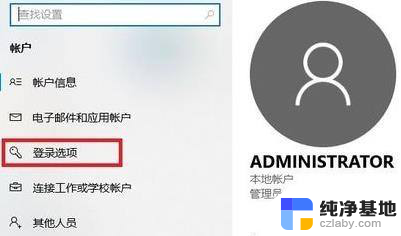
5.4、选择右侧的“密码”进行设置。
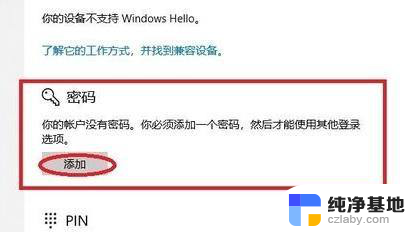
6.5、输入两次自己设置好的密码并点击下一步。
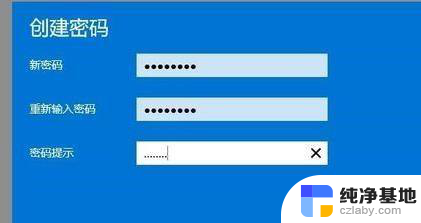
7.6、最后点击完成即可成功进行设置。
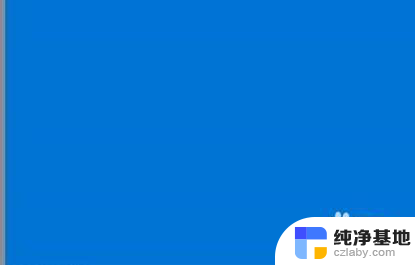
以上就是Win11如何修改开机密码的全部内容,对于不太了解的用户,可以按照以上小编的方法进行操作,希望能够对大家有所帮助。