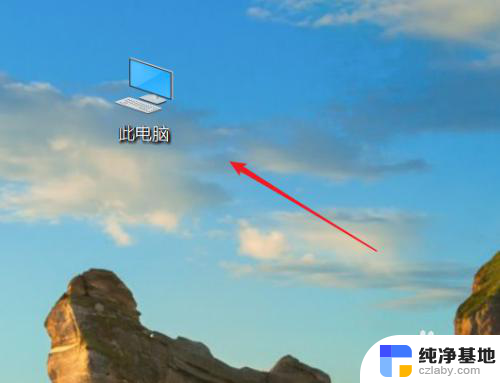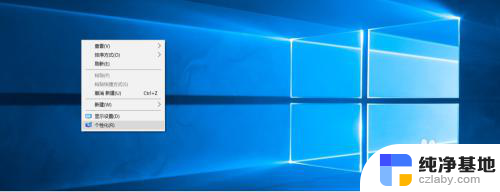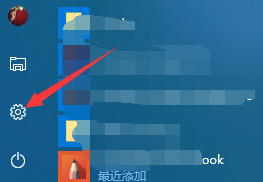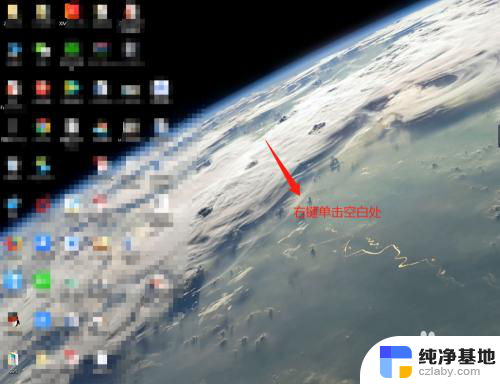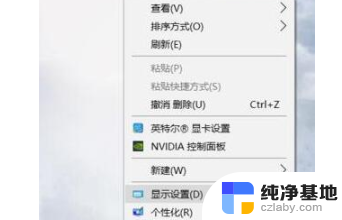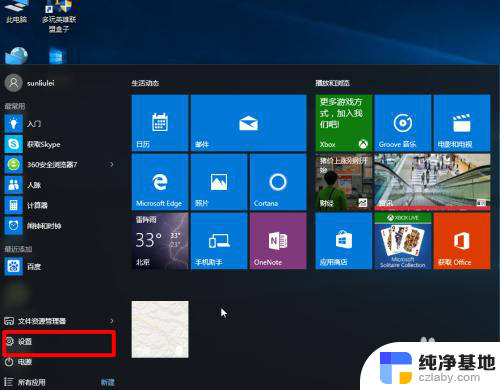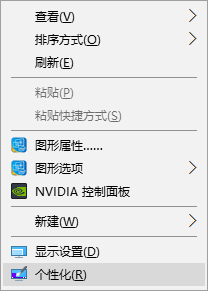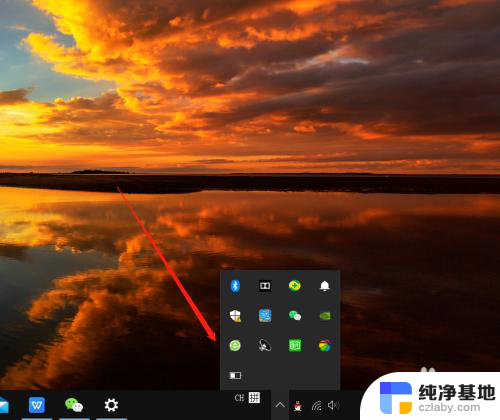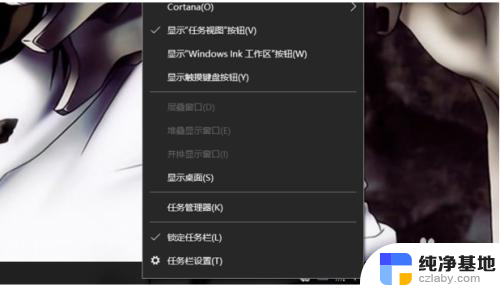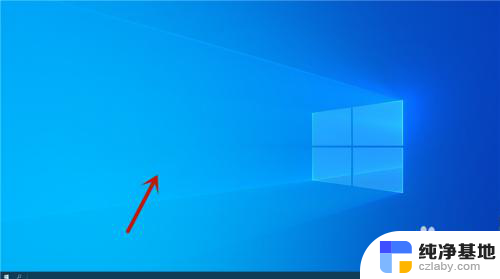w10怎么显示我的电脑图标
更新时间:2024-05-08 13:08:01作者:jiang
Win10操作系统是微软最新推出的一款操作系统,其界面设计更加简洁美观,但有些用户可能在使用过程中会遇到一些问题,比如如何显示我的电脑图标,在Win10系统中,设置桌面显示我的电脑图标并不复杂,只需简单的几步操作就可以实现。接下来我们就来详细介绍一下Win10如何设置桌面显示我的电脑图标。
步骤如下:
1.进入win10系统后,默认的是没有我的电脑图标的,如下图所示。
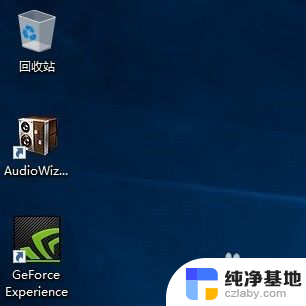
2.在桌面空白处右击,选择个性化,如下图所示。
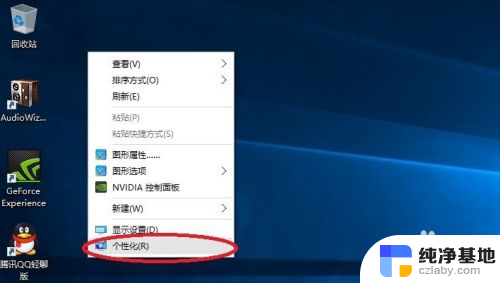
3.点击个性化进入个性化窗口,点击个性化窗口上的主题按钮。如下图所示。
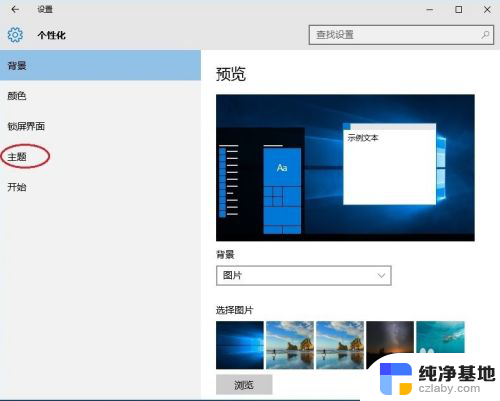
4.点击后,在主题界面可以看到桌面图标设置,如下图所示。
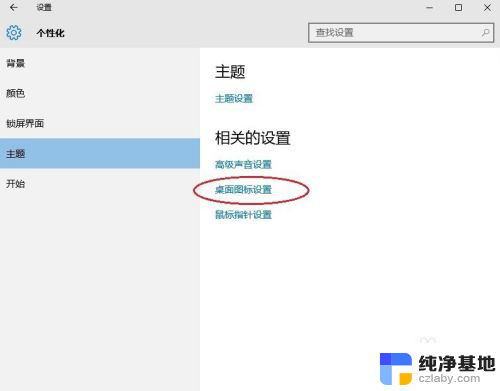
5.点击后,弹出桌面图标设置对话框。这里可以看到此电脑,如下图所示。
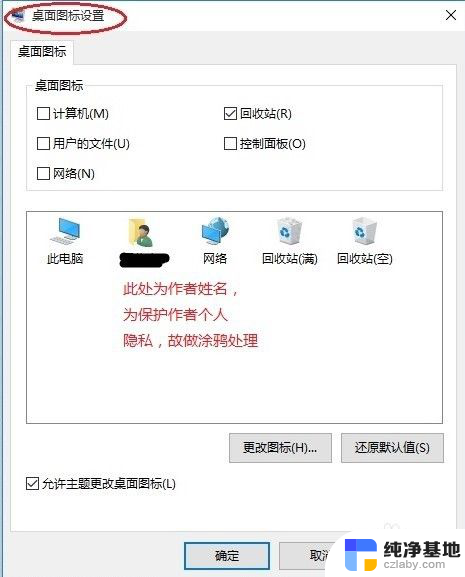
6.在左面图标设置对话框中勾选计算机,然后点击确定按钮。如下图所示。
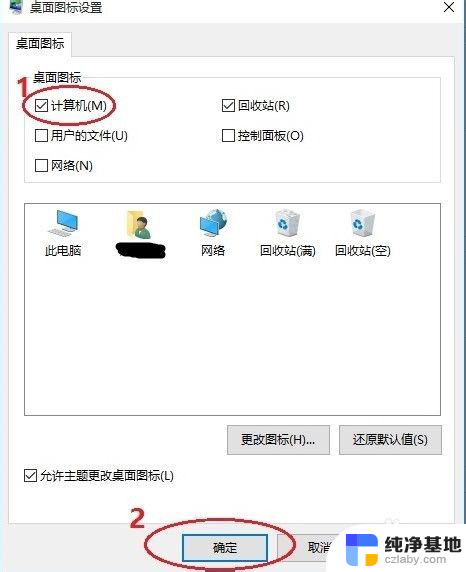
7.点击确定后,桌面就会显示我的电脑图标了,如下图所示。

以上就是关于如何显示\我的电脑\图标的全部内容,如果有遇到相同情况的用户,可以按照本文的方法来解决。