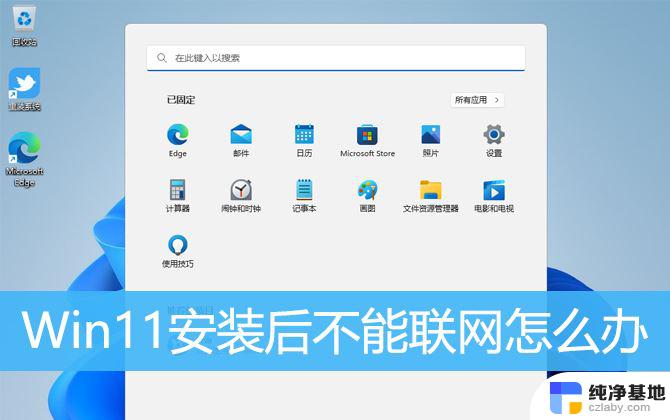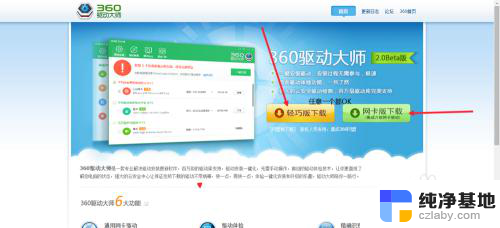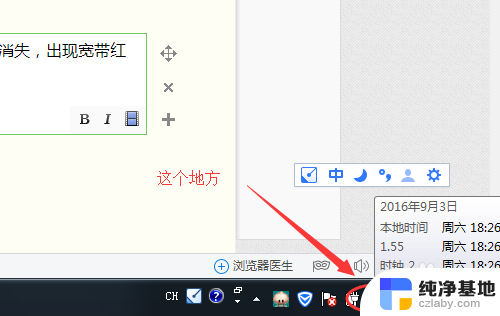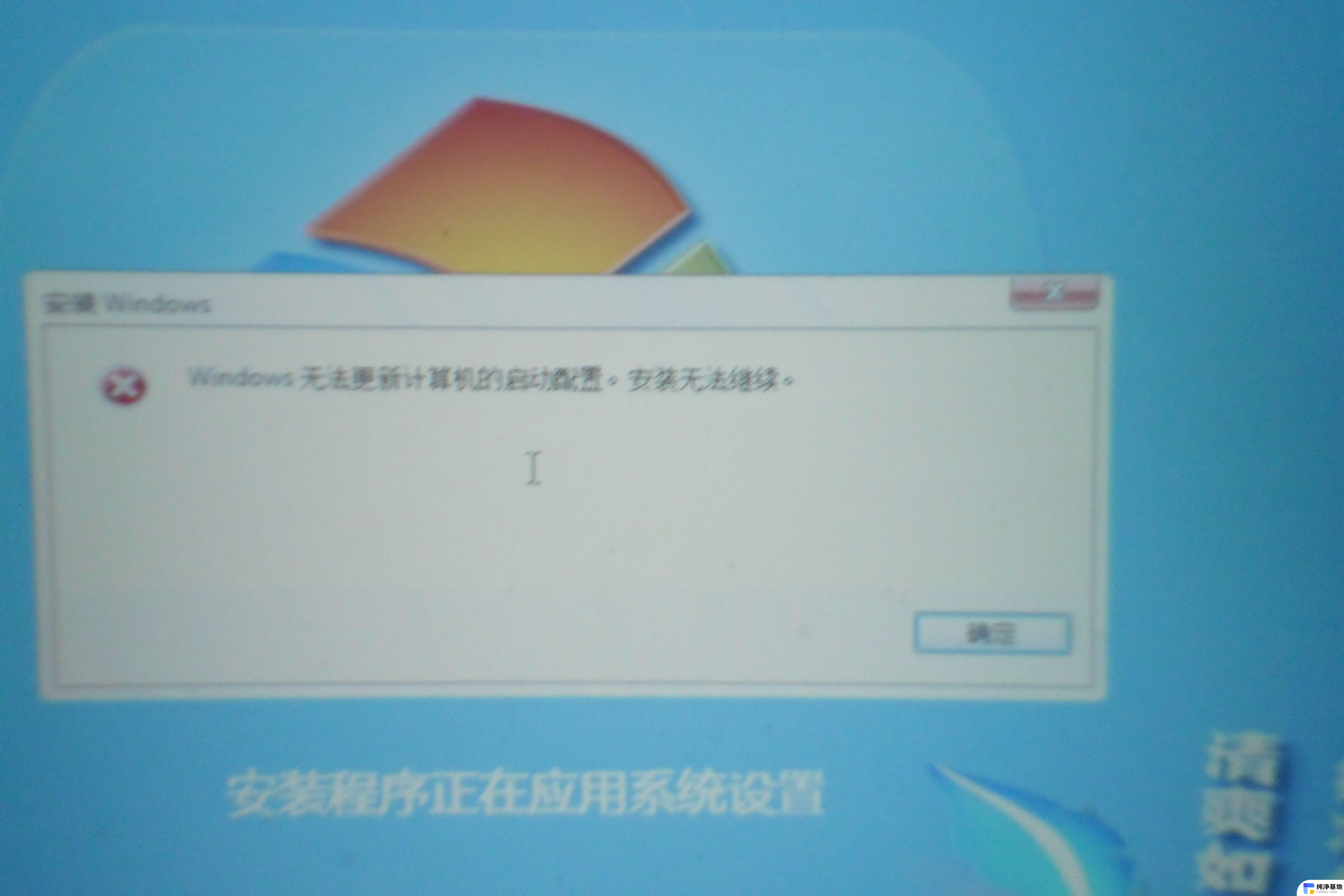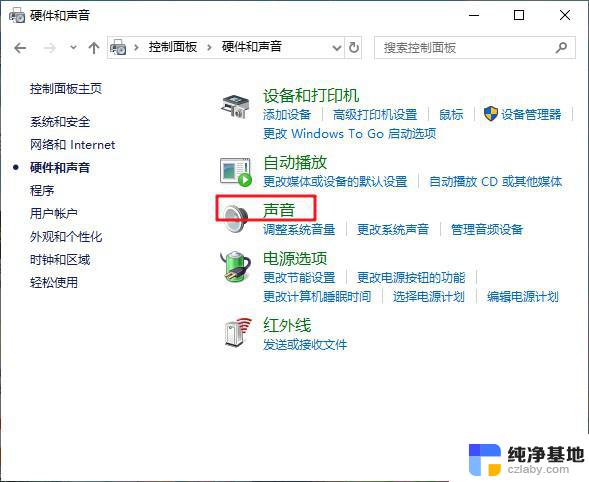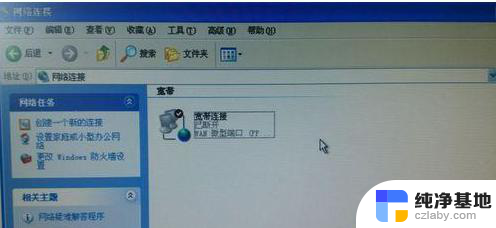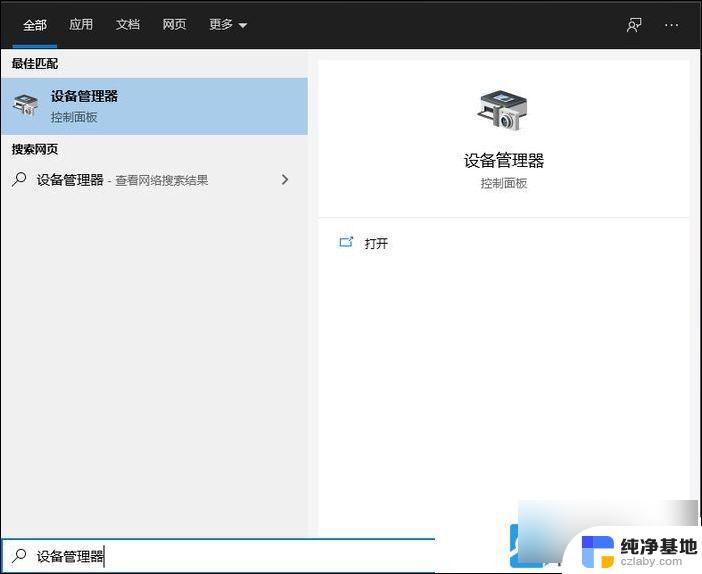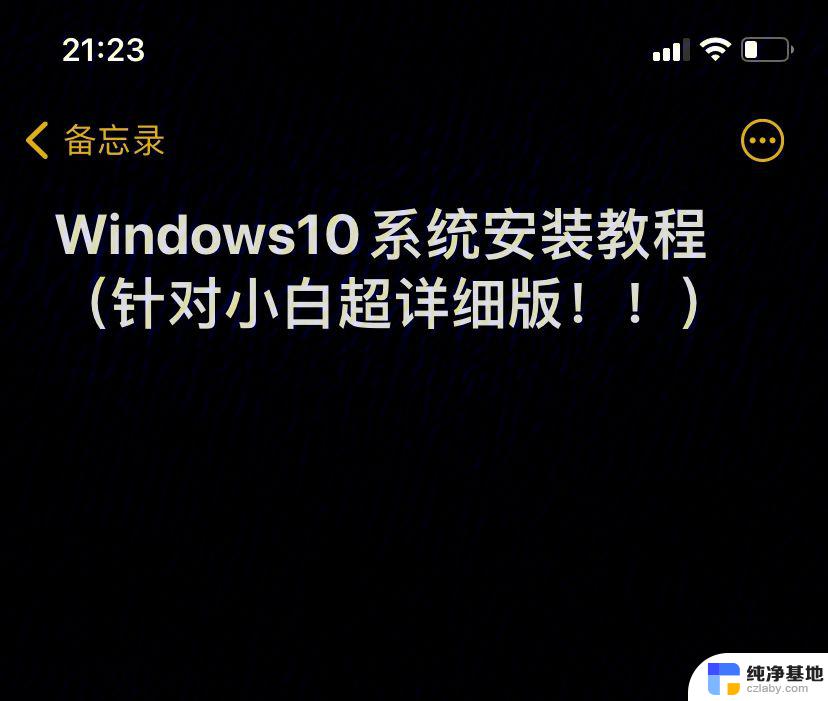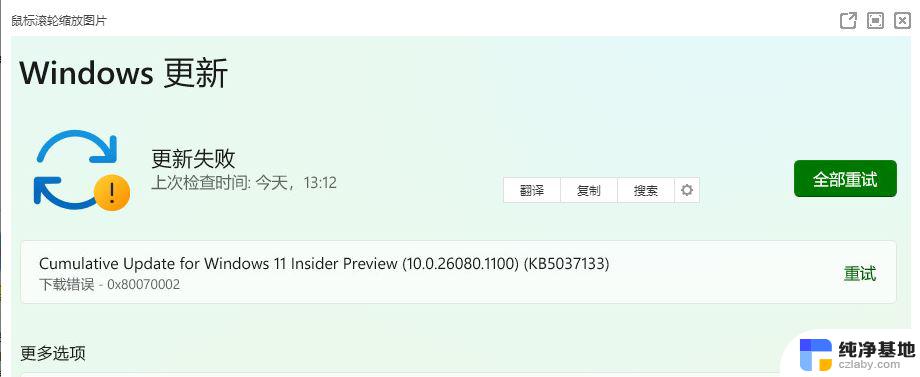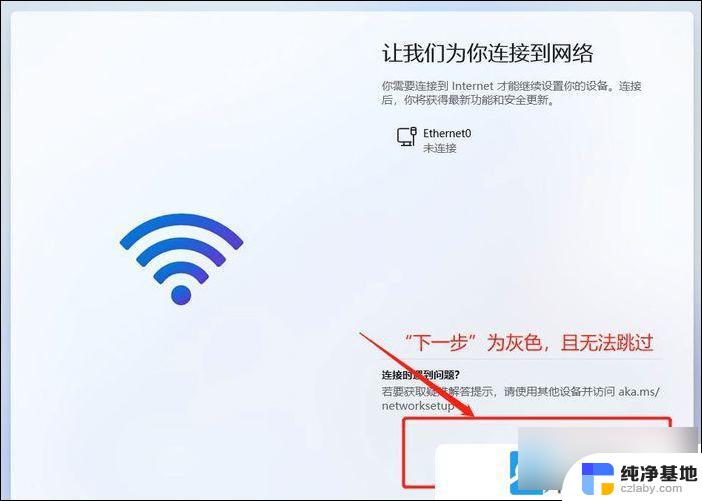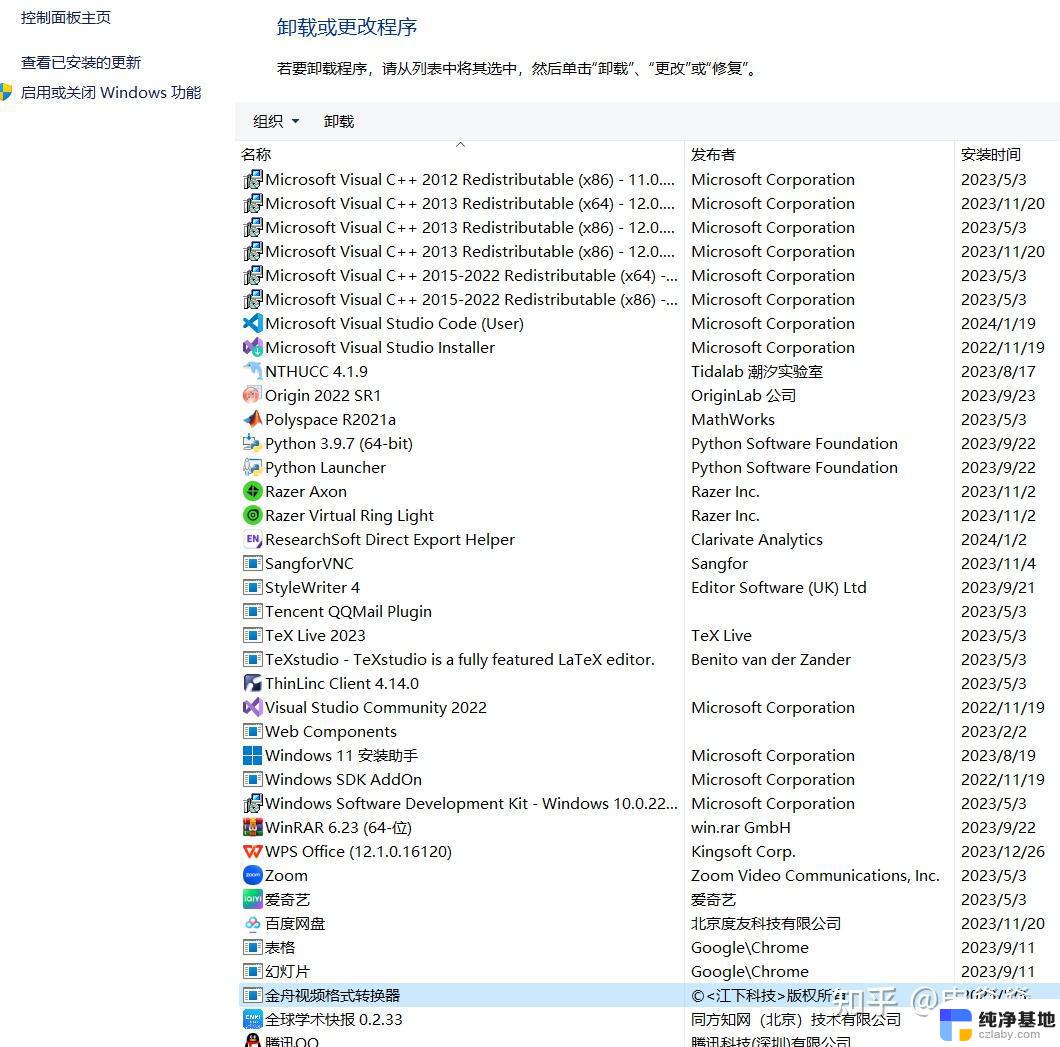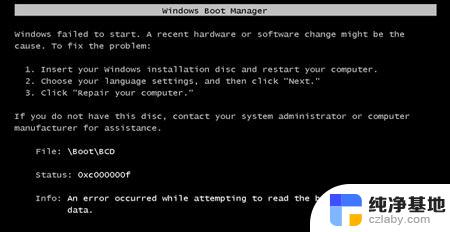win7电脑没网络怎么办 连不上
在现代社会中电脑已经成为了我们生活中必不可少的工具之一,有时候我们可能会遇到一些问题,比如在安装完win7系统后无法连接网络。这样的情况让我们感到困扰和焦虑。当我们的win7电脑没有网络连接时,应该如何解决这个问题呢?接下来我们将探讨一些解决方法,帮助您重新连接网络,让您的电脑恢复正常运行。
具体步骤:
1.首先我们刚安装完win7系统后,发现右下角网络图标是一个红叉。这时网络是无法连接的,如图所示。
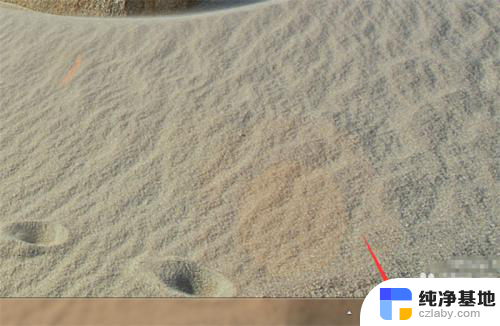
2.然后我们鼠标右键在选项卡中,点击【设备管理器】选项,如图所示。
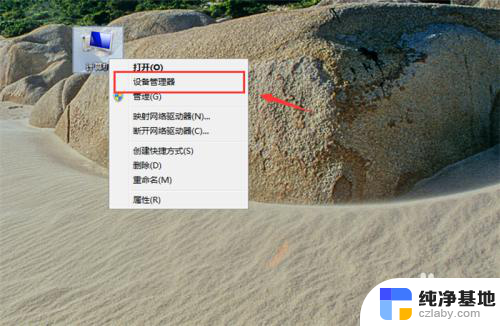
3.然后我们打开设备管理器窗口,在上面点击【操作】。在选项中点击【扫描检测硬件改动】,如图所示。
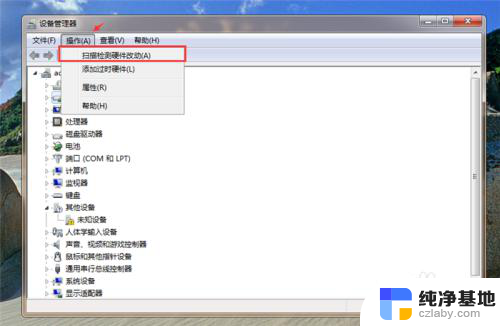
4.然后可以看到正在安装设备驱动程序软件,我们等待一会,如图所示。
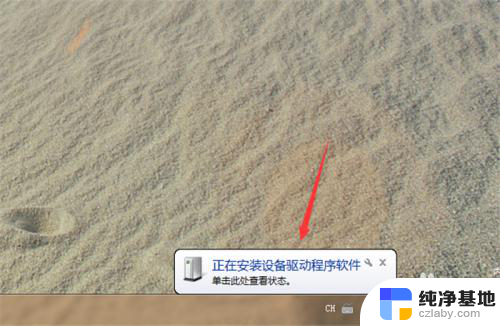
5.当安装完成,这时一般就可以连接上网络。就可以在设备管理器看到网络适配器了,如果这时无法上网,我们再双击一下网络适配器里面选项打开,如图所示。
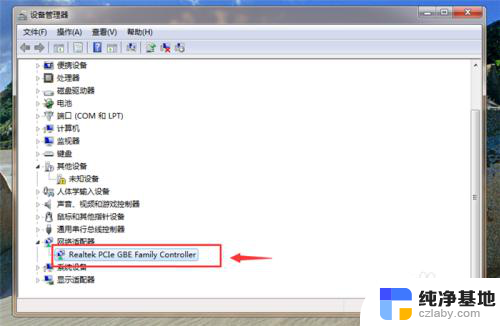
6.然后在弹出来的属性窗口,在驱动程序选项里,点击【更新驱动程序】按钮,如图所示。
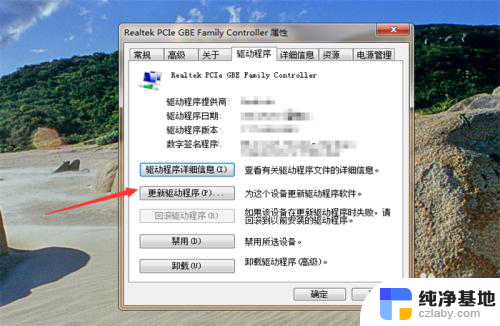
7.等待更新完成,就可以看到网络已经可以连接上了,如图所示。
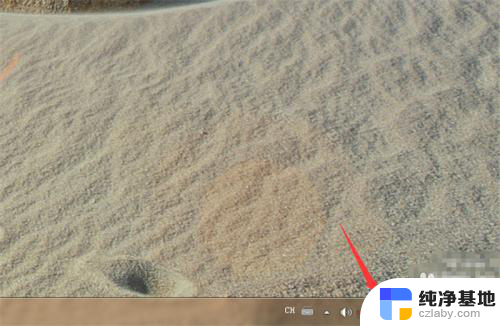
以上是win7电脑无法连接网络的解决方法,如果您还有疑问,可以参考以上步骤进行操作,希望对大家有所帮助。