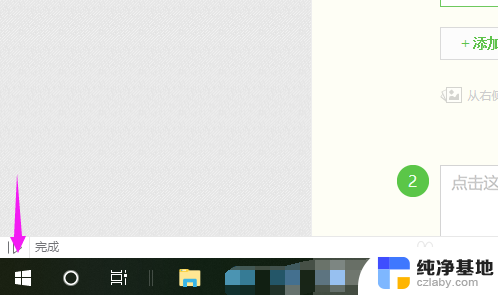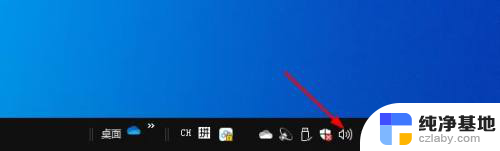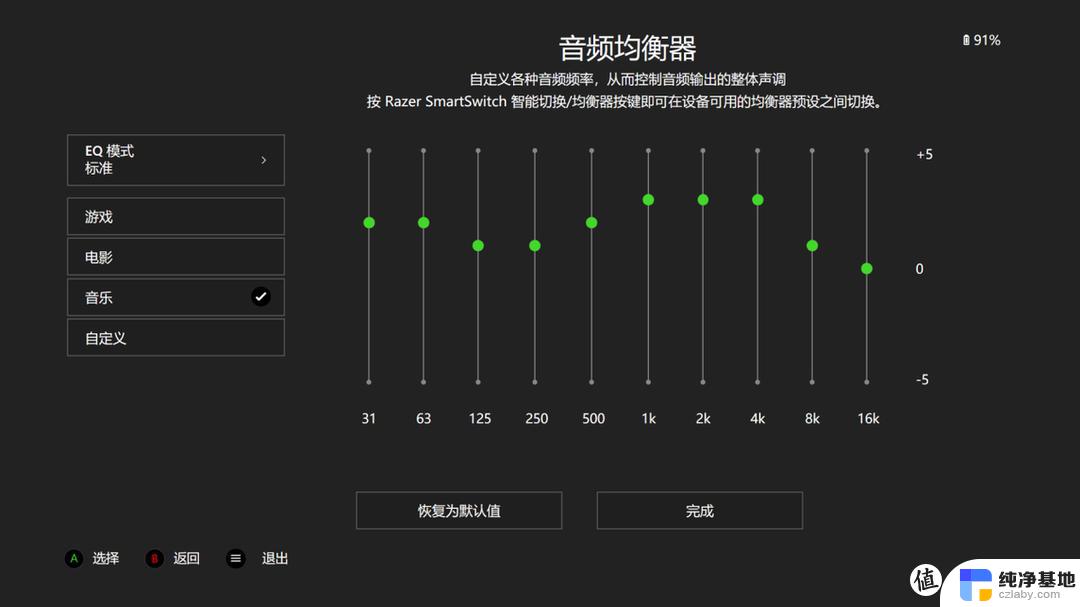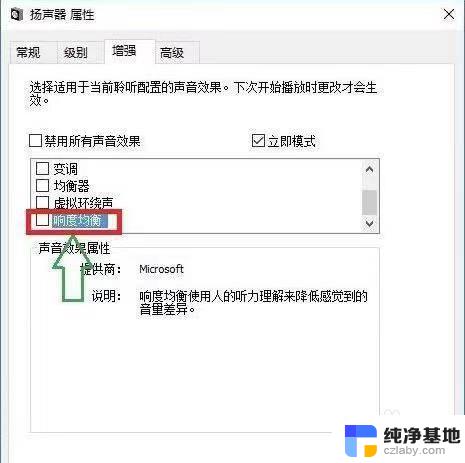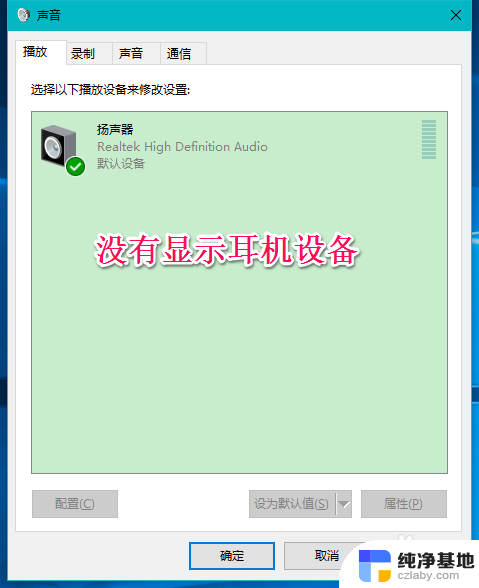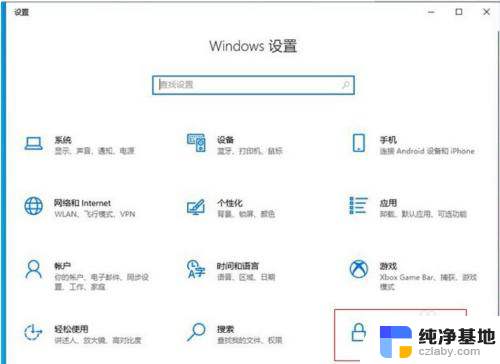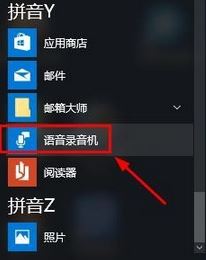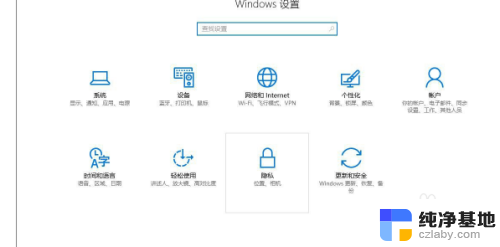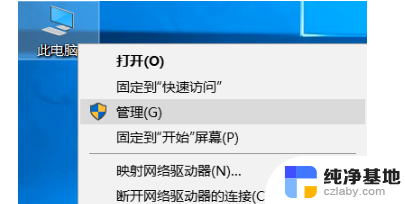win10麦克风静音在哪取消
更新时间:2024-02-01 13:04:32作者:yang
在如今数字化时代,电脑已经成为人们生活中不可或缺的工具之一,随着技术的不断进步,我们也面临着一些隐私和安全的问题。其中之一就是电脑麦克风的使用。对于一些特定情况下,我们可能需要关闭电脑的麦克风,以保护个人隐私。对于使用Win10操作系统的用户来说,如何取消麦克风的静音呢?又应该如何关闭笔记本的麦克风呢?下面我们将详细介绍这些操作步骤,帮助您更好地掌握和保护个人隐私。
具体步骤:
1.在Windows10系统桌面,右键点击桌面左下角的开始按钮,在弹出菜单中选择“设置”菜单项
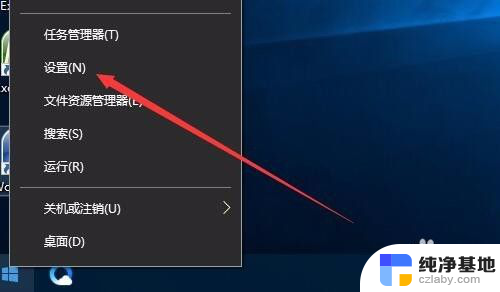
2.这时会打开Windows设置窗口,在这里点击“隐私”图标
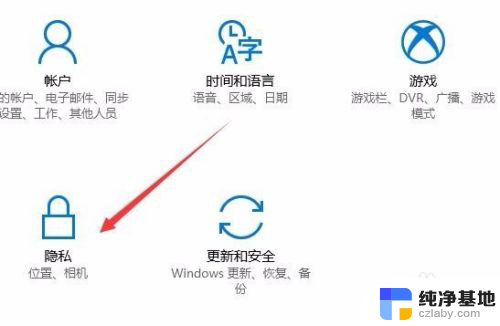
3.在打开的隐私设置窗口中,我们点击左侧边栏的的麦克风快捷链接
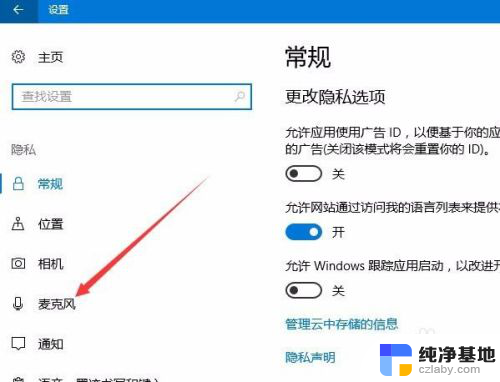
4.在右侧打开的窗口中,找到“允许应用使用我的麦克风”一项。把其下面的开关设置为关闭状态,这样就直接禁用了我们系统的麦克风了。
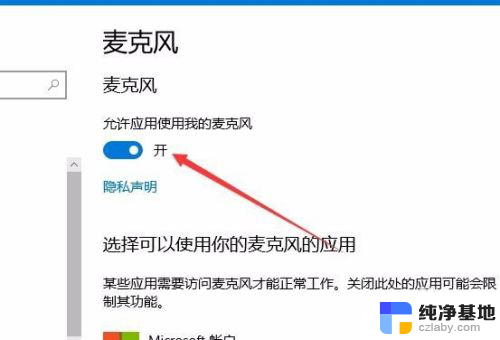
以上就是win10麦克风静音在哪取消的全部内容,有需要的用户可以根据小编的步骤进行操作,希望对大家有所帮助。