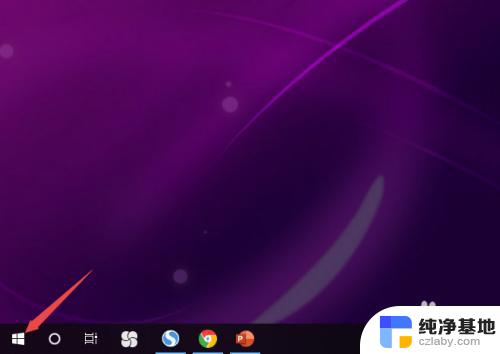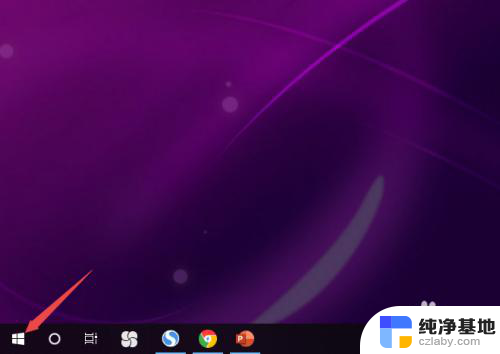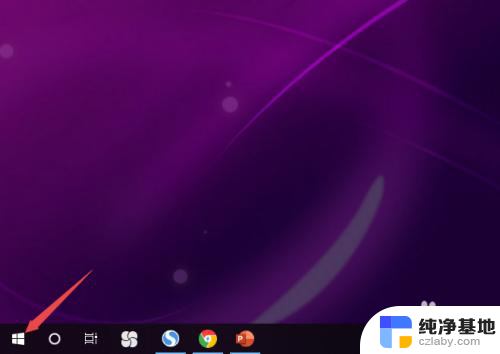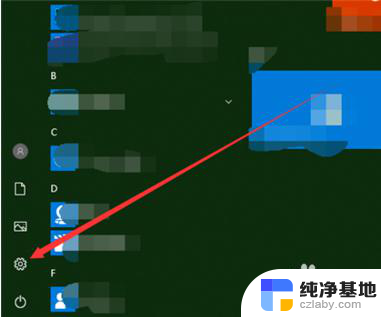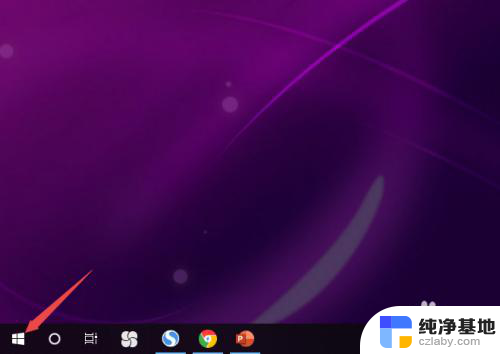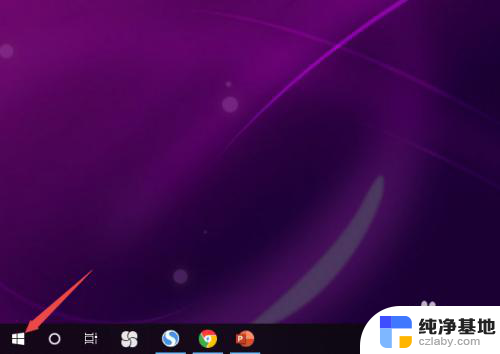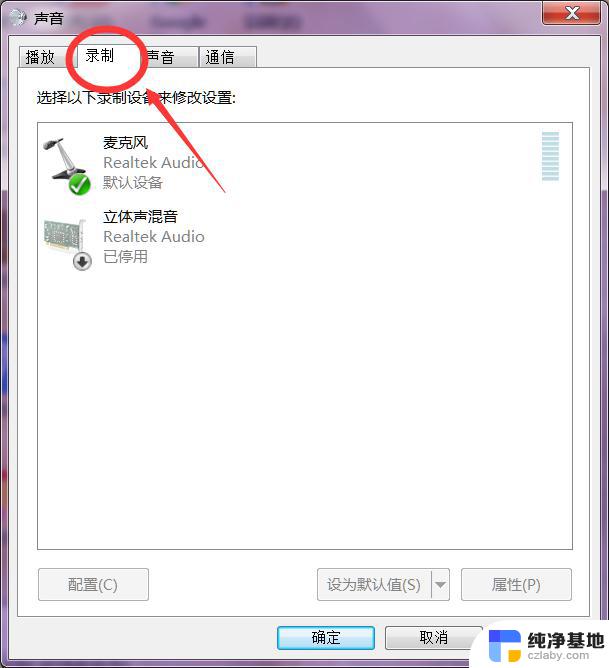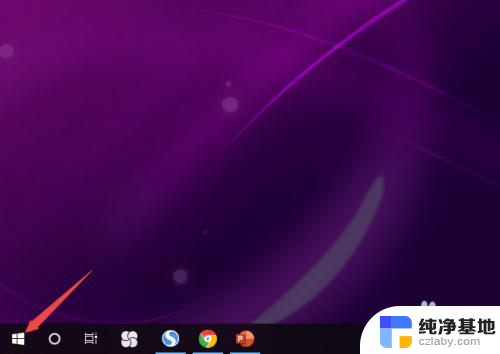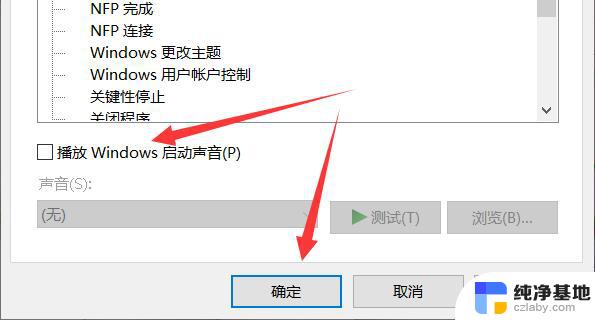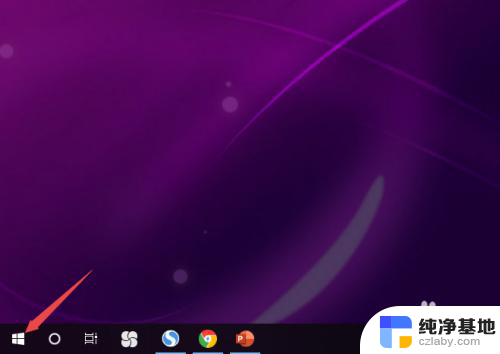怎么让扬声器和耳机都有声音
更新时间:2024-08-15 12:56:52作者:jiang
在使用Win10系统时,很多用户可能会遇到一个问题,就是想要让扬声器和耳机同时有声音,这样可以让我们在需要共享音频时更加方便,但是在系统设置中默认只能选择一个音频输出设备。不过不用担心其实只需要进行简单的设置,就能实现让扬声器和耳机同时有声音的效果。接下来我们就来看一下具体的步骤。
操作方法:
1.第一步在win10系统上打开控制面板,点击查看方式。选择以小图标查看,如下图所示:
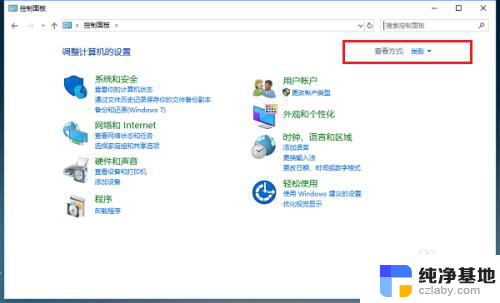
2.第二步以小图标方式查看之后,点击Realtek高清音频管理器,如下图所示:
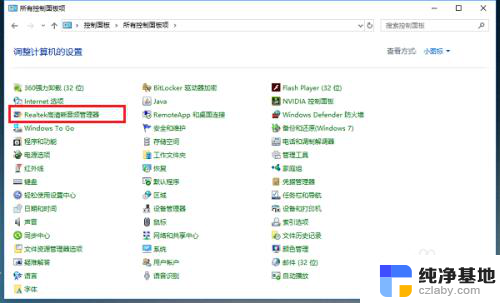
3.第三步进去Realtek高清音频管理器界面之后,点击右上方的文件夹。如下图所示:
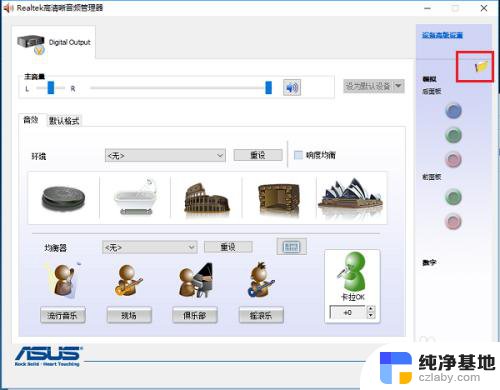
4.第四步点击文件夹之后,可以看到默认“禁用前面板插孔检测”功能没有开启。这是导致耳机和音响不能同时有声音的原因,如下图所示:
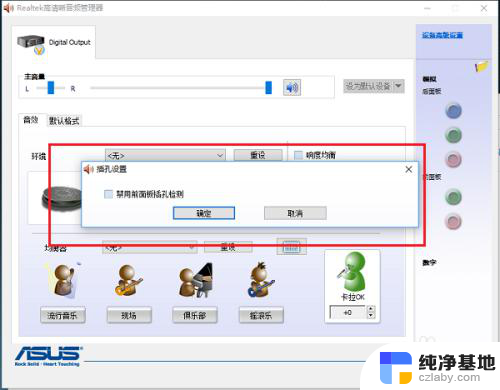
5.第五步勾选“禁用前面板插孔检测”,点击确定,如下图所示:
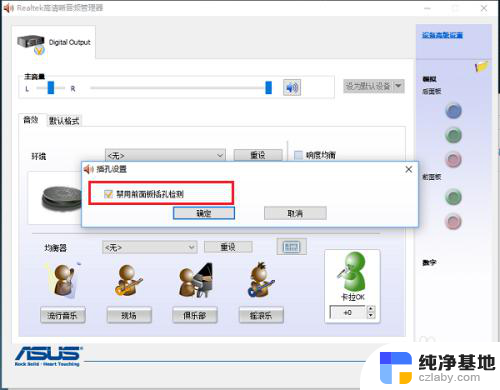
6.第六步可以看到已经重新进行音频设置了,耳机和音响同时有声音了,如下图所示:
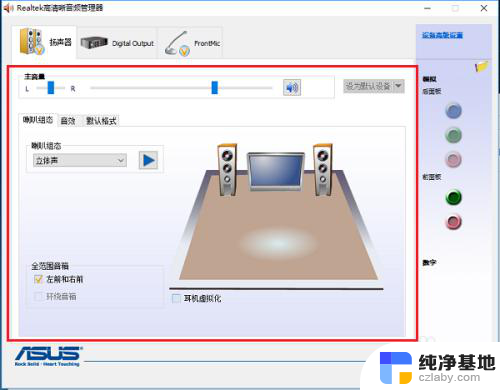
以上是让扬声器和耳机同时发声的全部内容,需要的用户可以按照小编的步骤进行操作,希望对大家有所帮助。