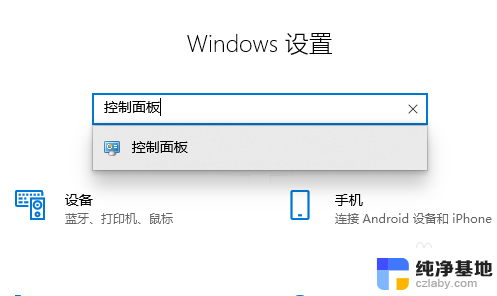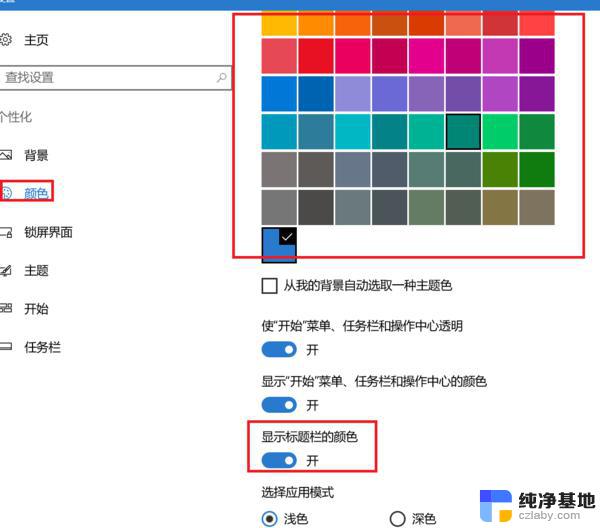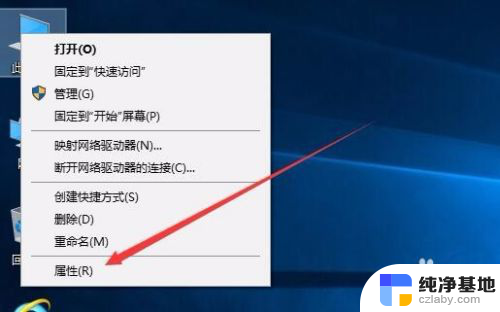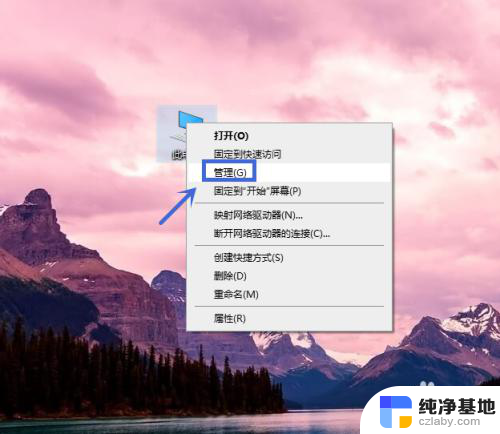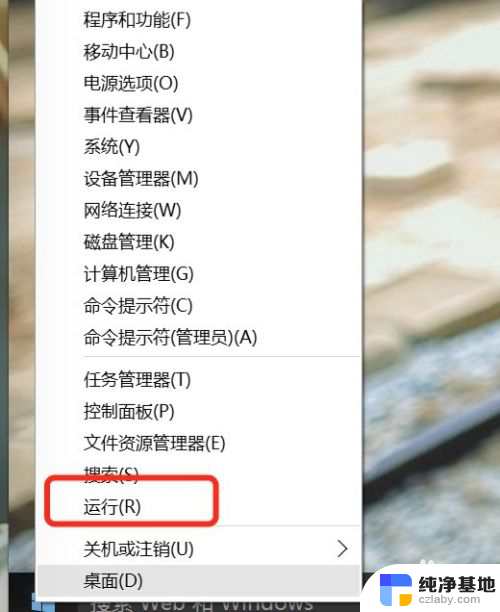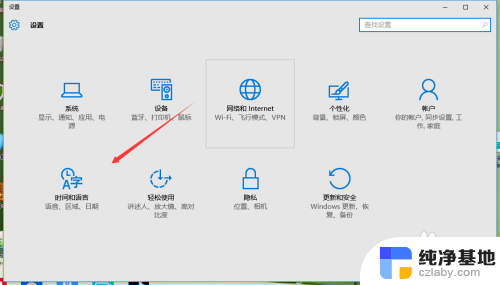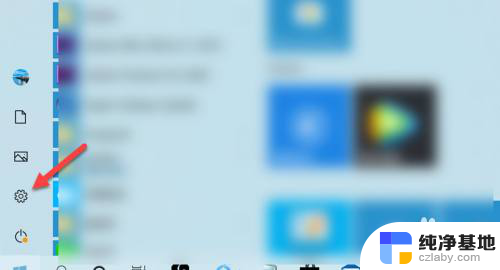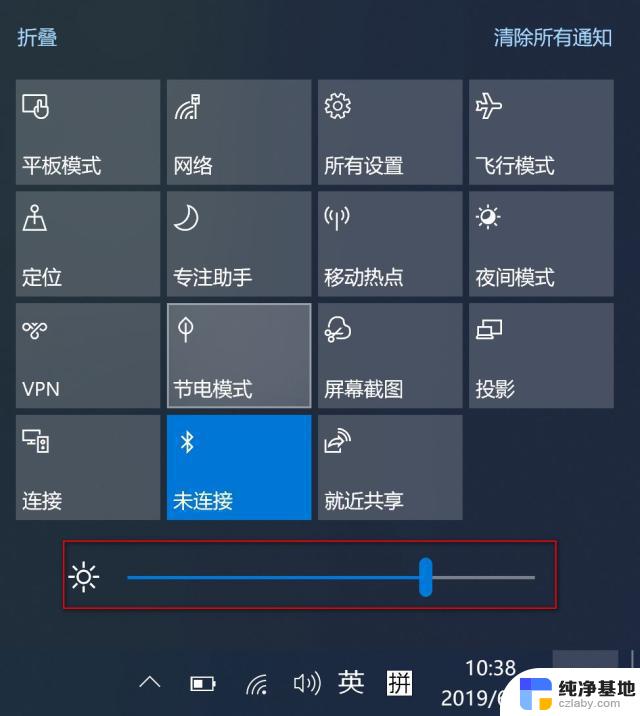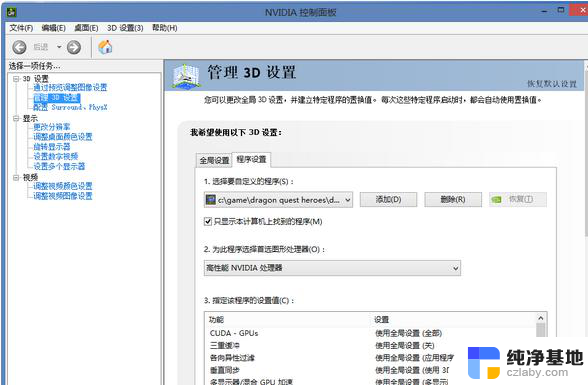win10怎么修改显示颜色
Win10怎么修改显示颜色?笔记本颜色调节方法是什么?在Win10系统中,我们可以通过调节显示设置来修改屏幕的颜色,让其更符合个人喜好或者工作需求,具体操作包括调节亮度、对比度、色温等参数,让屏幕显示出更加清晰、舒适的色彩。通过简单的操作,就可以让笔记本的显示效果得到优化,提高使用体验。
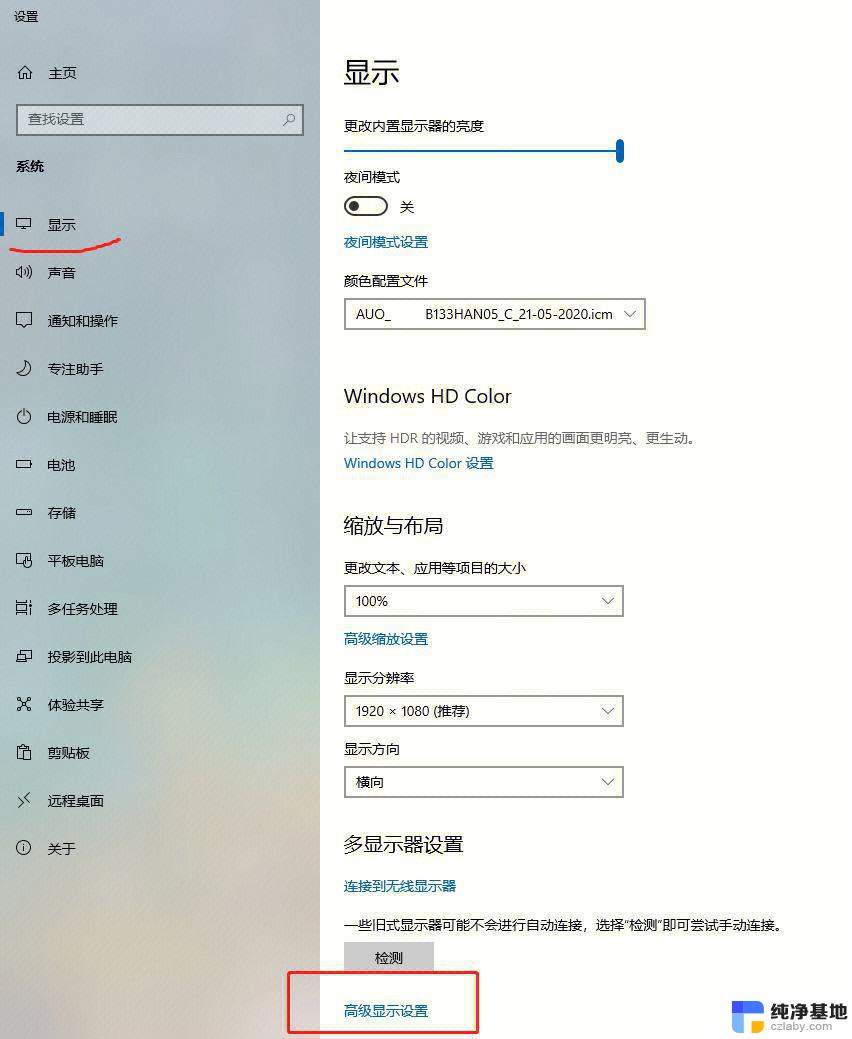
#### 1. **操作系统设置**
大多数现代操作系统都提供了颜色校正工具,如Windows的“颜色管理”和macOS的“显示器”设置。
- **Windows用户**:进入“控制面板”或“设置”中的“颜色管理”,你可以调整设备的颜色配置文件。选择更适合当前工作环境的色彩模式,如sRGB、Adobe RGB等。
- **macOS用户**:在“系统偏好设置”中找到“显示器”选项,通过“颜色”标签页,可以选择不同的颜色配置文件,甚至使用“校准”功能进行更精细的调整。
#### 2. **显卡驱动设置**
显卡驱动程序通常也包含颜色调整选项,特别是对于专业图形工作者来说,这些设置尤为重要。
- 打开显卡控制面板(如NVIDIA控制面板、AMD Radeon设置等),在“显示”或“颜色”相关选项中。你可以找到亮度、对比度、色彩饱和度等调节项,根据个人喜好或专业需求进行调整。
#### 3. **专业色彩校正软件**
对于需要高度色彩准确性的用户,如摄影师、设计师等,建议使用专业的色彩校正软件进行校准。
- 这些软件(如Datacolor SpyderX、X-Rite i1Display Pro等)能够提供更为精确的色彩测量和校准功能,通过一系列测试步骤。帮助用户将显示器调整到最佳状态,确保色彩还原的准确性和一致性。
#### 4. **硬件调整**
虽然较少见,但某些高端笔记本可能允许用户通过物理方式调整屏幕色彩,如通过快捷键或屏幕背部的控制按钮。
- 这类调整通常较为直观,但效果可能不如软件调整那么精确。
以上就是win10怎么修改显示颜色的全部内容,还有不清楚的用户就可以参考一下小编的步骤进行操作,希望能够对大家有所帮助。