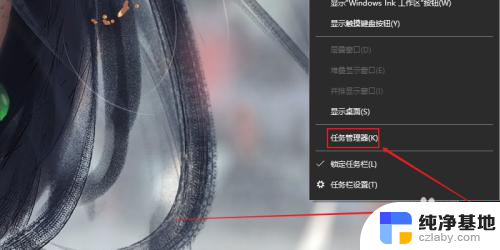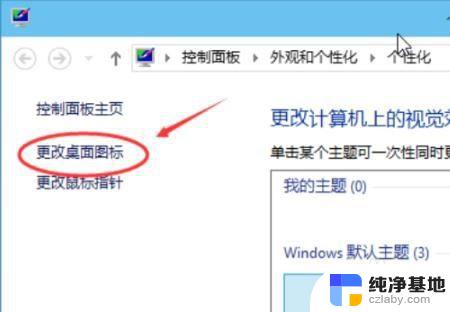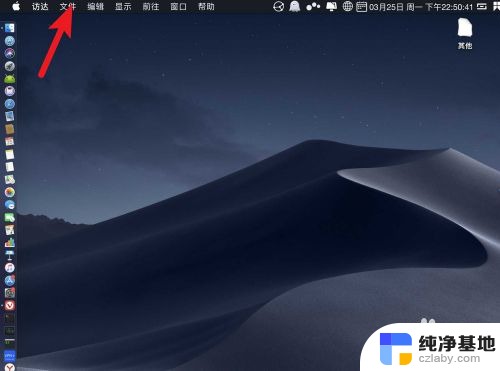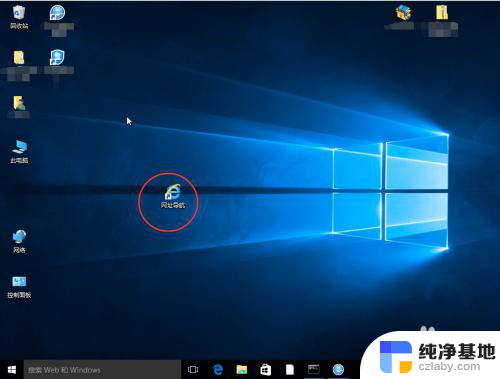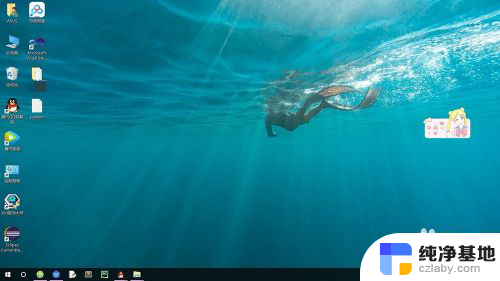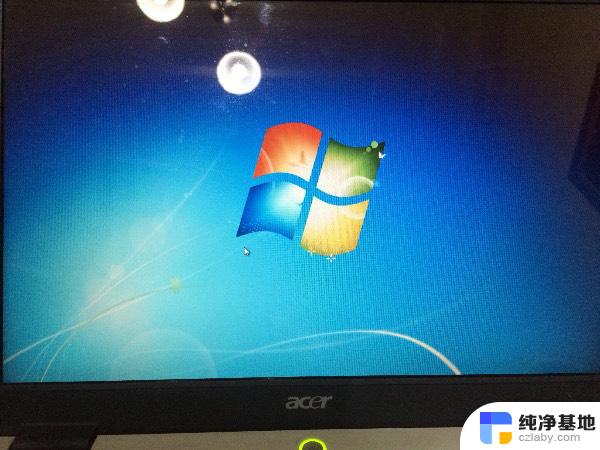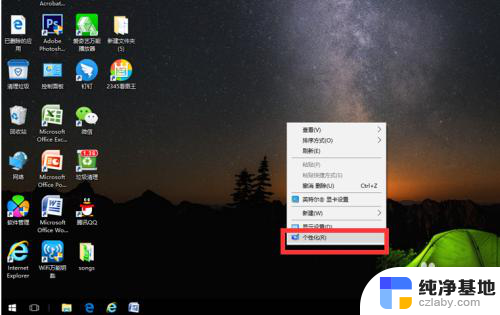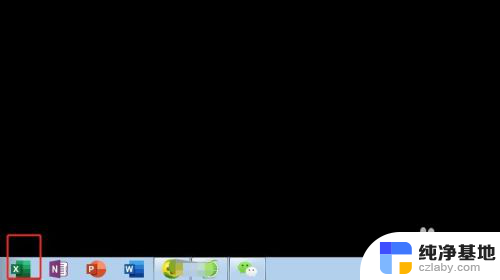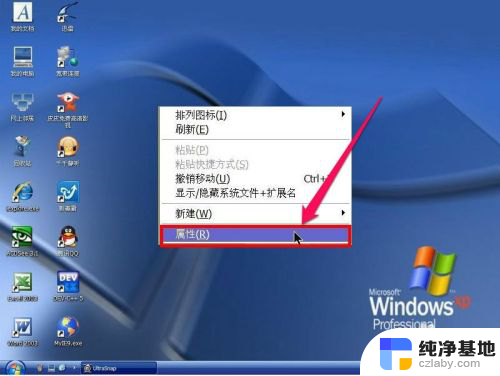windows电脑桌面图标
在Windows电脑上,桌面图标是我们经常使用的快捷方式,可以帮助我们快速找到需要的文件或程序,如何设置桌面图标,让它们更加整洁有序,是很多用户关心的问题。通过简单的设置方法,我们可以轻松地调整桌面图标的大小、排列方式,甚至隐藏一些不常用的图标,让桌面更加清爽和高效。接下来让我们一起来了解一下如何设置Windows电脑桌面图标,让工作和生活更加方便快捷。

**一、添加新图标**
1. **快捷方式创建**:首先,找到你想要在桌面上创建图标的程序或文件。右键点击该程序或文件的图标,选择“发送到”>“桌面(快捷方式)”。这样,一个快捷方式图标就会出现在你的桌面上。
2. **手动拖拽**:另一种方法是直接找到程序或文件的安装位置,在文件资源管理器中将其图标拖拽到桌面上。这种方法同样适用于文件夹、文档等。
**二、调整图标布局**
1. **自动排列**:右键点击桌面空白处,选择“查看”>“自动排列图标”,这样桌面图标就会自动按照网格排列,保持整齐。
2. **手动调整**:如果你想要更自由地调整图标位置,可以取消“自动排列图标”的勾选。然后直接用鼠标拖动图标到想要的位置。
**三、更改图标样式**
1. **快捷方式图标更改**:对于桌面上的快捷方式图标,你可以通过右键点击它。选择“属性”>“更改图标”,然后从列表中选择一个喜欢的图标样式进行替换。
2. **系统图标样式**:对于系统默认的图标样式,如“我的电脑”、“回收站”等。虽然不能直接更改其图标文件,但你可以通过第三方软件或主题包来实现样式的变化。
通过以上步骤,你可以轻松设置和管理电脑桌面上的图标,让你的工作区域更加个性化和高效。记住,定期整理桌面图标也是保持电脑整洁和提高工作效率的好习惯。
以上就是windows电脑桌面图标的全部内容,有遇到相同问题的用户可参考本文中介绍的步骤来进行修复,希望能够对大家有所帮助。