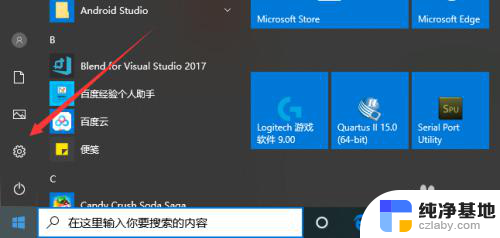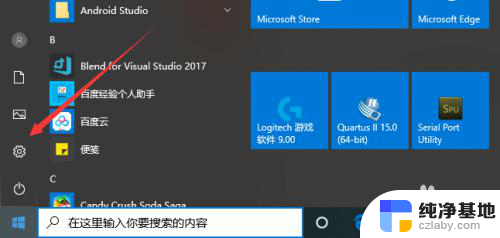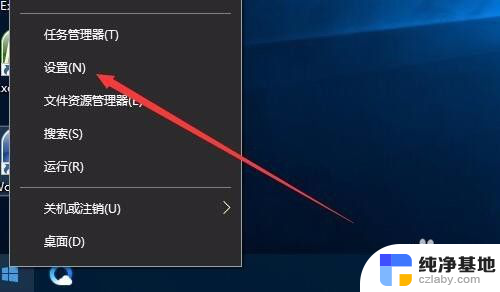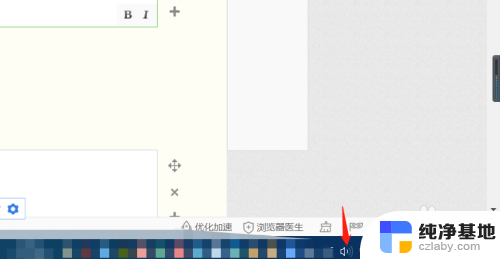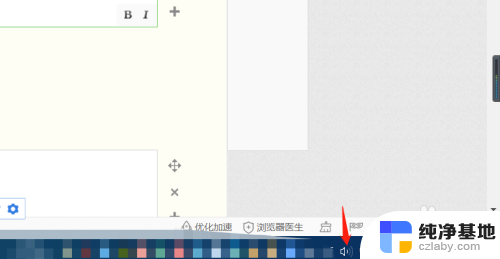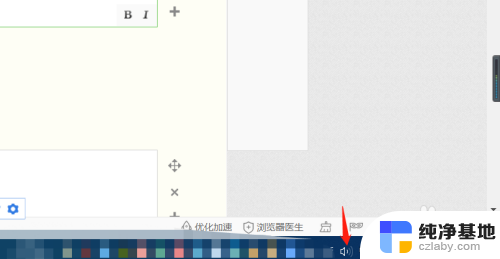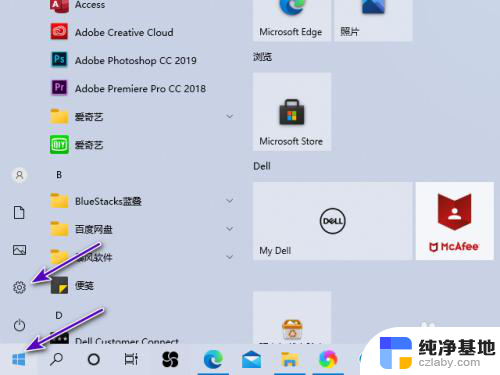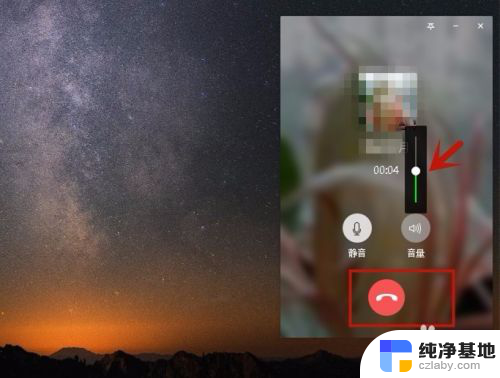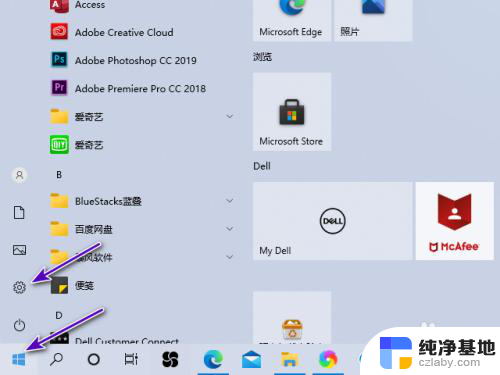怎么更新笔记本的麦克风
更新时间:2024-07-13 12:44:26作者:jiang
在使用笔记本电脑时,麦克风是非常重要的一个硬件设备,它能够帮助我们进行语音输入和通话,有时候我们可能会遇到麦克风无法正常工作的问题,这时候就需要更新麦克风驱动来解决。在Windows 10系统中,更新麦克风驱动并不复杂,只需要按照一定的步骤操作即可。接下来我们将介绍如何更新笔记本的麦克风驱动,让您的设备恢复正常工作。
具体方法:
1.第一步:在电脑桌面找到此电脑,根据图中红色箭头。鼠标点击管理或者键盘按G键打开管理设置界面。
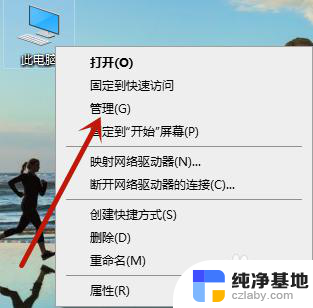
2.第二步:打开管理设计界面后,根据图中红色箭头。点击系统工具目录将其打开。
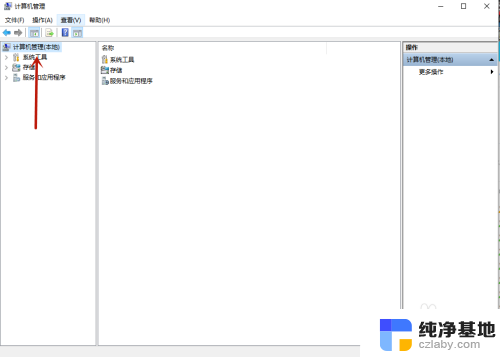
3.第三步:打开系统工具目录后,根据红色箭头。点击设置管理器。
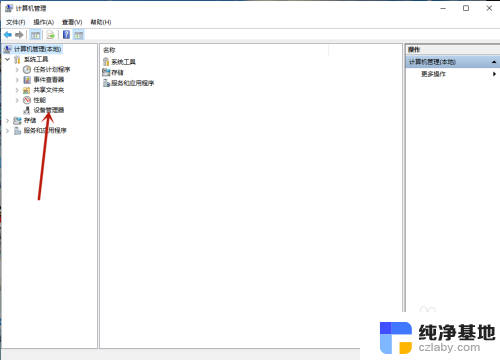
4.第四步:根据红色箭头。点击麦克风,双击打开麦克风的设置界面。
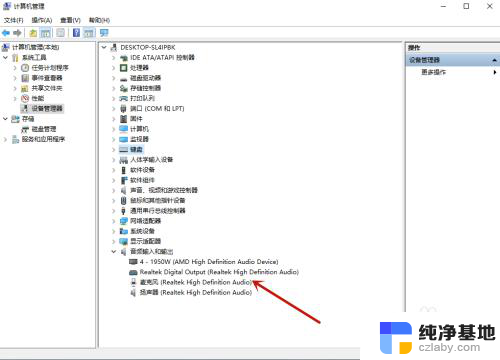
5.第五步:打开麦克风设置界面后,根据图中红色箭头。点击驱动程序按钮。
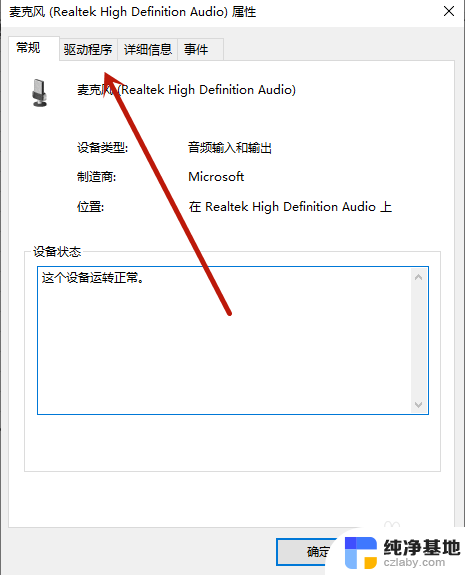
6.第六步:打开驱动程序界面后,根据红色箭头。鼠标点击更新驱动程序或键盘按P键打开。
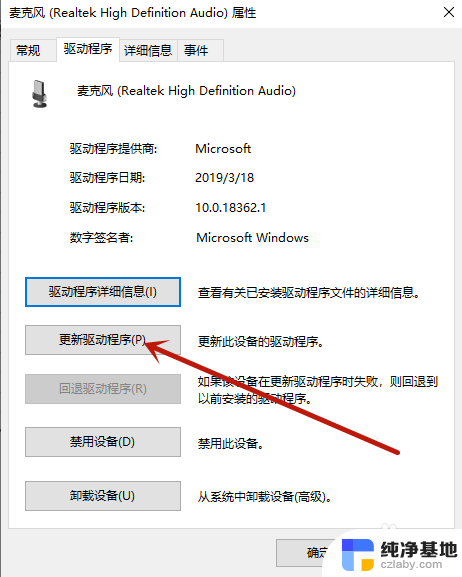
7.第七步:根据红色箭头。点击自动搜索更新的驱动程序软件或键盘按S键打开。
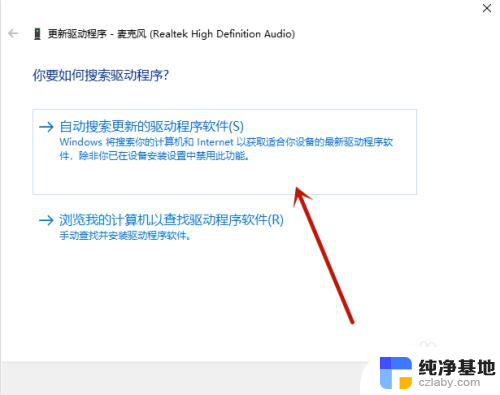
以上就是如何更新笔记本的麦克风的全部内容,如果您遇到这种情况,您可以按照以上方法解决,希望对大家有所帮助。