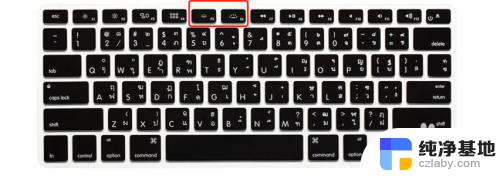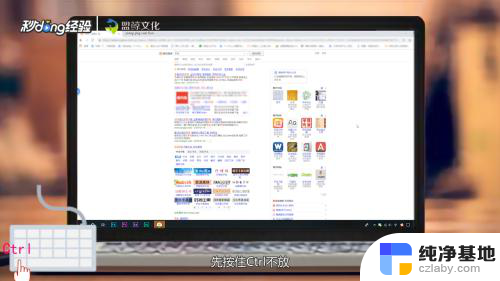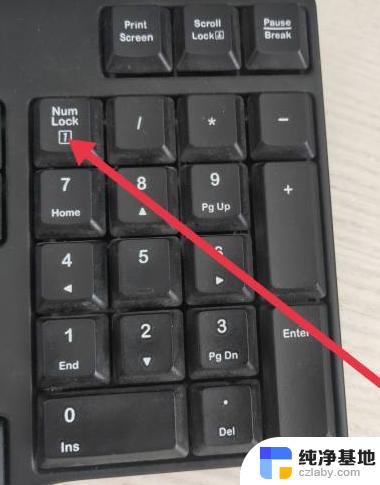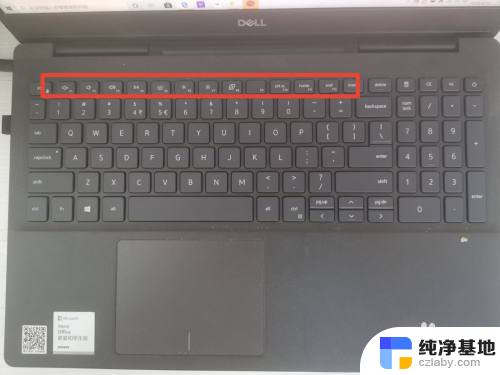如何开启电脑小键盘
更新时间:2024-01-05 12:43:32作者:xiaoliu
在如今的电子设备时代,电脑已经成为我们日常生活中不可或缺的工具之一,虽然大多数人习惯使用鼠标和键盘来操作电脑,但我们并不总是需要大型键盘来完成所有的任务。有时使用电脑小键盘可以更加方便和高效。如何开启电脑小键盘呢?在本文中我们将为您详细介绍如何开启电脑小键盘的方法和步骤,让您能够更好地利用小键盘来提高工作效率和操作体验。无论您是需要频繁输入数字还是想要更加灵活地控制光标移动,开启电脑小键盘将成为您的得力助手。
具体方法:
1.打开电脑,进入到系统桌面,将鼠标移至左下角开始按钮上。
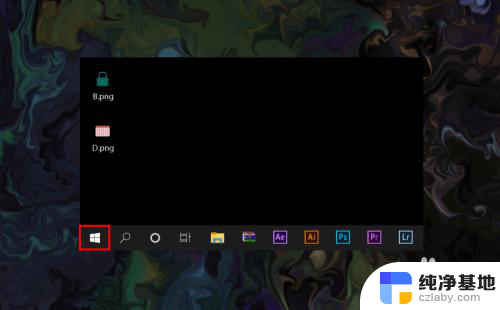
2.在开始按钮上点击鼠标右键,弹出开始按钮右键菜单选项。
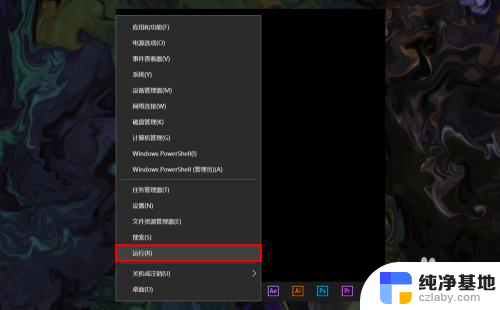
3.在开始按钮右键菜单中选择运行选项,打开系统运行窗口。
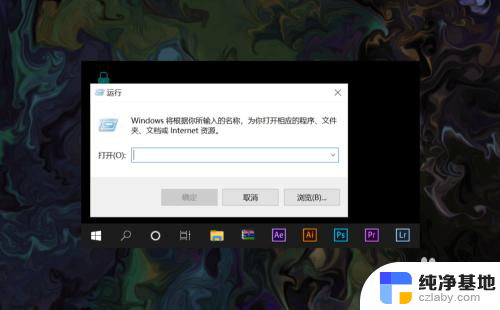
4.在运行窗口的输入框内输入osk,输入完后点击下方确定按钮。
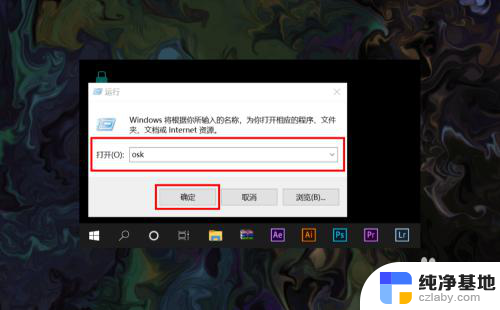
5.确定之后就可以直接打开电脑屏幕键盘了,点击可以和键盘一样使用。
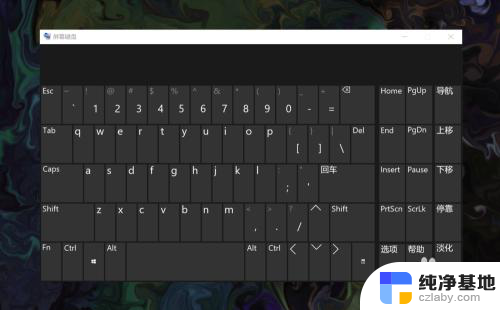
6.电脑屏幕小键盘使用完后,可以直接在右上角点击关闭按钮弹出屏幕小键盘。
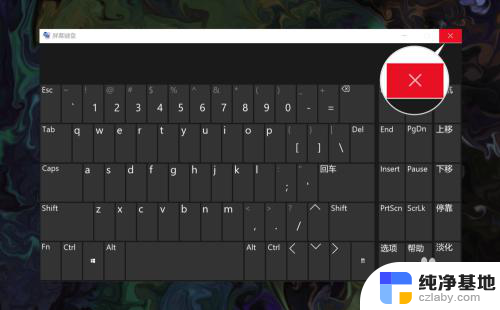
以上就是如何开启电脑小键盘的全部内容,如果你遇到了这种问题,可以尝试按照小编提供的方法来解决,希望对大家有所帮助。