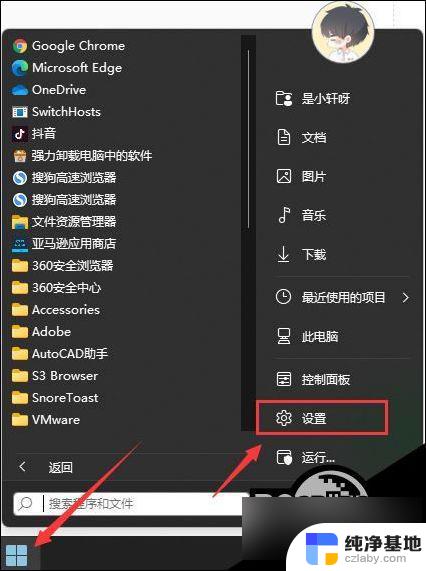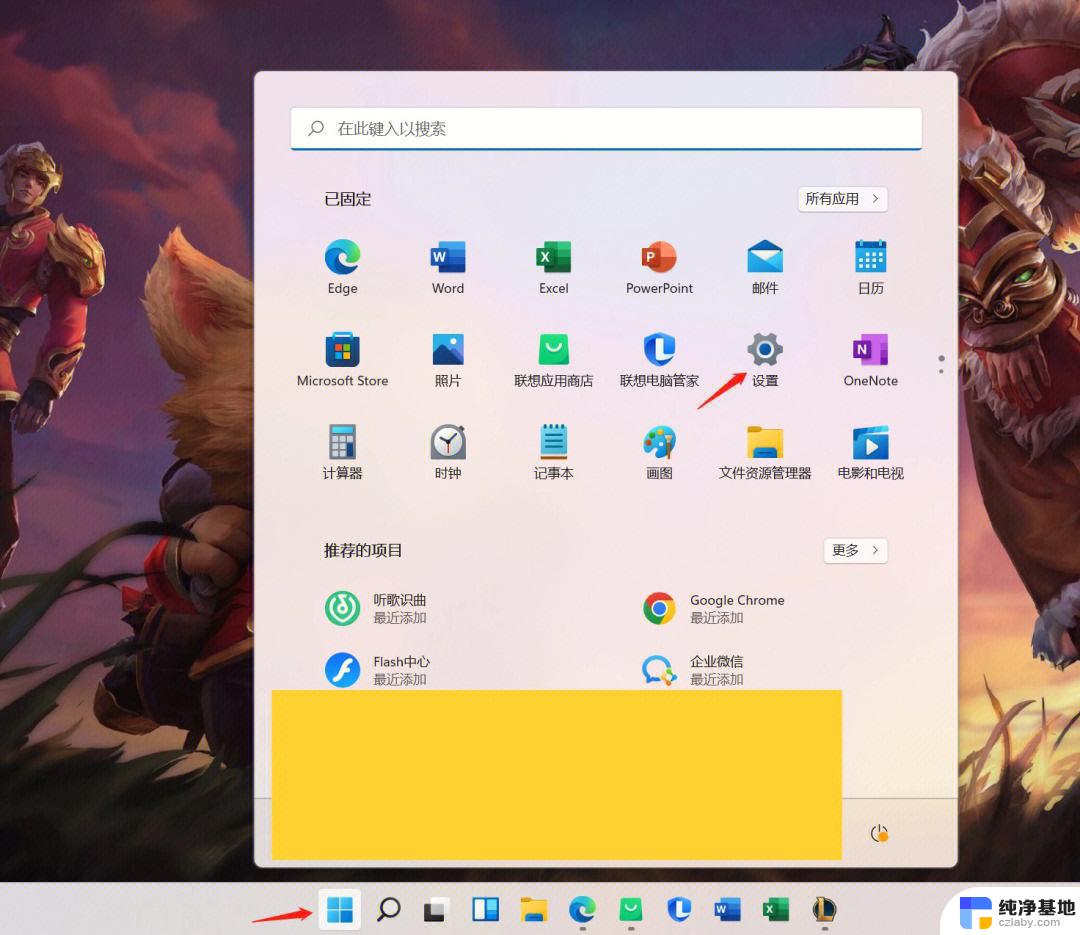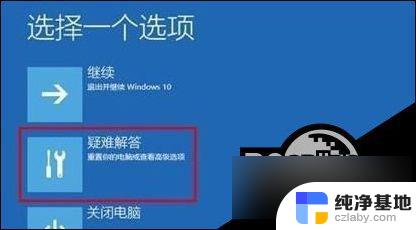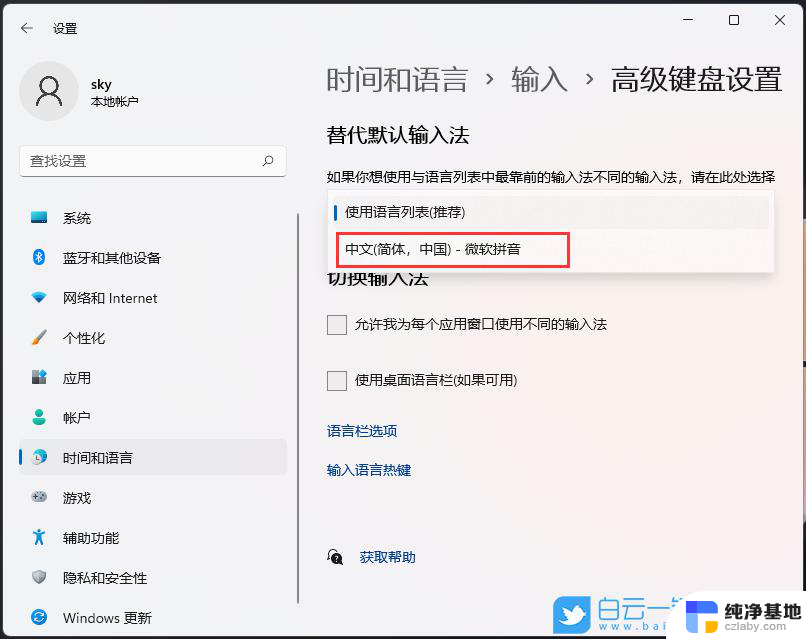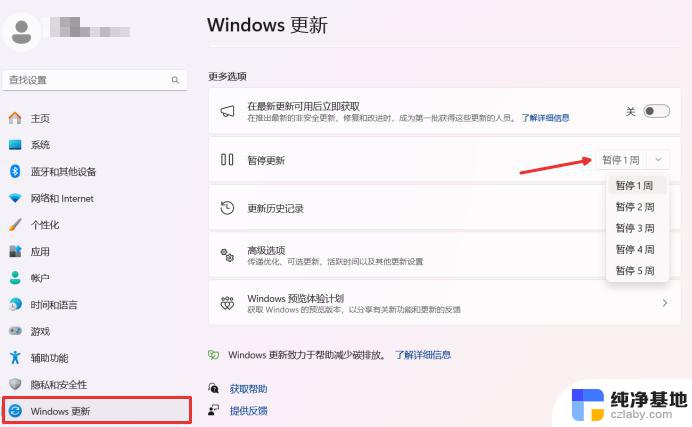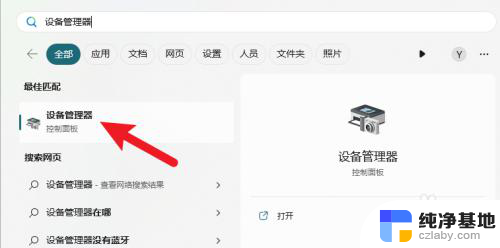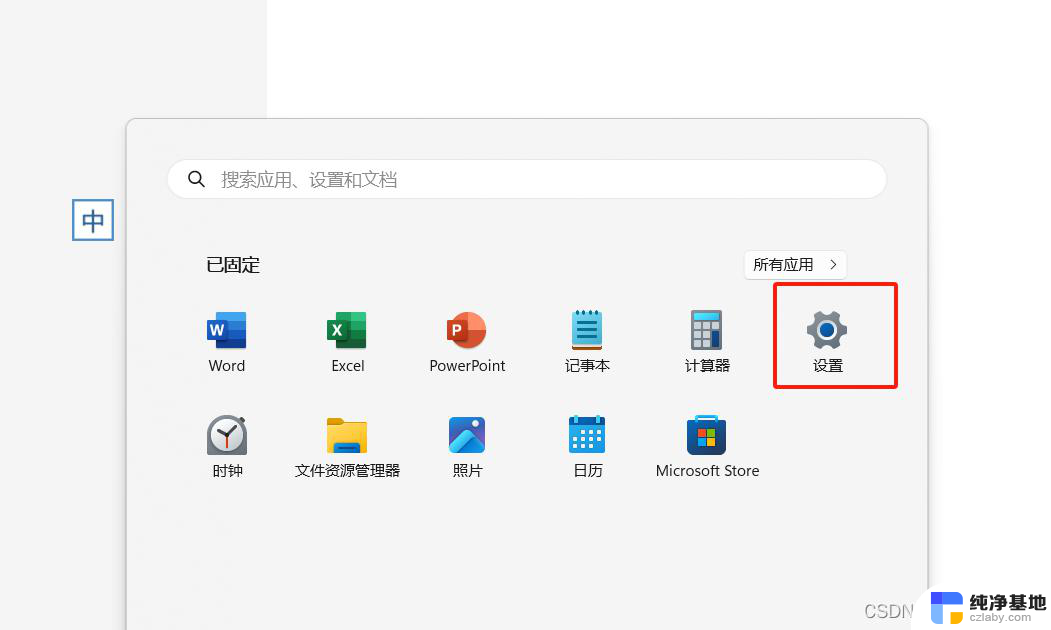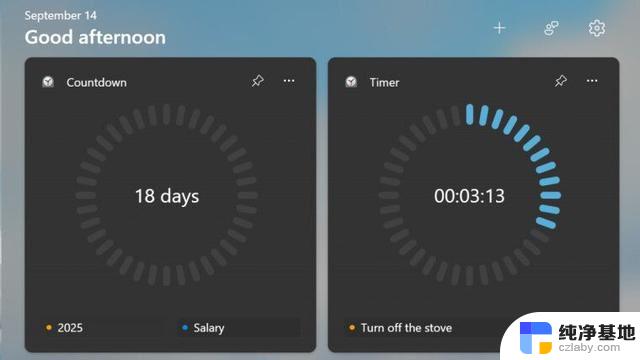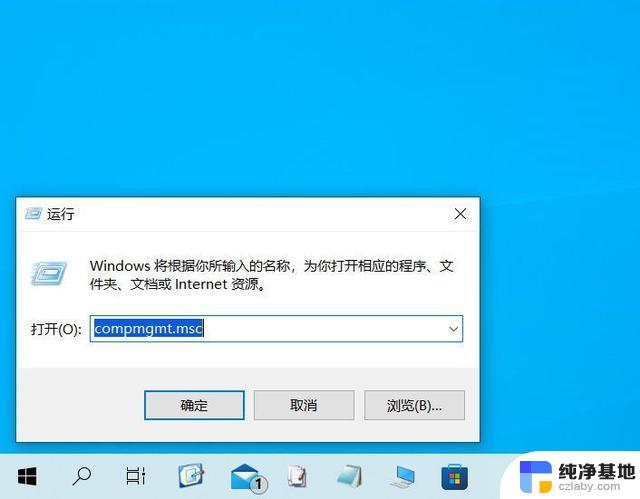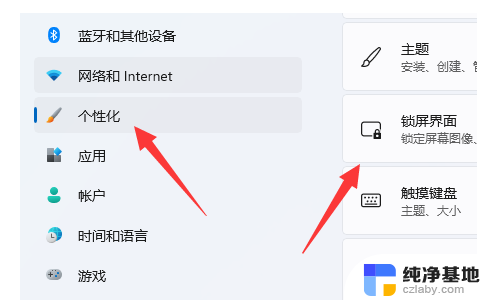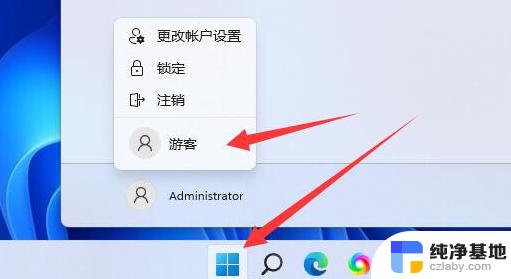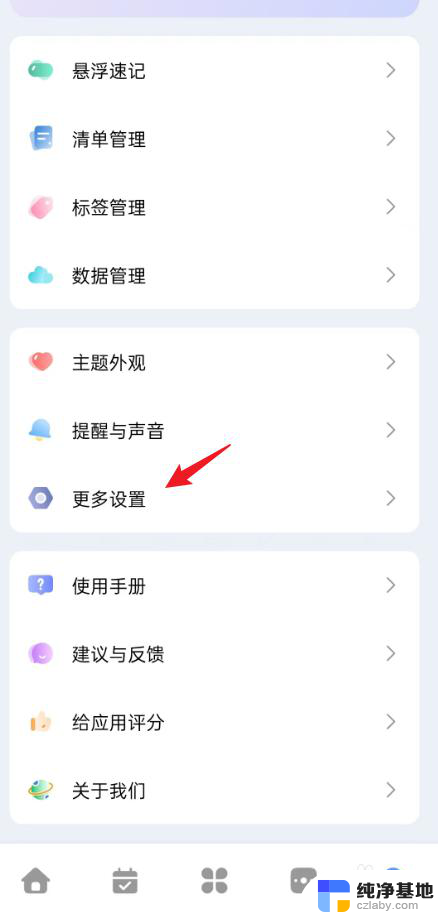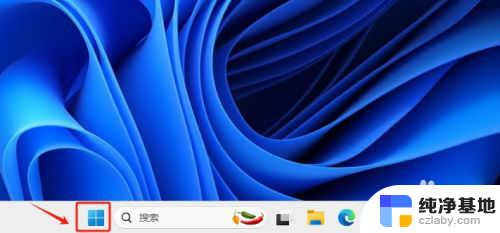win11怎么禁用显卡自动更新
在使用Win11系统时,有时候我们可能不希望系统自动更新显卡驱动程序,而是希望手动控制更新的时机,如何禁用Win11系统中显卡驱动的自动更新呢?下面将详细介绍Win11禁止显卡驱动自动更新的步骤。
win11禁止显卡驱动自动更新教程
1、首先,Win+R运行,调出运行框,输入“gpedit.msc”打开组策略。依次找到:计算机配置-管理模版-系统-设备安装--设备安装限制。
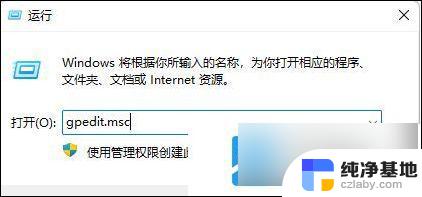
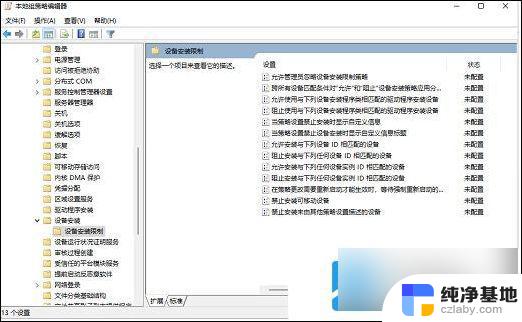
2、接着在右侧找到“阻止使用与下列设备安装程序类相匹配的驱动程序安装设备”,双击右键“编辑”或者双击。打开设置对话框。勾选“已启用”后点击“显示”输入设备的类GUID:第四步图中的值(这里有一点要注意的:不要勾选“也适用于匹配已安装的设备”)。
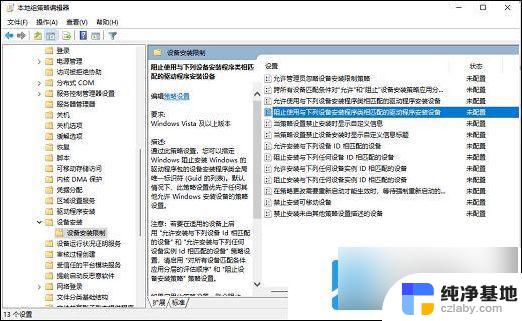
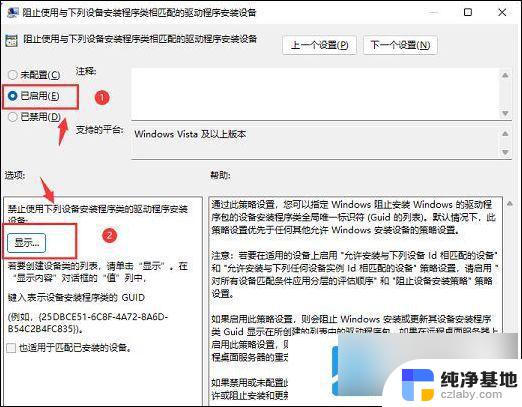
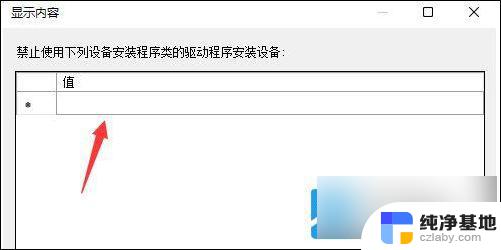
3、进入设备管理器。在打开的“设备管理器”中找到你要禁止更新的设备,目前这边的显卡是Intel(R) UHD Graphics 630 。
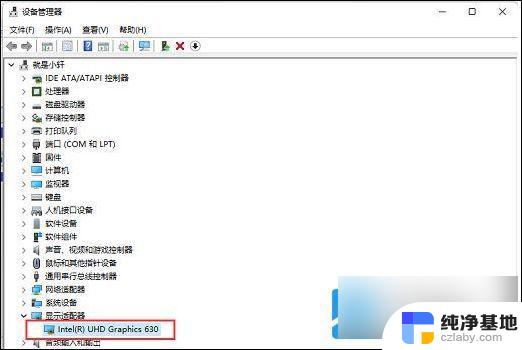
4、右键打开“属性”对话框。转到详细信息选项卡,即可在“属性:”下拉列表中找到对应的数据。直接在组策略中输入该值即可。如下图:
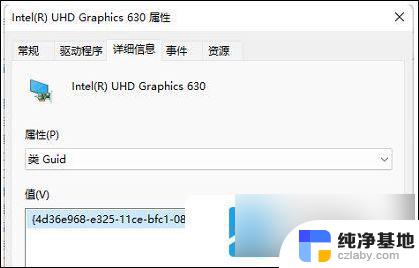
5、回到原来已经打开的组策略对话框,输入该设备的类GUID值后点击确定即可。
以上就是win11怎么禁用显卡自动更新的全部内容,有遇到这种情况的用户可以按照小编的方法来进行解决,希望能够帮助到大家。