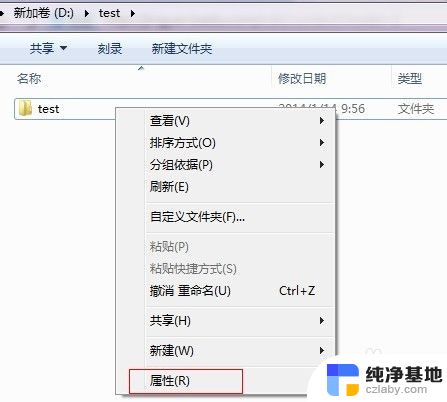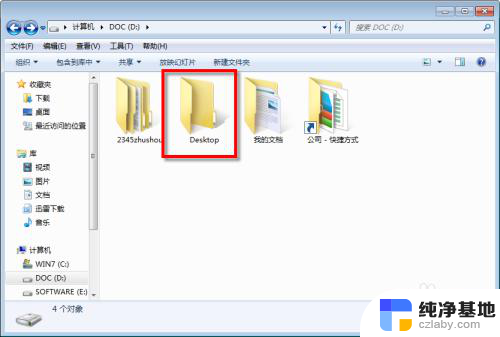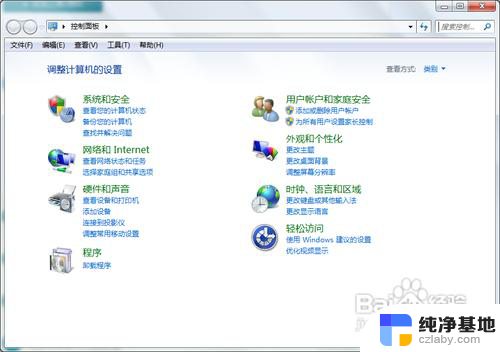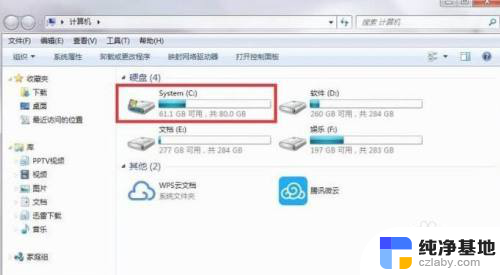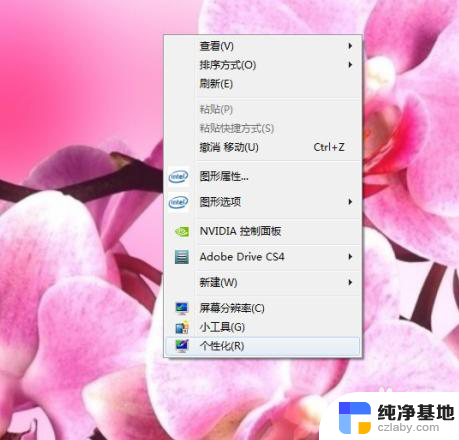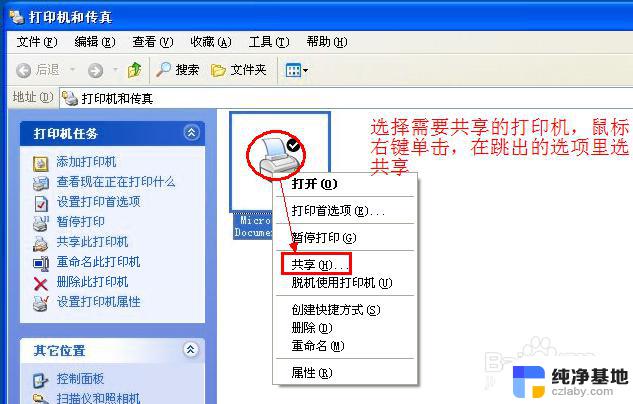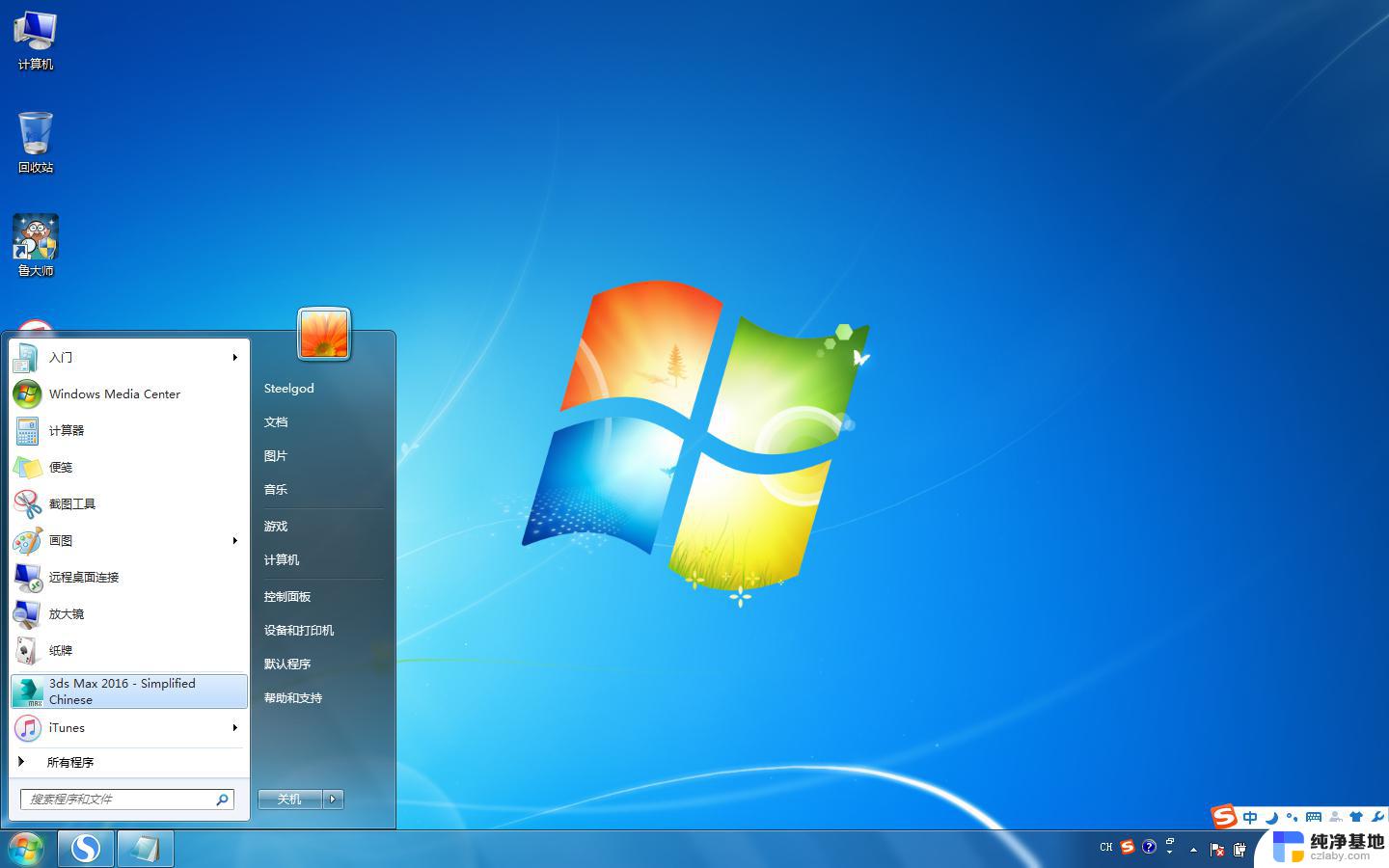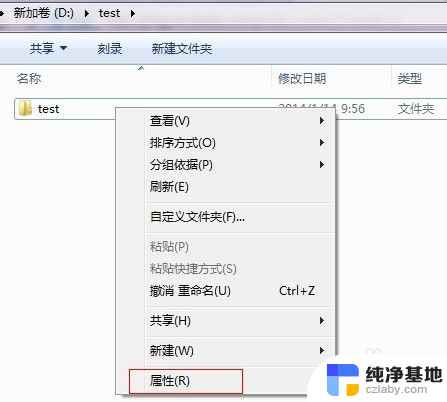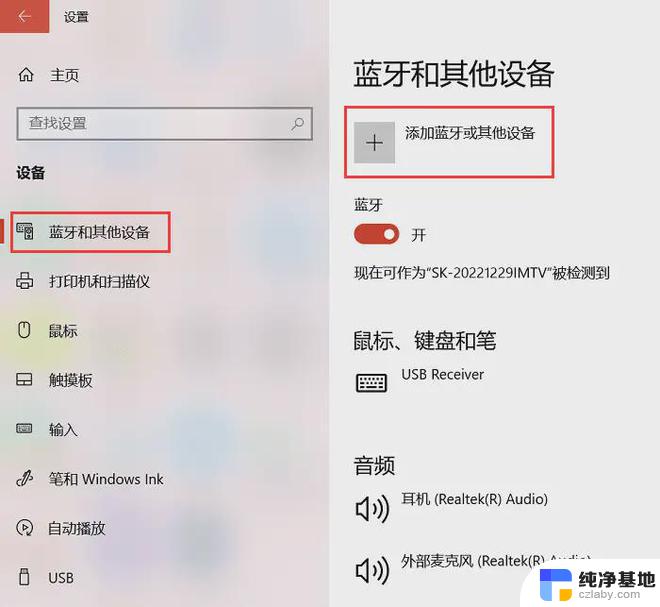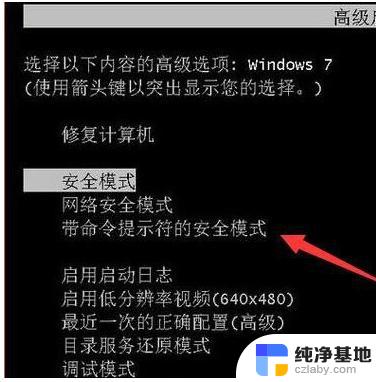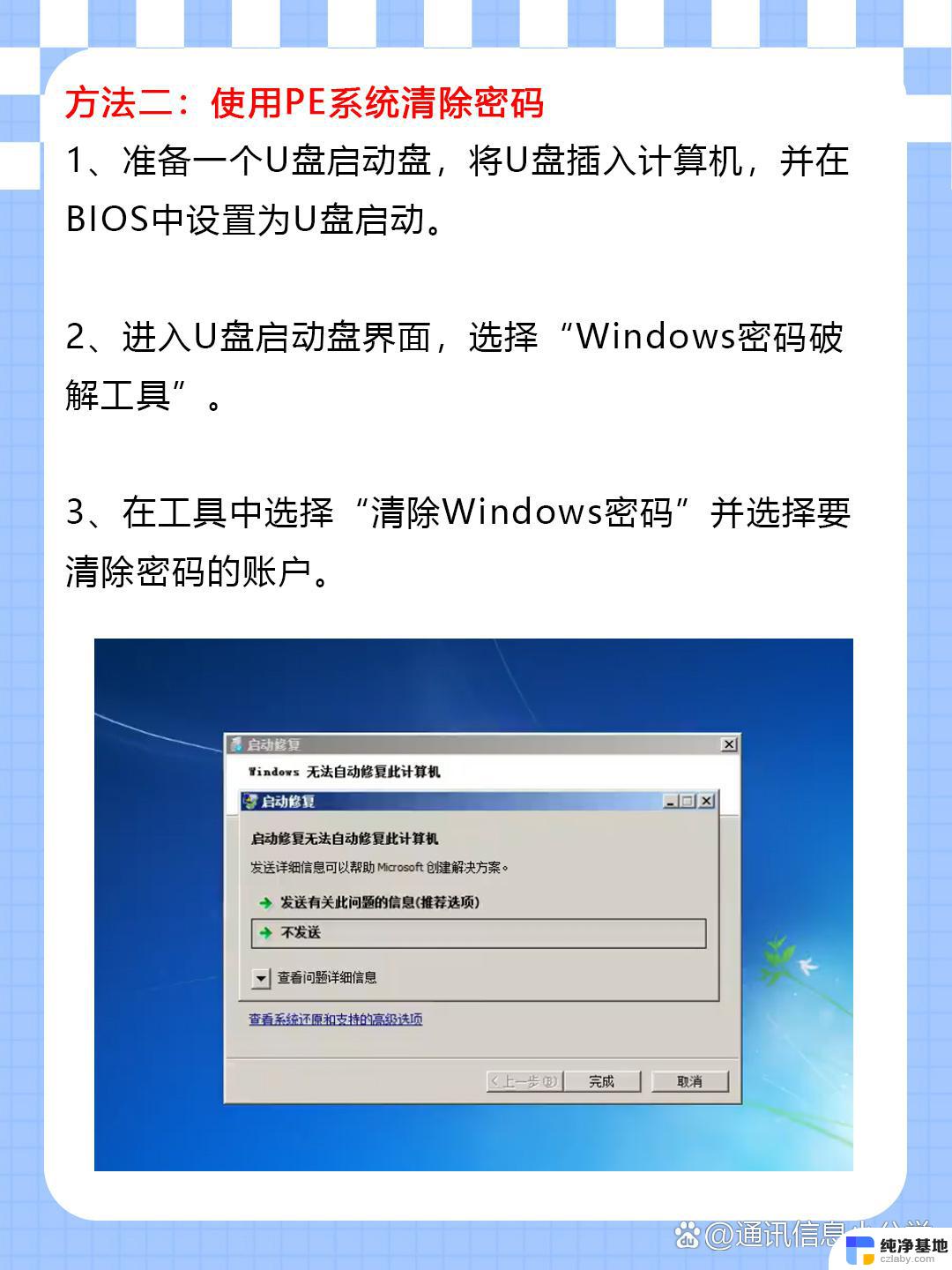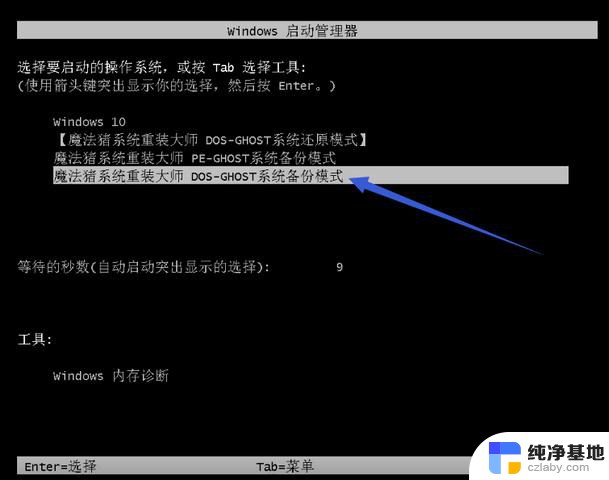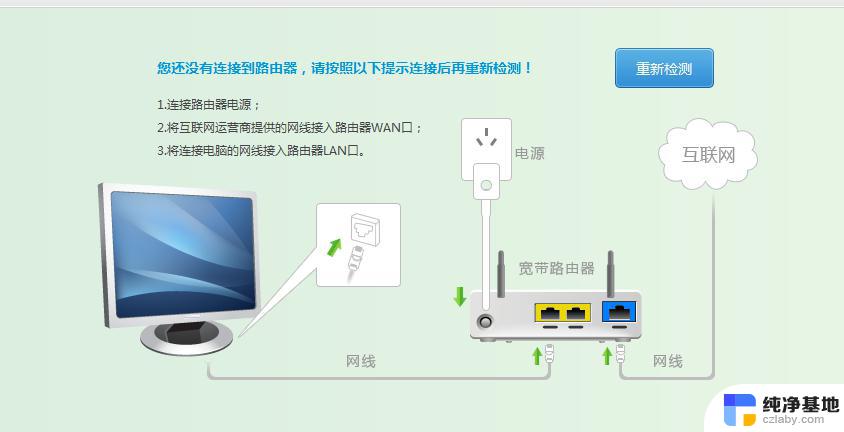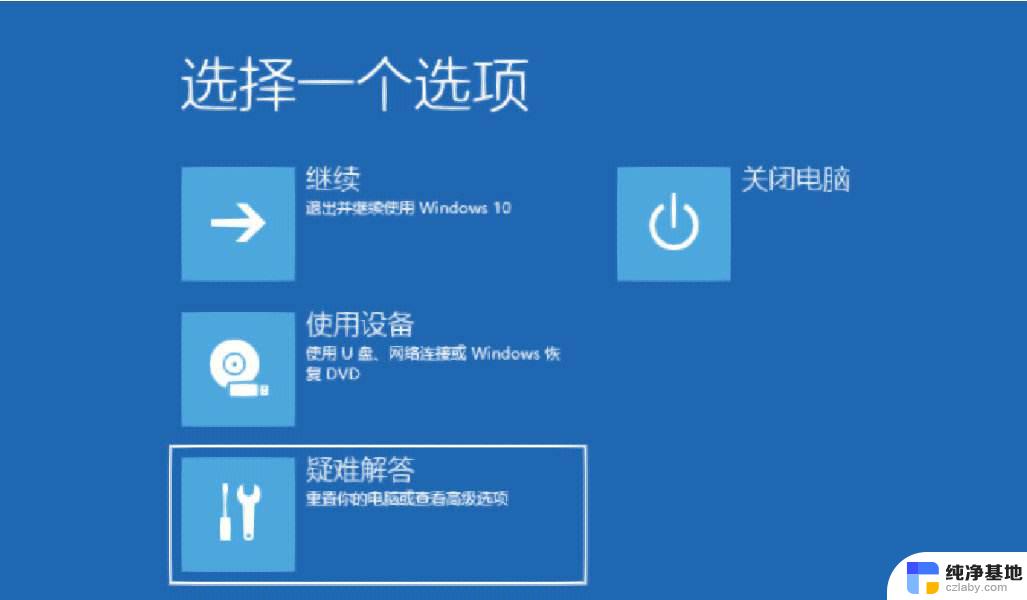win7系统如何更改桌面文件位置
在使用Windows 7操作系统时,我们经常需要对桌面文件的存储位置进行修改,以便更好地组织和管理我们的文件,许多人对如何进行这一操作感到困惑。今天我们将为大家介绍Win7系统如何更改桌面文件位置的方法。通过简单的几步操作,您可以轻松地修改桌面文件的存储位置,使其更符合您的个人喜好和使用习惯。接下来让我们一起来了解具体的修改方法吧!
方法如下:
1.在非系统盘,比如D盘。建立一个文件夹,取名为“Desktop”或其他名字。这个文件夹为修改后的“桌面”位置。
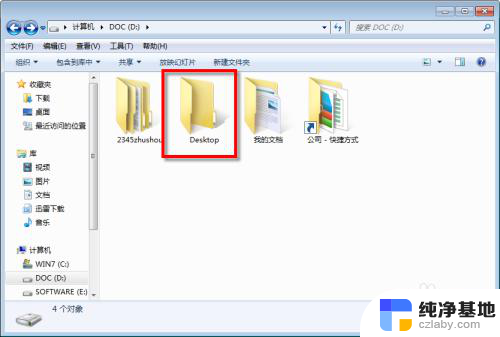
2.点击“开始”按钮,找到以当前用户为名的文件夹。如图,我用的是管理员账户,就是“Administrator”。打开它。
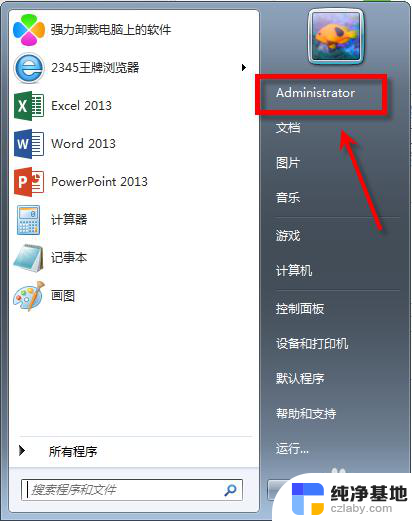
3.这里面就是当前用户的所有文档,音乐、视频、文档等等。找到“桌面”文件夹,打开看看,是不是当前桌面的东西都在里面呢。
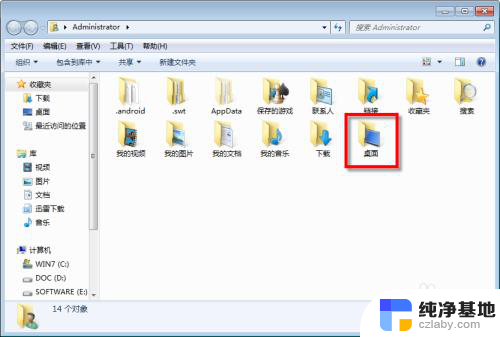
4.鼠标右键点击“桌面”文件夹,选择“属性”,打开“桌面属性”。
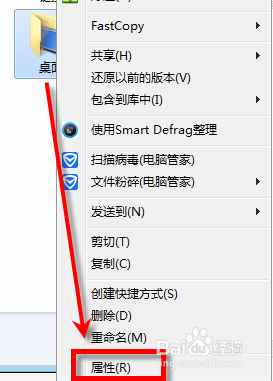
5.在“位置”选项卡中,下面地址框中就是当前“桌面”的位置了。点击下面的“移动”,选择第①步创建的文件夹“D:\Desktop”。确定后地址栏就更换为新设置的地址了。最后按下确定,会弹出是否移动源数据,选择是即可。
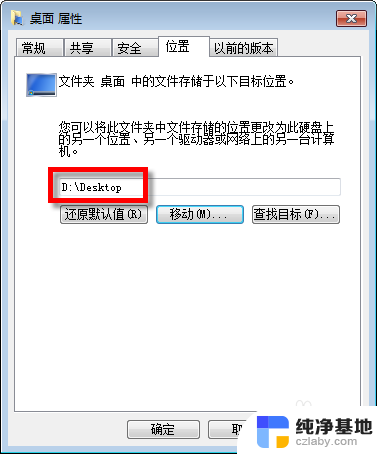
6.好了,现在的桌面就是D:\Desktop了。你去D盘下看,Desktop已经显示为“桌面”了,这就表明已经修改好了。
7.什么?第⑤步中没有“移动”按钮?
好吧,去这里看看解决方法吧。。
http://jingyan.baidu.com/article/574c52192ac98d6c8d9dc19a.html
其中的第二小节~~

以上就是如何更改win7系统桌面文件位置的全部内容,如果您遇到相同的问题,可以参考本文中介绍的步骤来解决,希望这篇文章能对您有所帮助。