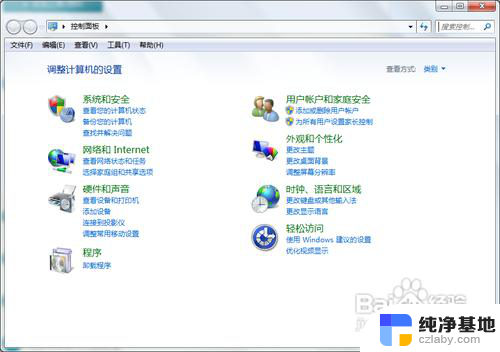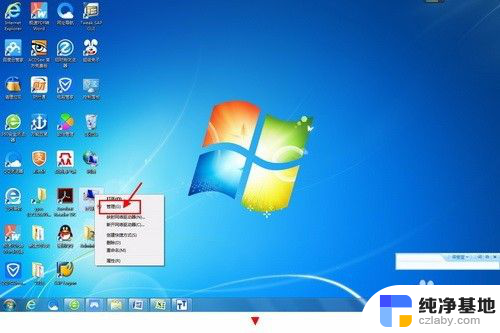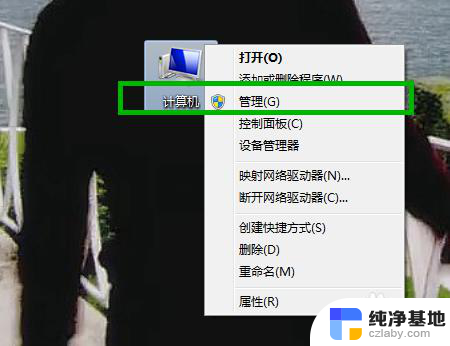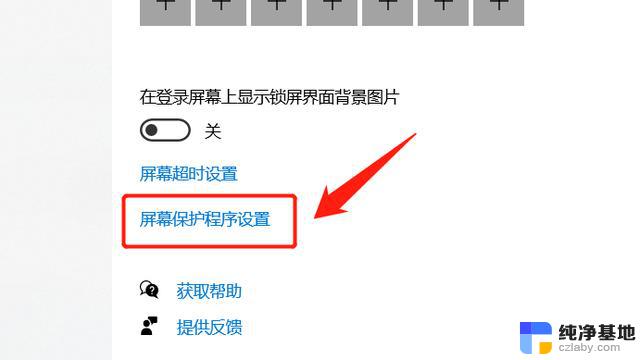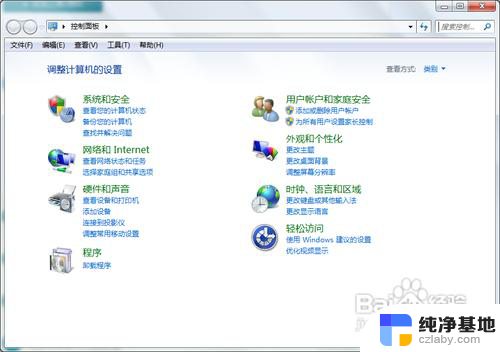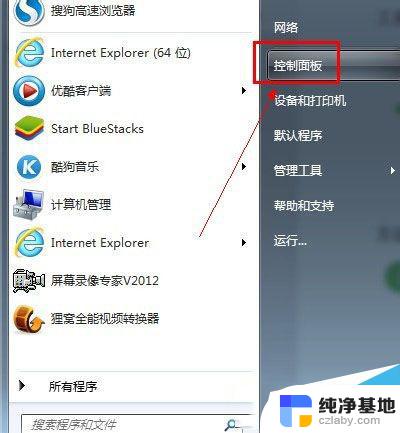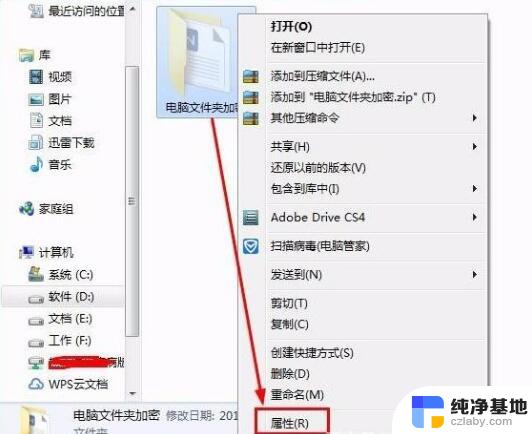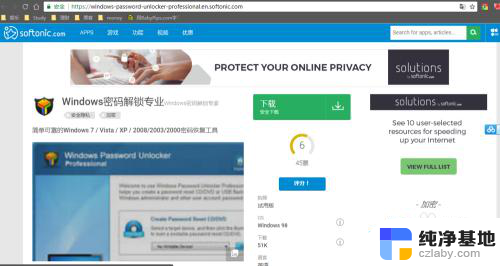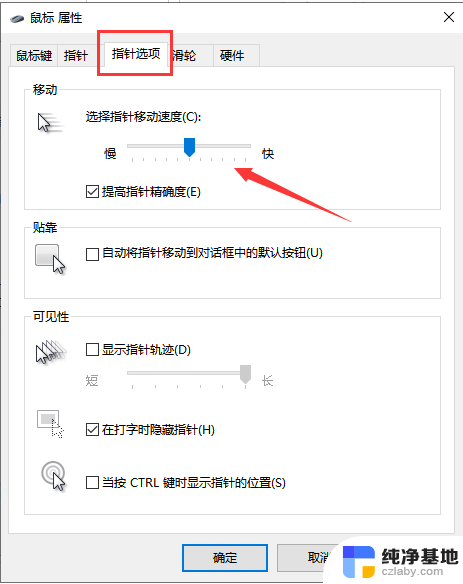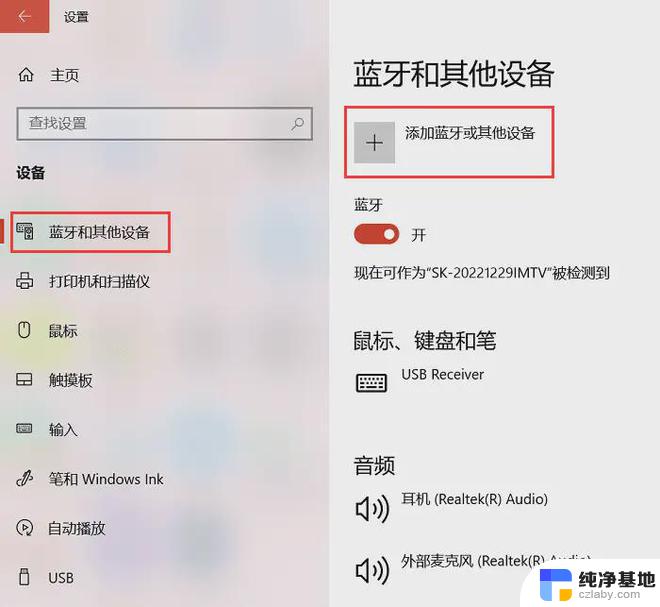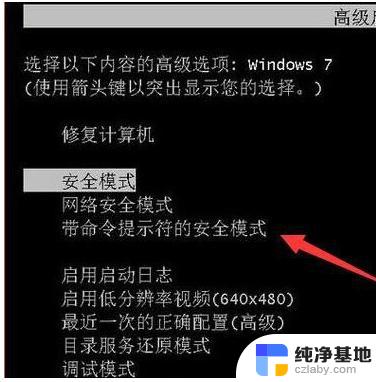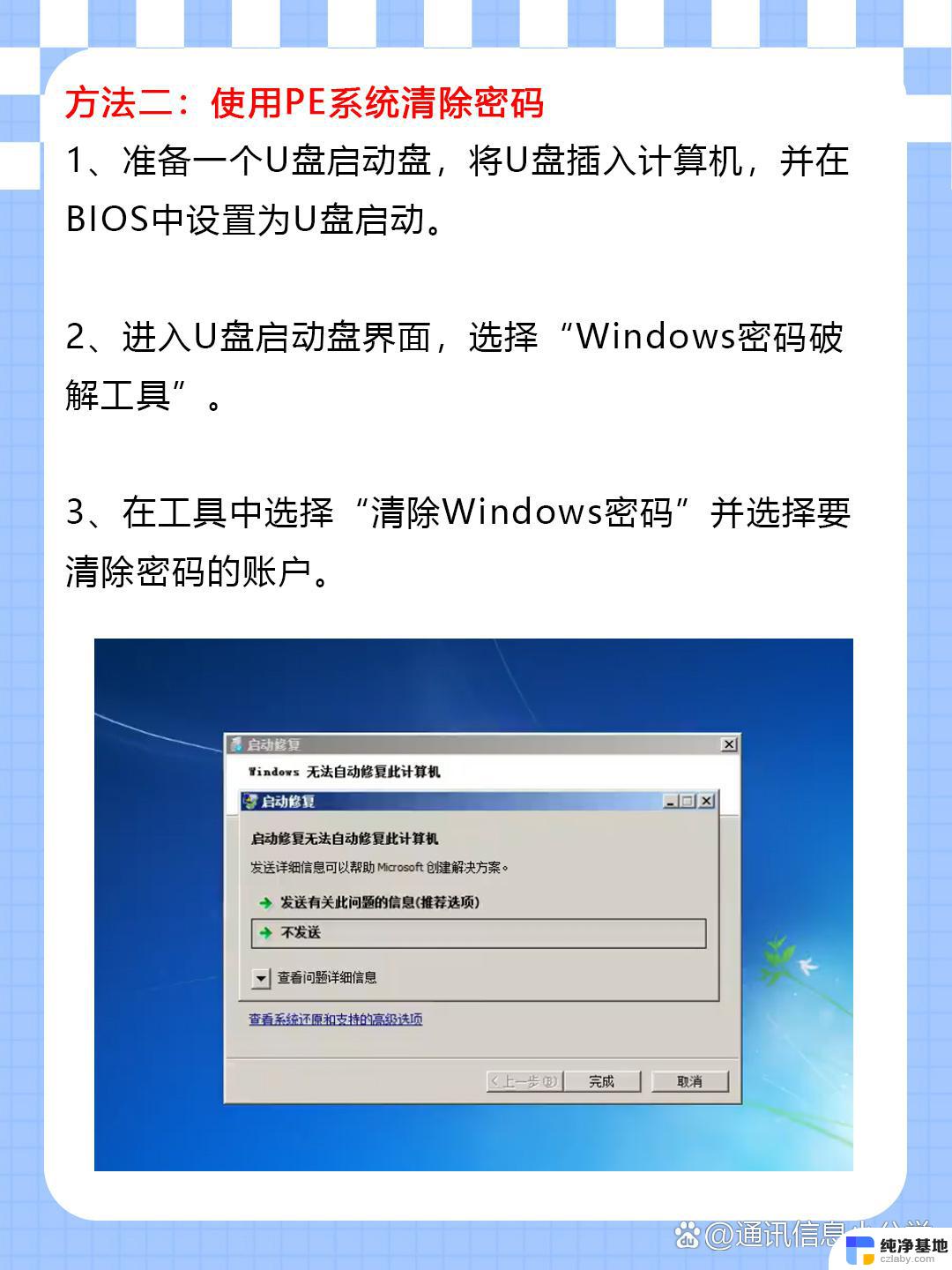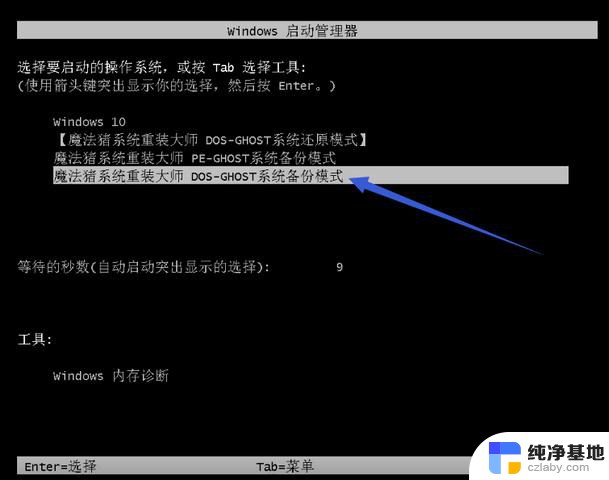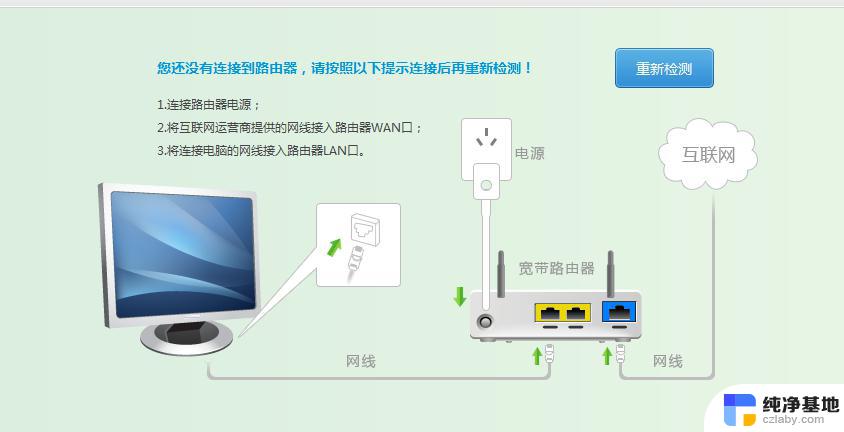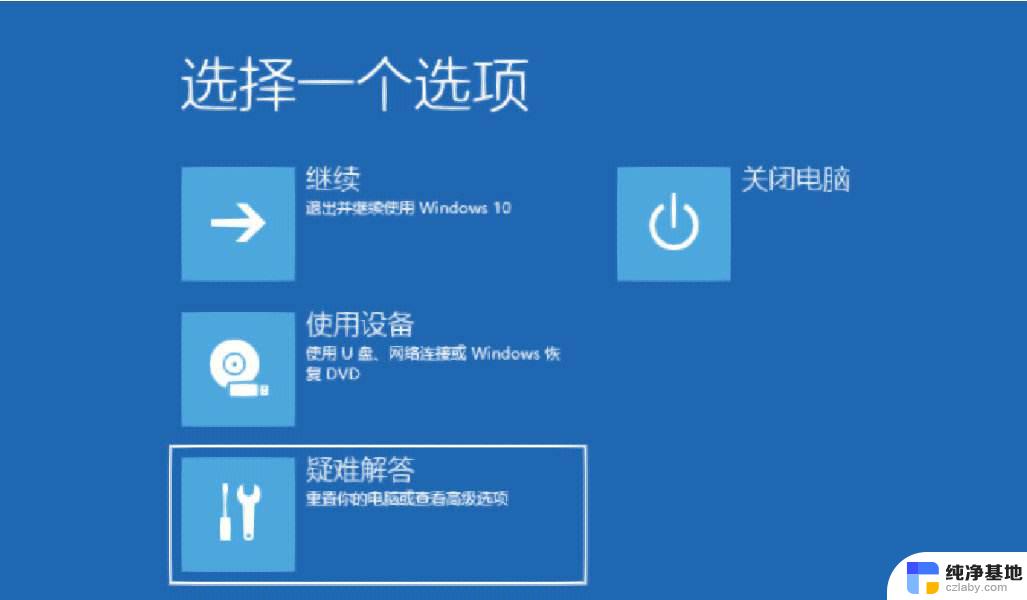win7怎么设置图片密码
更新时间:2023-11-28 12:00:36作者:jiang
win7怎么设置图片密码,在日常使用电脑的过程中,我们经常需要设置密码来保护我们的个人信息和隐私,除了传统的数字密码和指纹密码外,越来越多的人开始选择使用图片密码来增加安全性。对于使用Windows 7操作系统的用户来说,如何设置图片密码呢?在本文中我们将介绍如何在Win7系统中设置图片密码,以及电脑如何使用图片密码来提高安全性。通过简单的设置,您将能够更有效地保护您的电脑和个人信息。
操作方法:
1.鼠标移动到【开始】,点击鼠标右键。
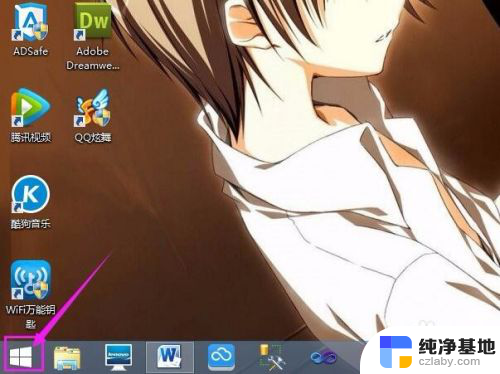
2.点击【控制面板】。
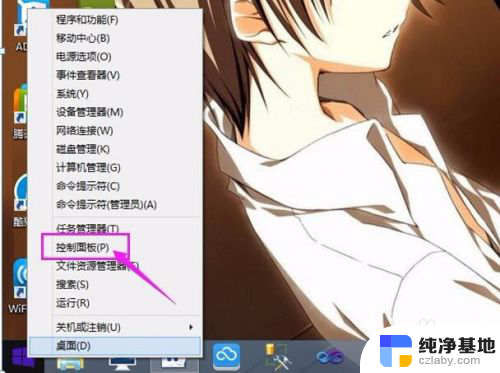
3.点击【用户账户和家庭安全】
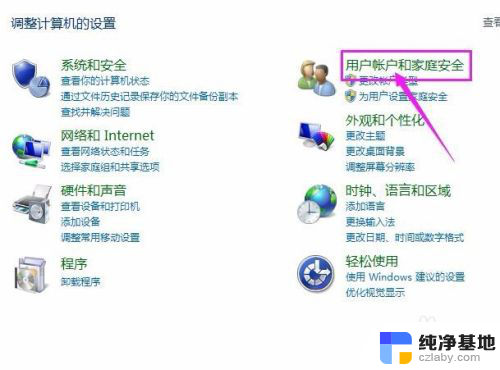
4.点击【用户账户】。
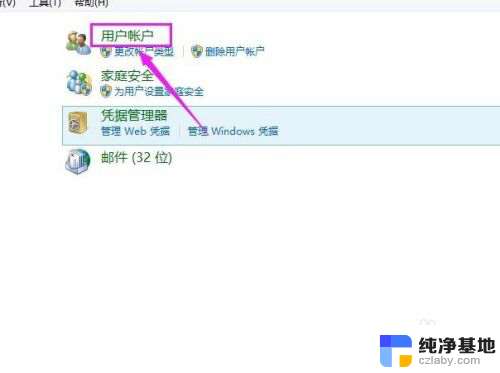
5.点击【在电脑设置中更改我的账户信息】。
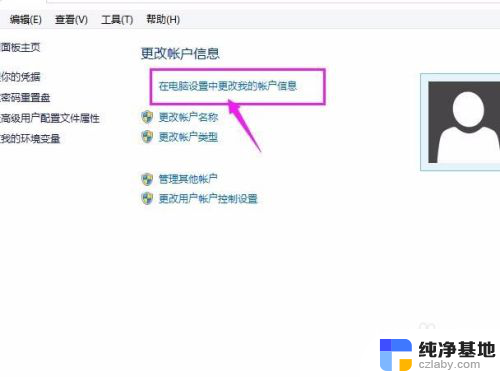
6.点击【登录选项】。
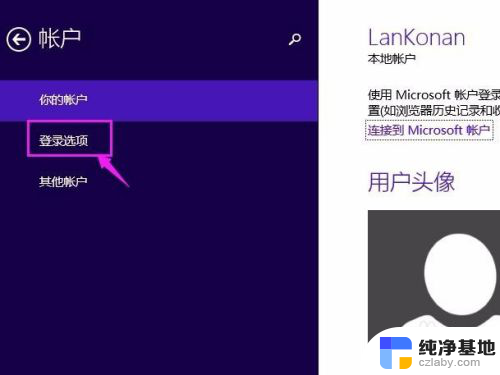
7.点击【图片密码】下的【添加】。
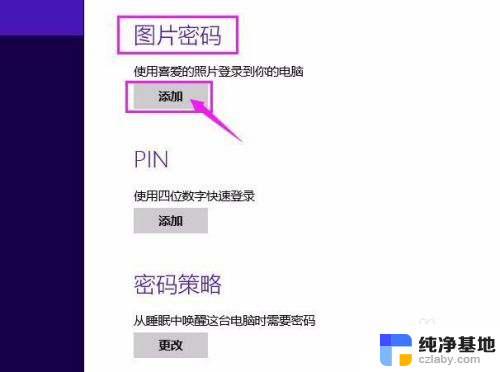
8.输入现在的账户密码,点击【确定】。
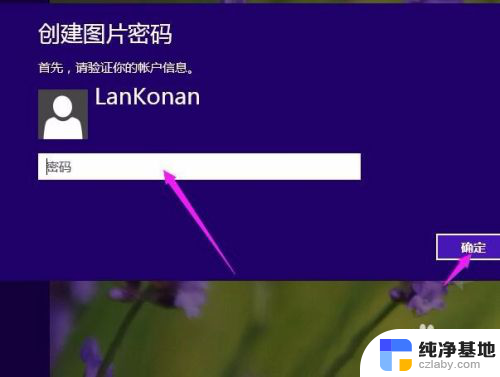
9.点击【选择图片】。

10.点击【使用这张图片】。
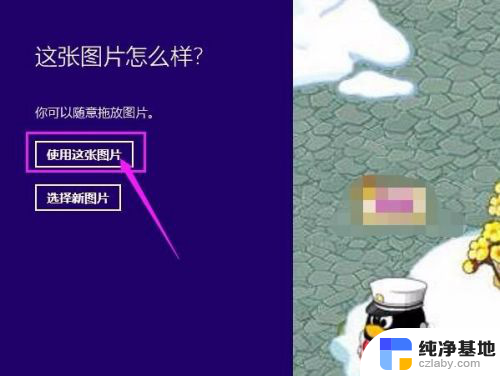
11.选择图片后,画出三个手势,并确认。
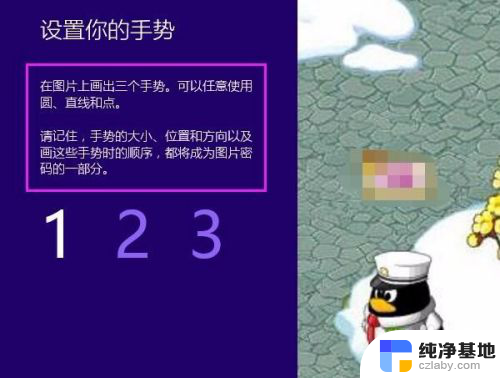
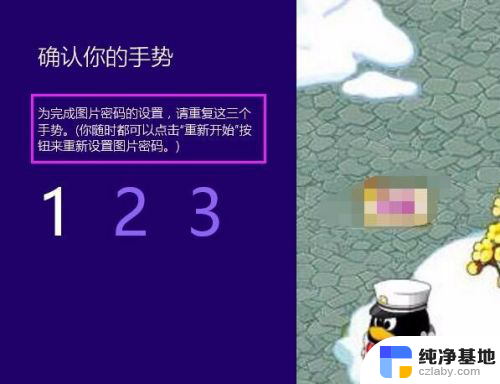
12.最后页面会出现提示,恭喜设置图片密码成功。
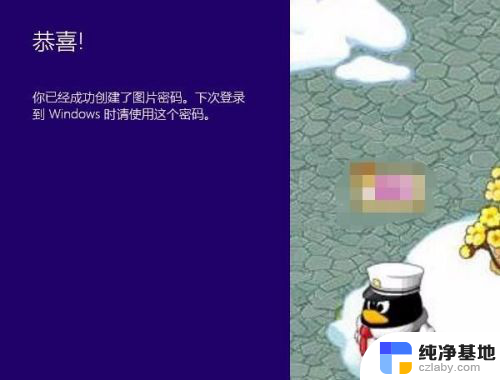
以上是关于如何设置图片密码的win7的全部内容,如果有不清楚的用户,可以根据小编的方法来操作,希望能够对大家有所帮助。