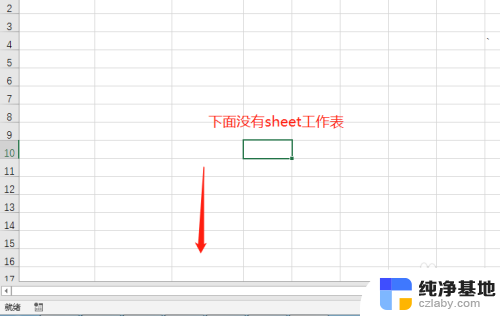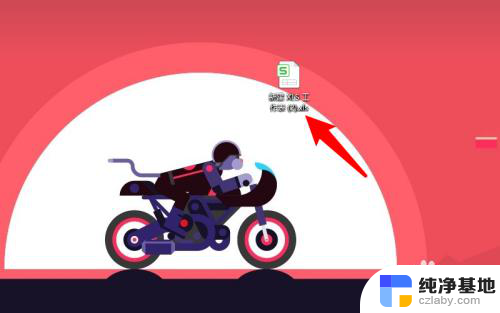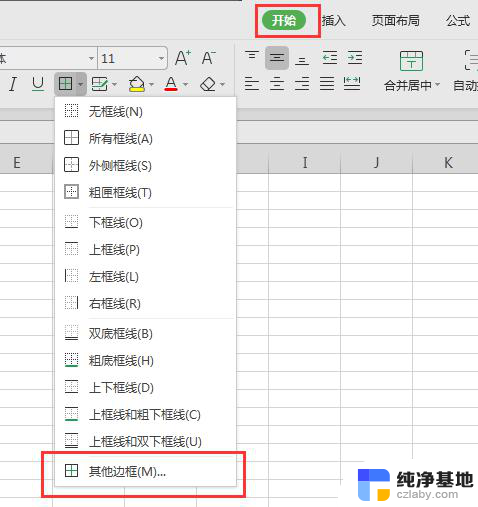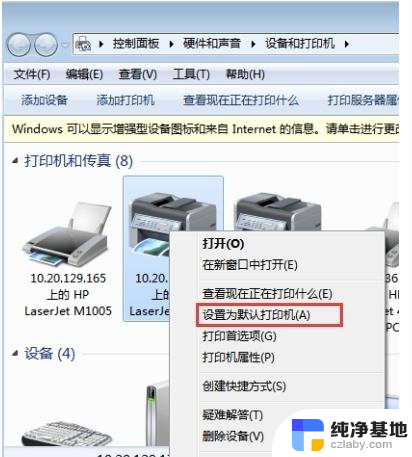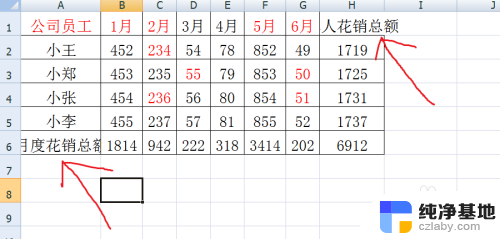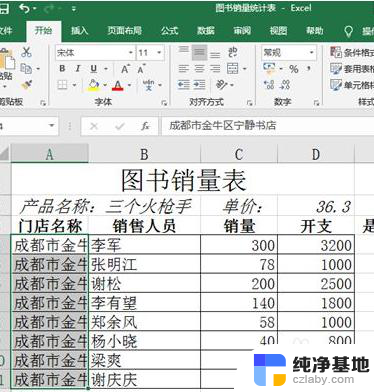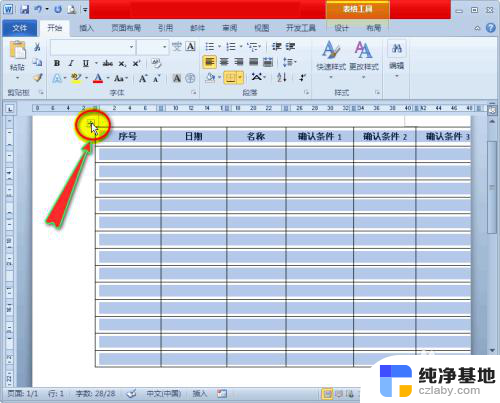excel表格边框不显示怎么办
在使用Excel表格制作文档时,我们经常会遇到边框不显示的问题,这可能会给我们的工作带来一些困扰,要解决这个问题,我们可以尝试在Excel中调整边框显示选项,确保选中所需的边框线条,或者检查表格的格式设置是否正确。也可以尝试重新打开文档或者重新设置边框属性,以确保表格显示正常。通过这些方法,我们可以轻松解决Excel表格边框不显示的问题,提高我们的工作效率。
操作方法:
1.点击Windows+R键调出Windows运行对话框,在对话框里输入“excel”后点击确定快速启动Excel。或双击桌面的Excel快捷方式启动。
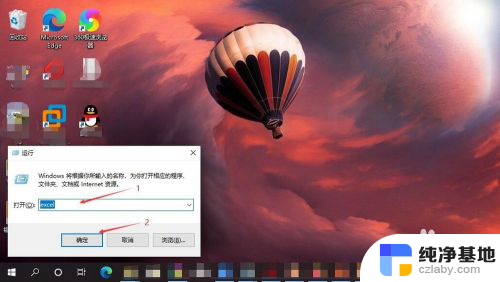
2.启动Excel后,点击打开、浏览,在弹出打开对话框里找到需要编辑的文档,选中后点击打开。
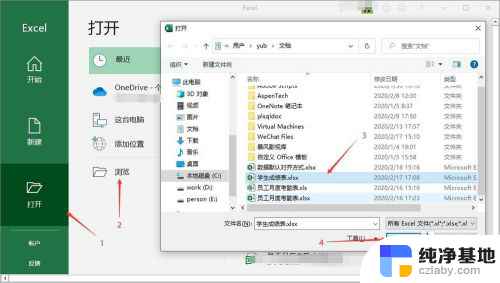
3.在Excel中我们发现一片空白,没有表格和边框。此问题点击视图打开视图工具栏,然后勾选显示工具栏上面的“网格线”显示Excel的辅助网格线。

4.如果是因为单元格格式不显示部分边框,可以选中对应的单元格区域。右键弹出快捷菜单后选择“设置单元格格式”。
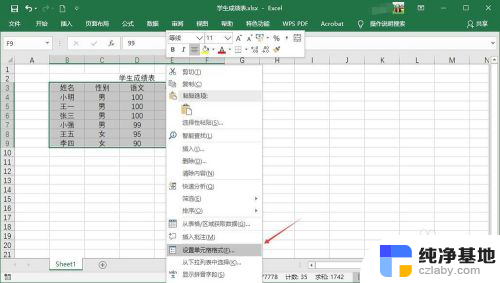
5.在单元格格式中点击“边框”,首先确认当前边框预置是否被设置为“无”,在边框下面可以看到设置完的效果。
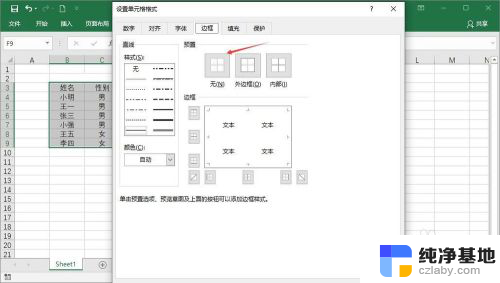
6.如果边框设置不是无,应确认边框的颜色是否被设置成白色(背景色),将其修改为“自动”即可恢复边框。
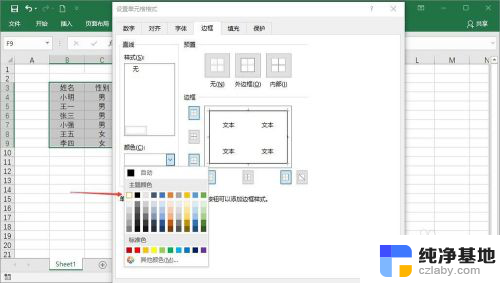
7.当表格调整完达到预期效果后,按Ctrl+S快捷键保存Excel文件。或按Excel快捷菜单上的磁盘图标保存文件。
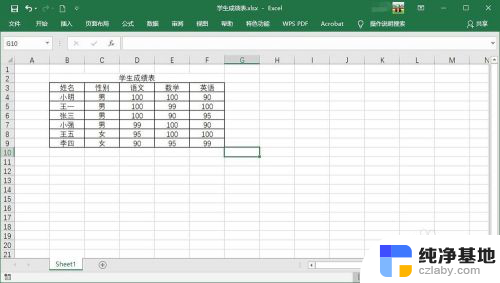
以上是关于如何解决Excel表格边框不显示的全部内容,如果你也遇到了同样的情况,赶紧参照我的方法来处理吧,希望能对大家有所帮助。