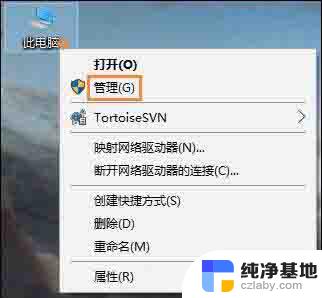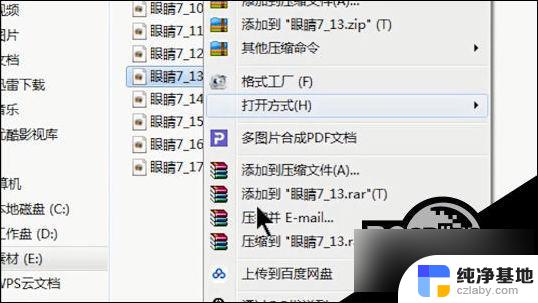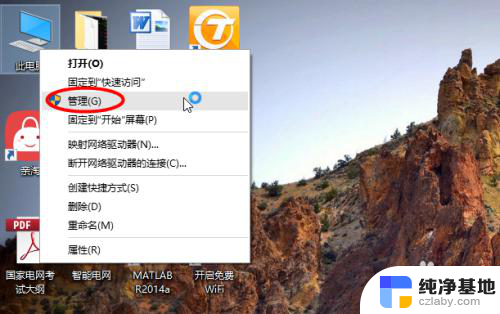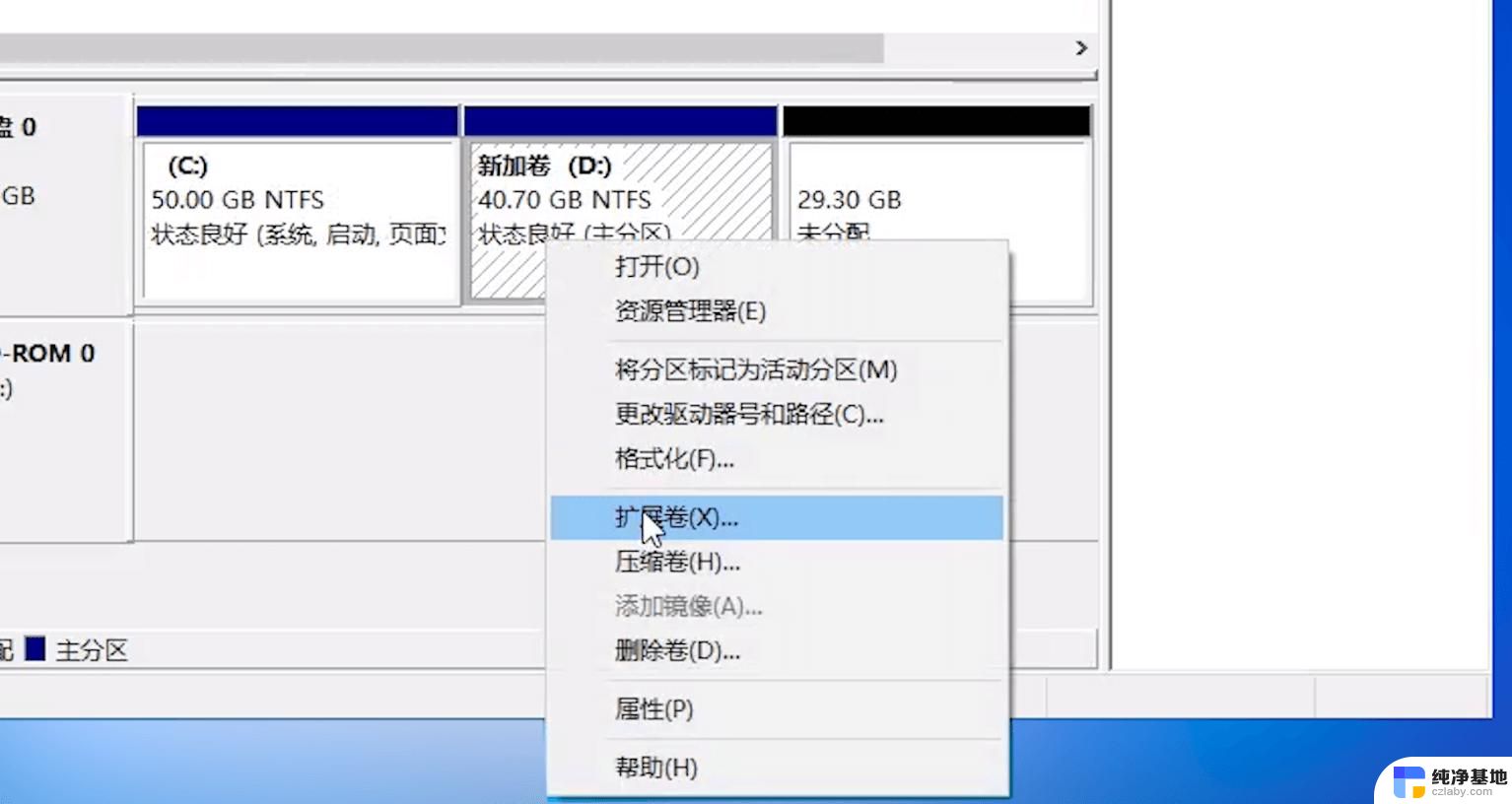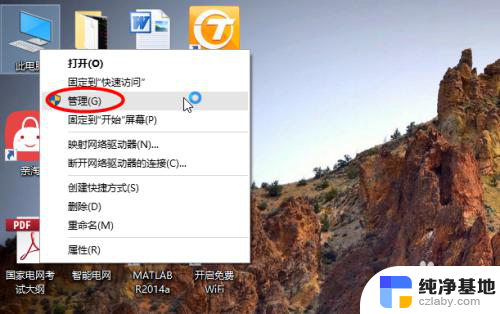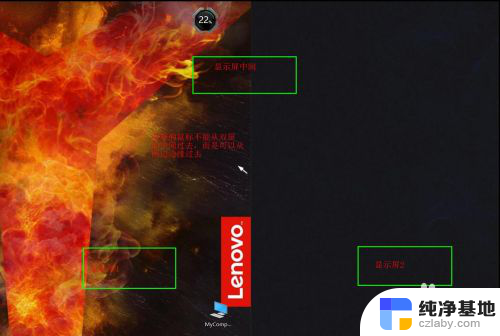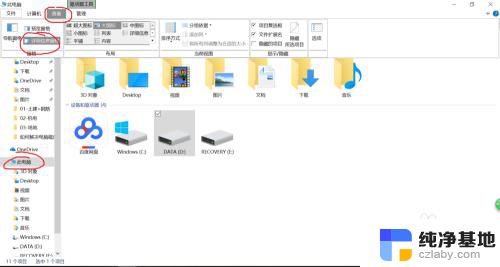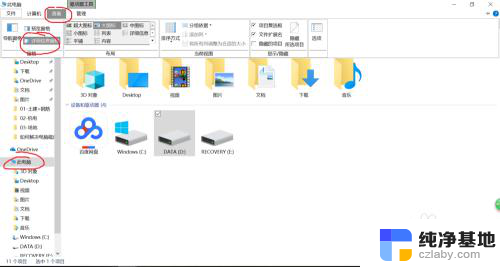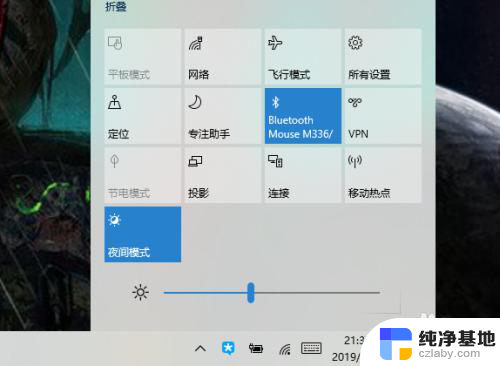win10如何扩展c盘容量
win10如何扩展c盘容量,随着时间的推移,我们使用的电脑上的C盘容量可能会逐渐不够用,特别是在安装了许多应用程序、下载了大量文件后,C盘的可用空间很可能会变得紧张。幸运的是Windows10系统为我们提供了一些简单有效的方法来扩展C盘的容量。无论是通过清理垃圾文件、压缩文件夹还是使用第三方软件,我们都可以轻松地增大C盘的容量,让电脑的运行更加顺畅。接下来我们将介绍一些可行的方法,帮助您扩展C盘容量,以满足您的需求。
具体步骤:
1.首先,确保重要资料已备份。如果是从网上下载的资源,请果断大方的舍弃吧。扩容后再重新下载就是了。
舍得舍得,有得必有失;小舍小得,大舍大得。
2.在桌面左下角的 Windows徽标上鼠标右键,点击 计算机管理。弹出计算机管理窗口,点击磁盘管理。
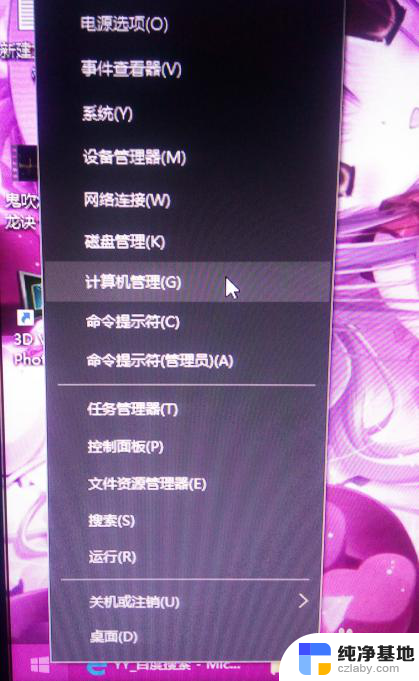
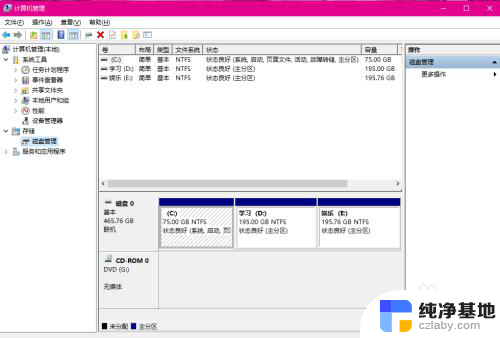
3.除C盘以外,其他所有的分区都选择“删除卷”。在弹出的确认窗口,点击 “确定”。不要犹豫,这么做是对的!当所有C盘以外的全部分区都删除卷后,就能看见“未分配”的文字。此时,你只能看见两个小框,一个是C盘一个是未分配。
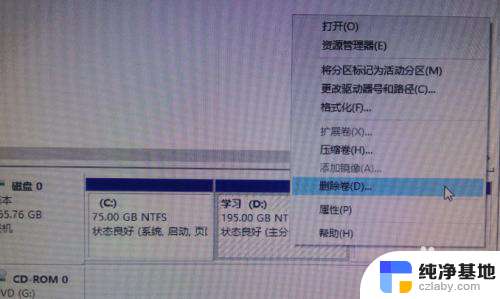
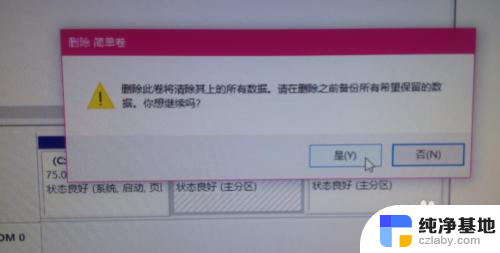
4.这一步演示的是给C盘减少容量。不要急,喝杯茶慢慢来。
可以看到我的C盘容量是75GB,右键点击“压缩卷”。
接下来只需要输入你要减少多少容量,然后点击下一步,点击确定。OK
我选择的是减少10GB,所以C盘变成65GB
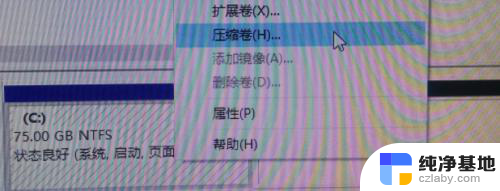
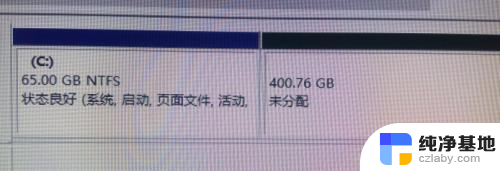
5.重头戏来了~
现在给65GB的C盘进行扩容。在C盘右键点击“扩展卷”
弹出“扩展卷向导”,输入想要增加容量的数字。点下一步,完成。

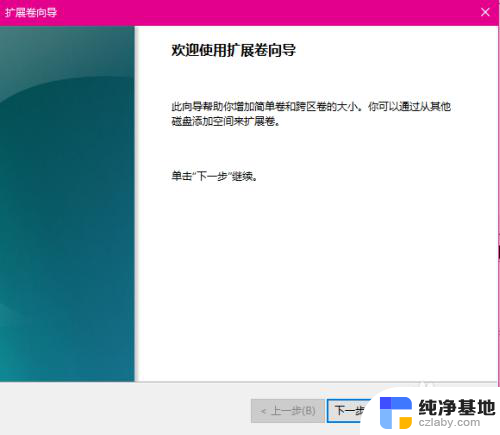
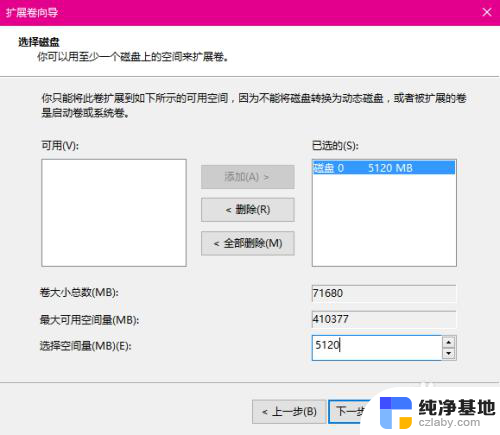
6.我选择的是给C盘增加5GB,所以我的C盘变成70GB。
接下来给未分配的空间进行处理。
在“未分配”的文字上鼠标右键选择“新建简单卷”
我想把未分配的空间,变成一个分区。所以我点击“下一步”“下一步”“完成”。大功告成~
(为什么不用输入数字,因为系统已经把所有未分配空间的容量数字自动在输入框显示了。所以我不用输入数字。你如果想把未分配的空间变成多个分区,那么你要输入数字)
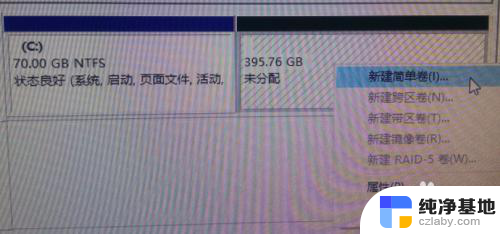
7.完成好以上步骤后,最好是重启一遍电脑。以防出现意外情况。
在第一部之前的迁移数据时,想必你已经焦头烂额。
所以,养成文件分类摆放的习惯很重要。这样才不会心乱如麻,系统运行也更有效率,自己找文件也更快捷。
爱因斯坦说,人最可怕的不是无知,而是无动于衷。

8.如果有人求壁纸,请看过来~
如果这篇经验帮到你,请在页面下方投票支持,谢谢


以上是如何扩展C盘容量的全部步骤,希望对您有所帮助,如果您还有疑问,请参考小编提供的步骤进行操作。