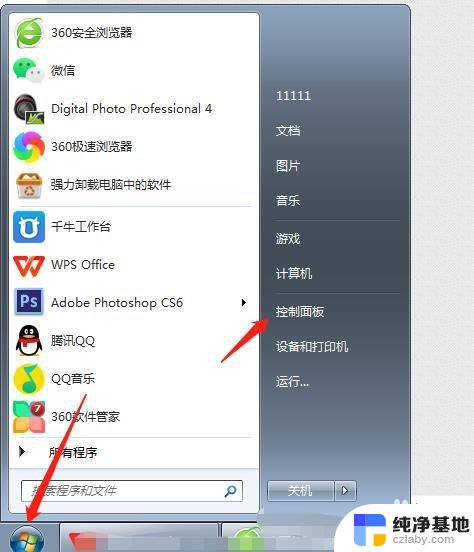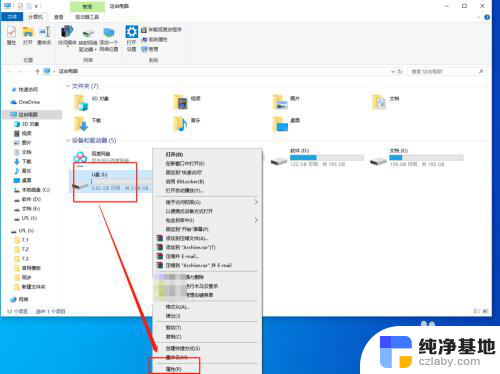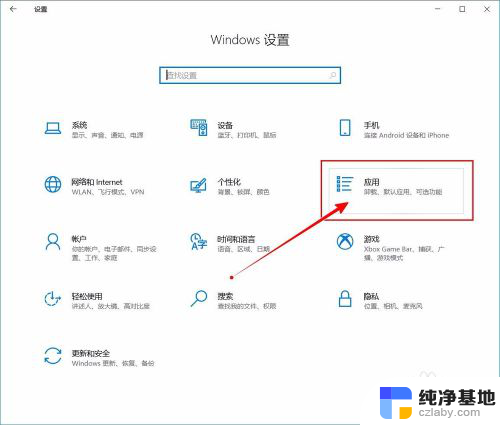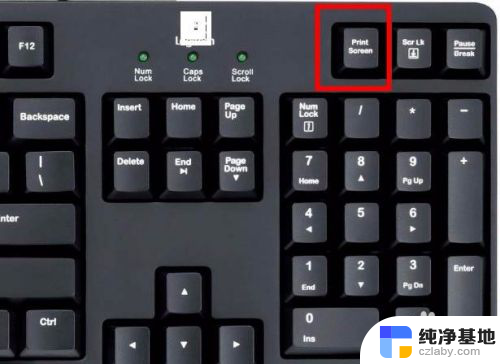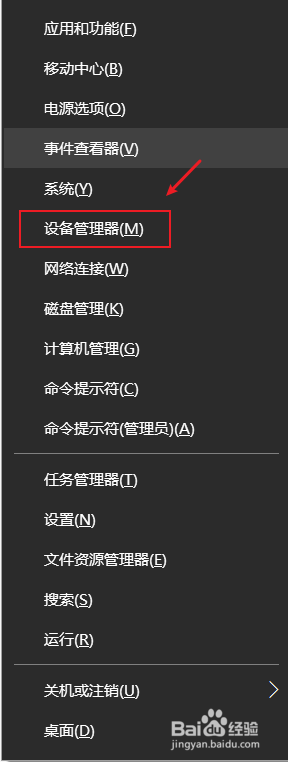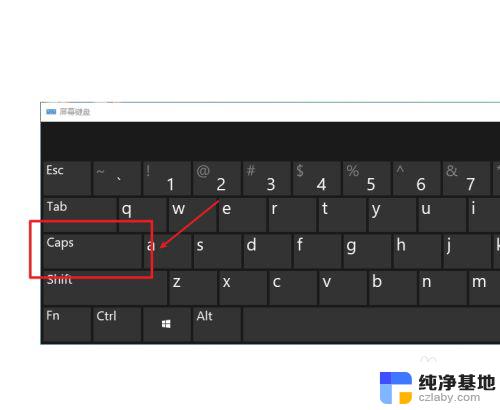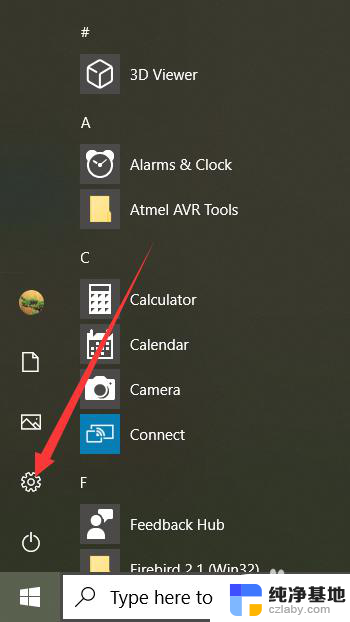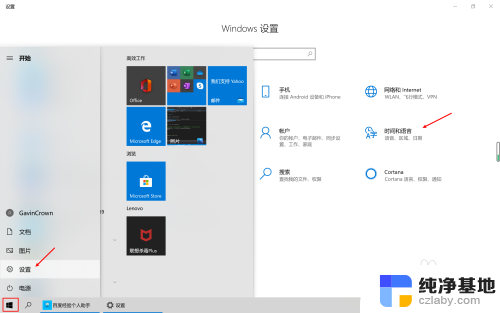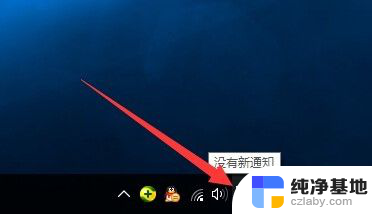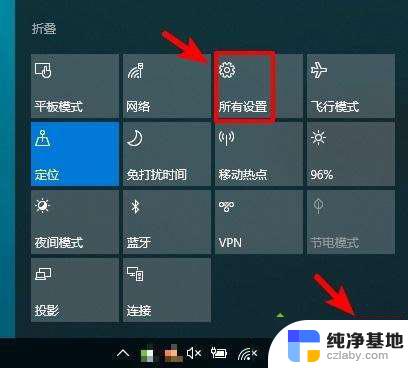电脑图片怎样转换成pdf格式
在日常工作和学习中,我们经常会遇到将电脑图片转换成PDF格式的需求,特别是在处理文档、保存照片集或分享资料时,PDF格式的优势愈发凸显。而在Windows10系统下,实现电脑图片转换为PDF格式的操作也变得更加简便。通过几个简单的步骤,我们就能将图片转换成高质量的PDF文件,并且可以灵活地调整排版、加入水印或设置密码保护。下面将详细介绍Windows10系统下将文档图片转换为PDF格式的方法,让我们一起来探索吧!
操作方法:
1.要在Windows 10中直接输出PDF非常简单,我们以图片应用来进行举例:
首先,打开任意文件文档、图片都可以,在文件菜单中选择打印;或者在图片全屏时。右键显示打印选项。如下图所示。

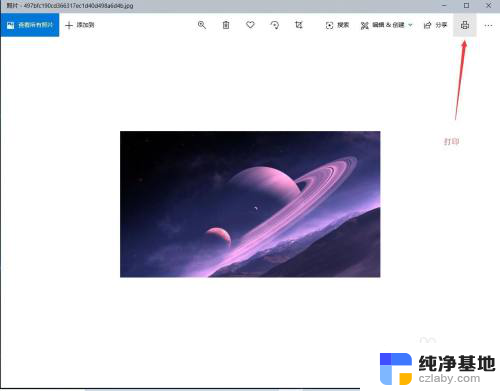
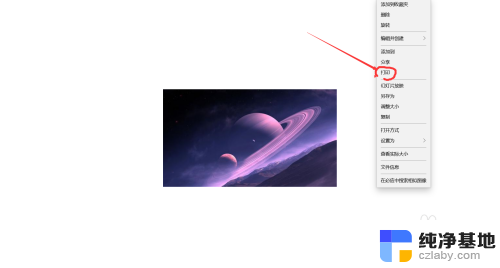
2.选择Microsoft Print toPDF这个虚拟打印机再点击打印即可;
可根据自己的需要进行其它选项的配置。比如纸张大小、照片尺寸、页边距等等。
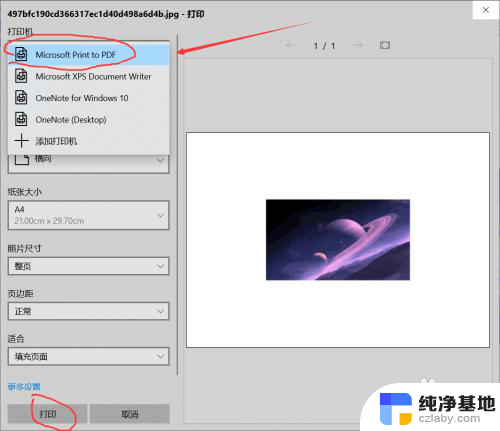
3.配置完成后。点击打印即可。会弹出窗口,保存路径,选择保存路径和填写文件名。保存即可。输出完成后的PDF文件双击可使用pdf阅读器进行查看。
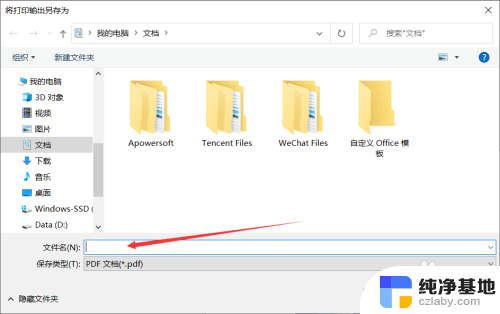
4.Win10下将图片打印转化成PDF格式的方法就介绍到这里了。打印到PDF是Windows10中非常有用的功能,这个功能可以帮助我们不要再使用或者借助第三方应用即可快速输出PDF。感兴趣的朋友,快点尝试操作看看!
以上就是关于电脑图片如何转换成PDF格式的全部内容,如果有遇到相同情况的用户,可以按照小编提供的方法来解决。