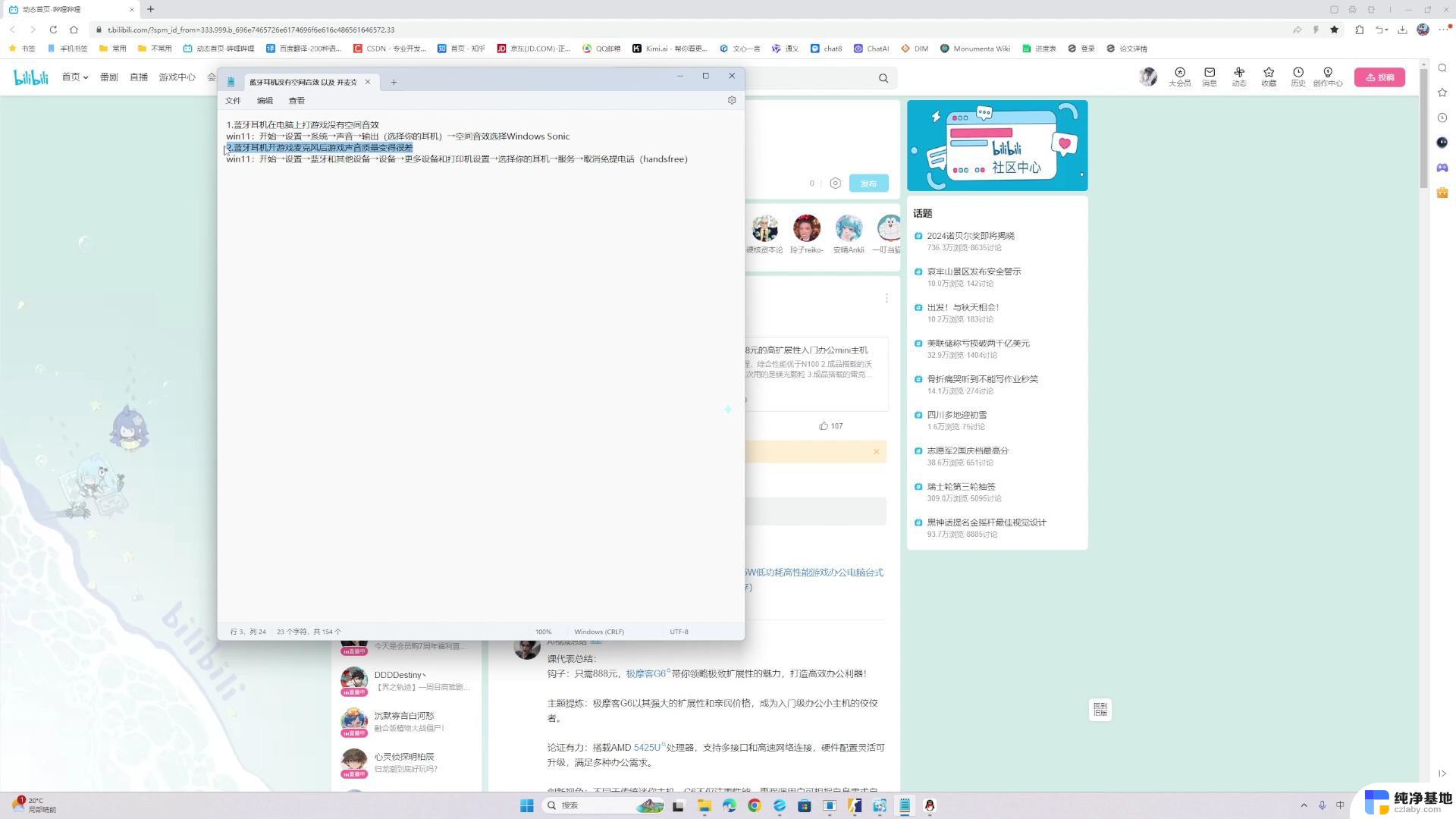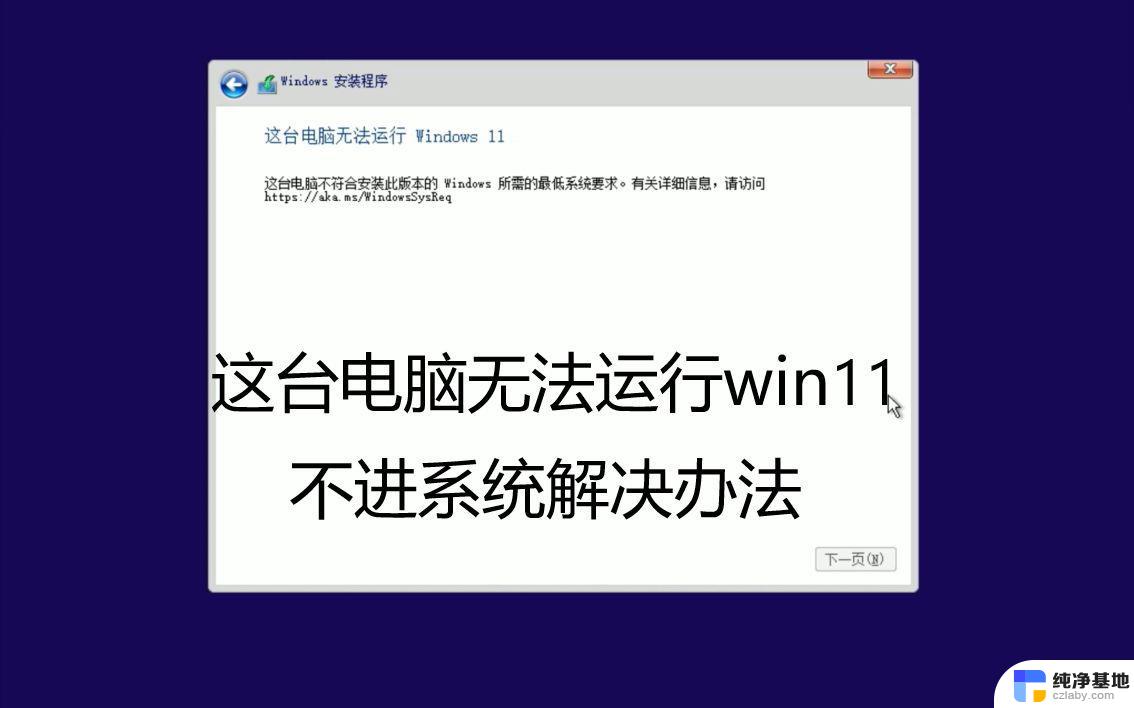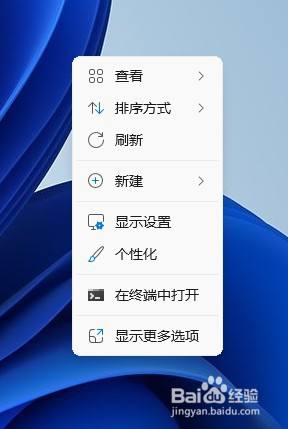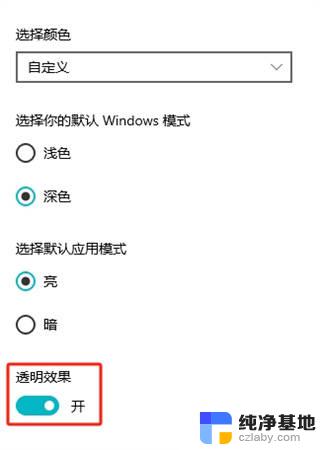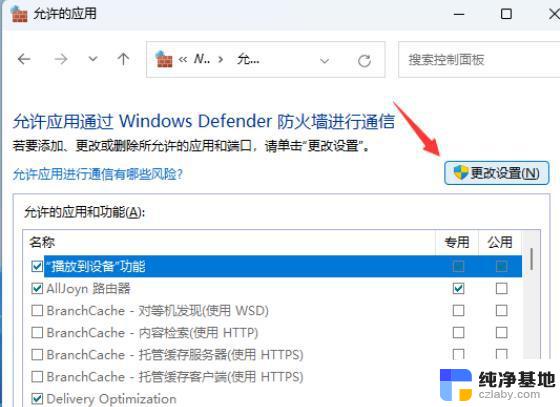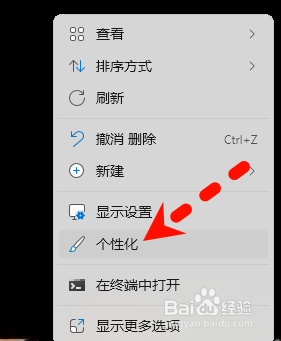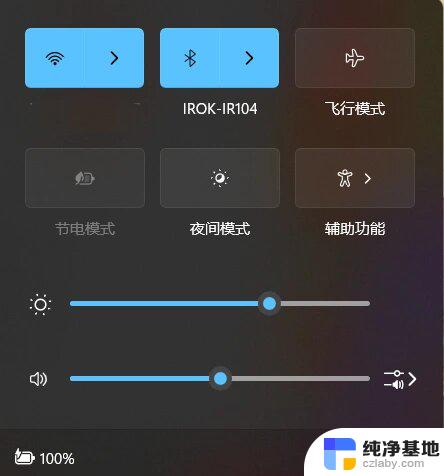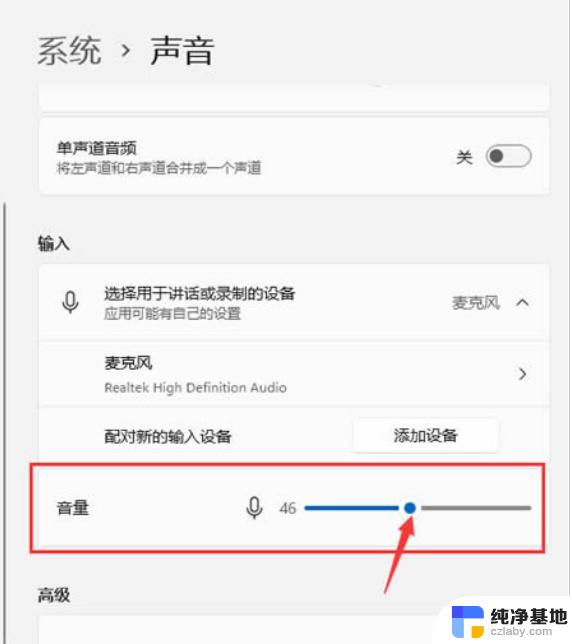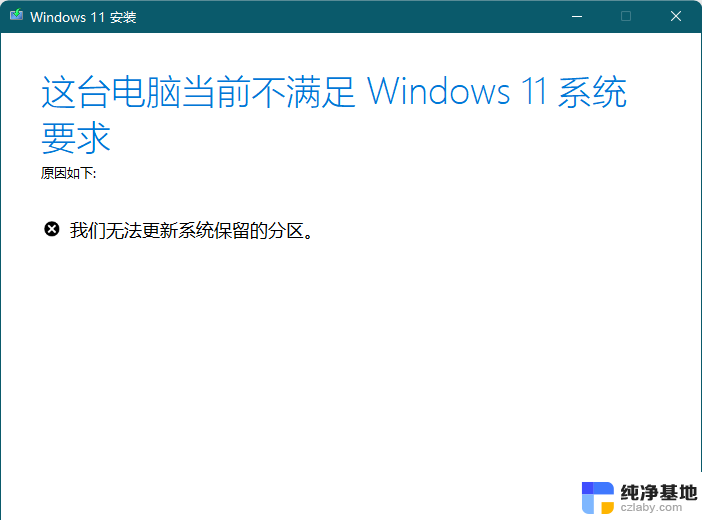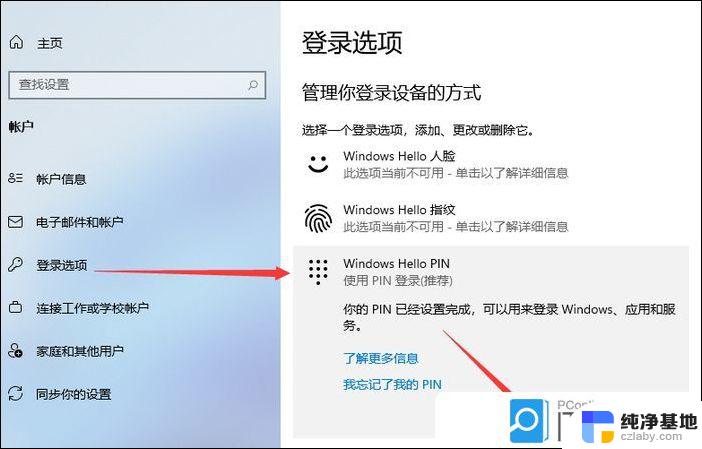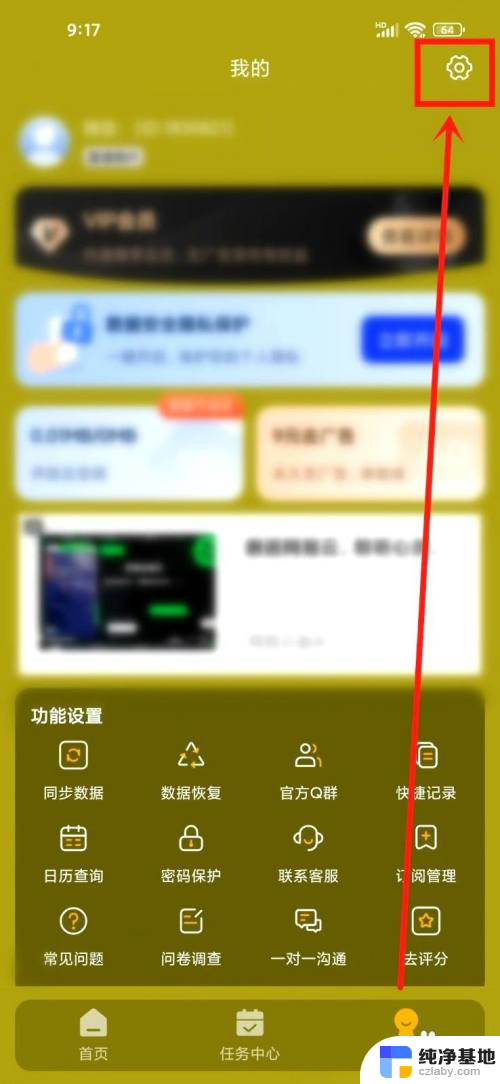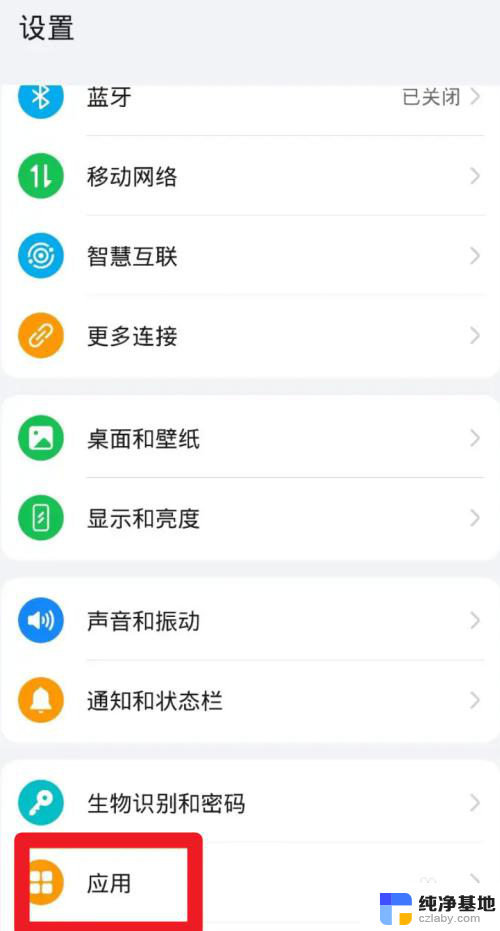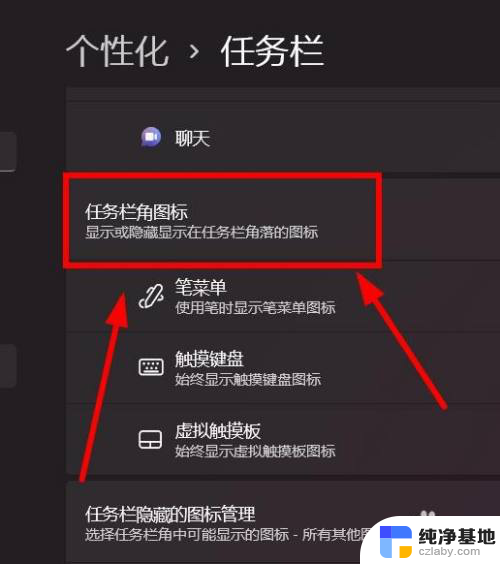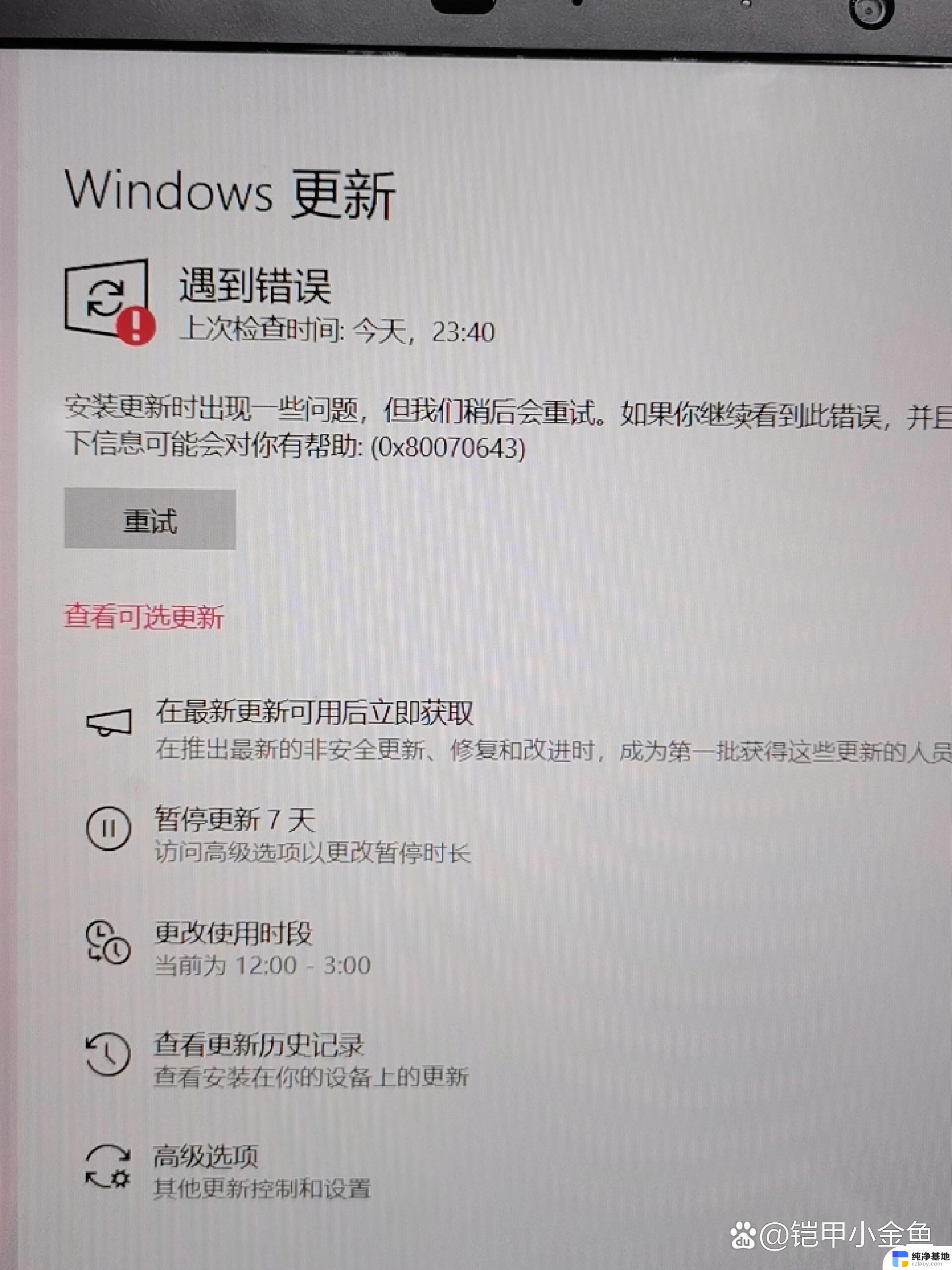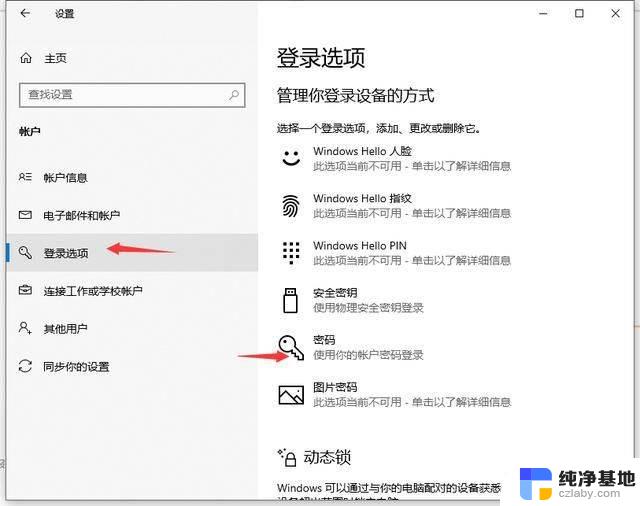为什么win11下面音量调不了
近期有用户反映在Win11系统下无法调整音量的问题,这给用户的操作体验带来了一定的困扰,事实上Win11系统在设计上对音量调节进行了一些调整,导致部分用户无法找到原有的音量调节方式。为了解决这一问题,我们可以尝试通过Win11系统中添加音量调节的方法来重新调整音量,让用户能够方便地控制音量大小。通过简单的操作步骤,可以快速解决Win11系统下音量调节不了的困扰,提升用户的使用体验。
一、添加音量控制图标点击左下角任务栏上的【音量】图标,打开快捷面板。
注意:如果点击【音量】图标没反应,可以点击【网络】图标。
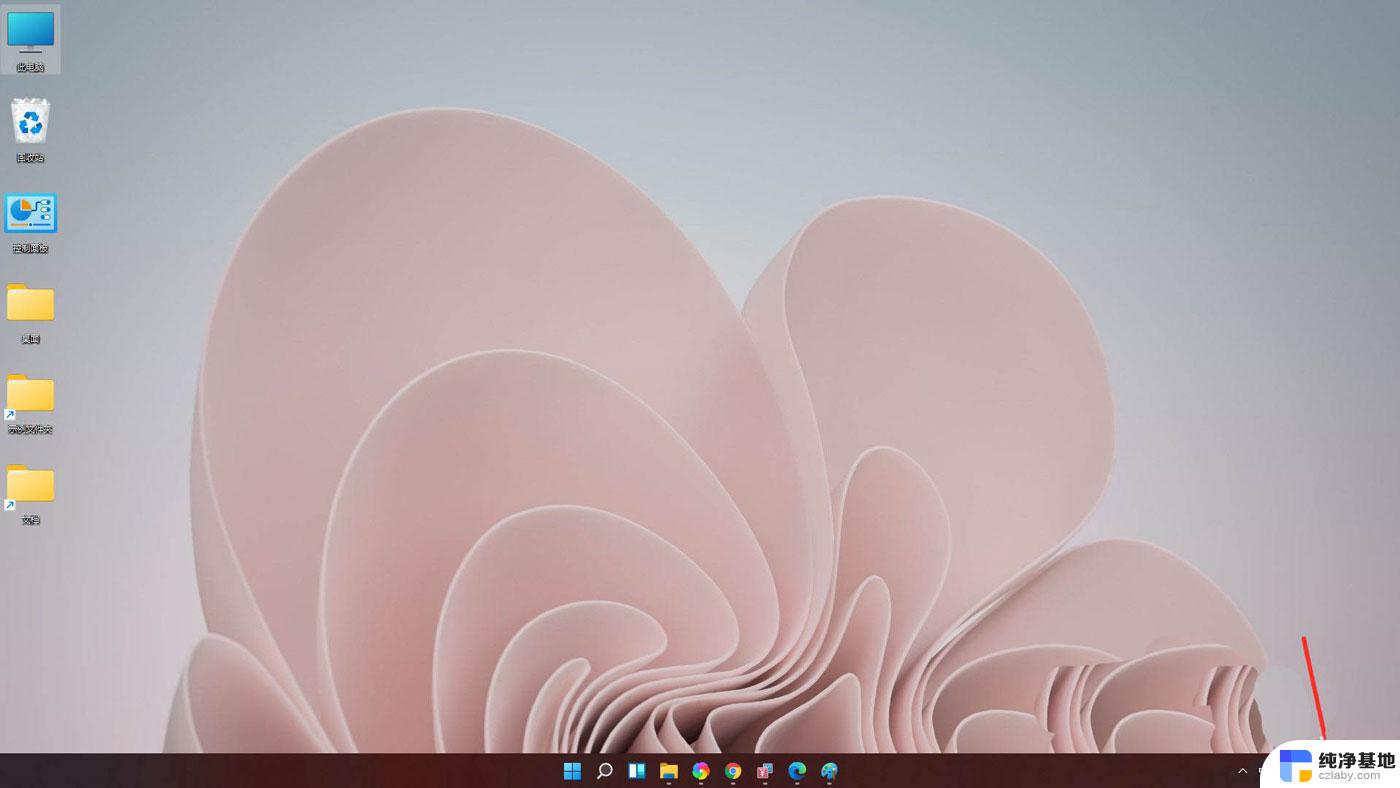
点击快捷面板上的【编辑】图标。
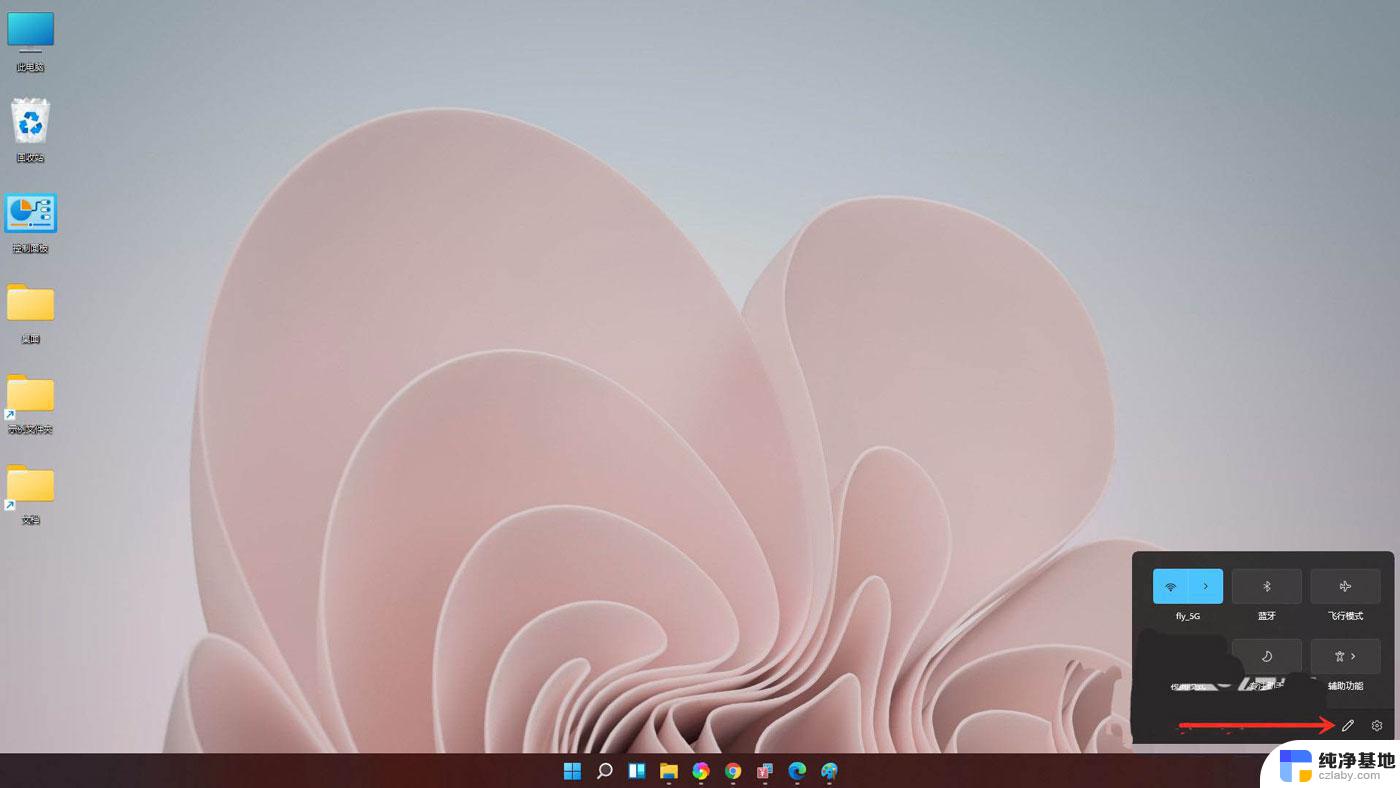
进入编辑模式,点击【添加】。

在弹出的菜单中选择【音量】。
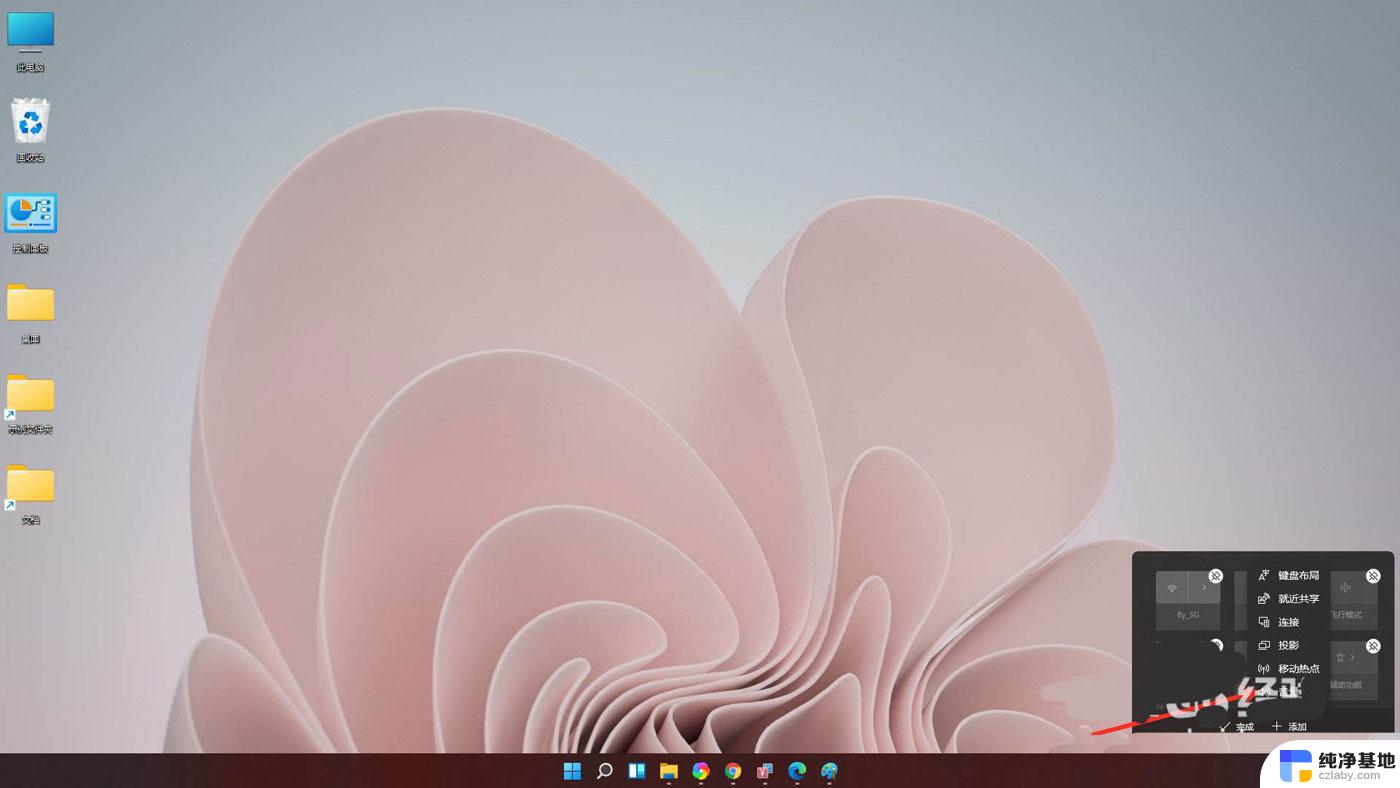
点击【完成】,即可将音量控制条添加到面板上。
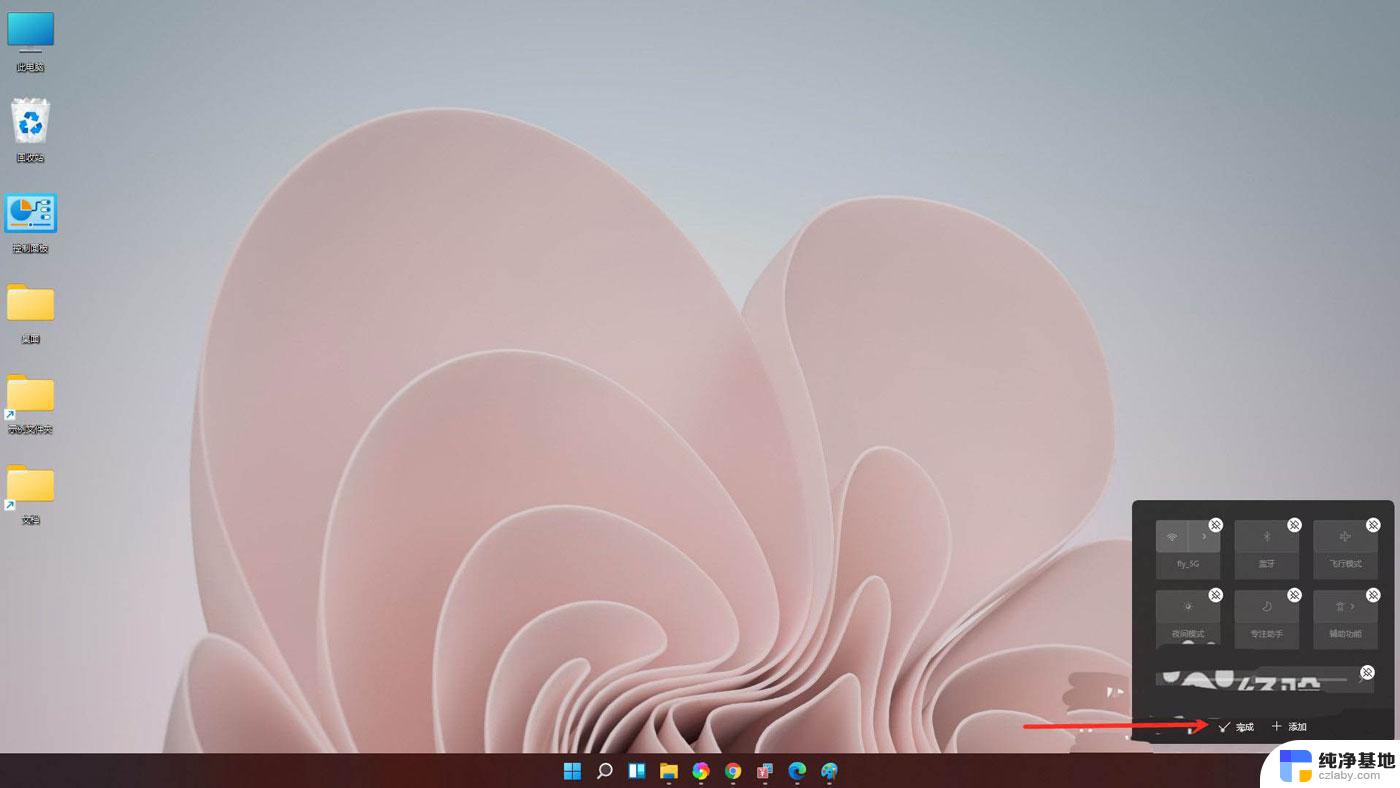
结果展示。
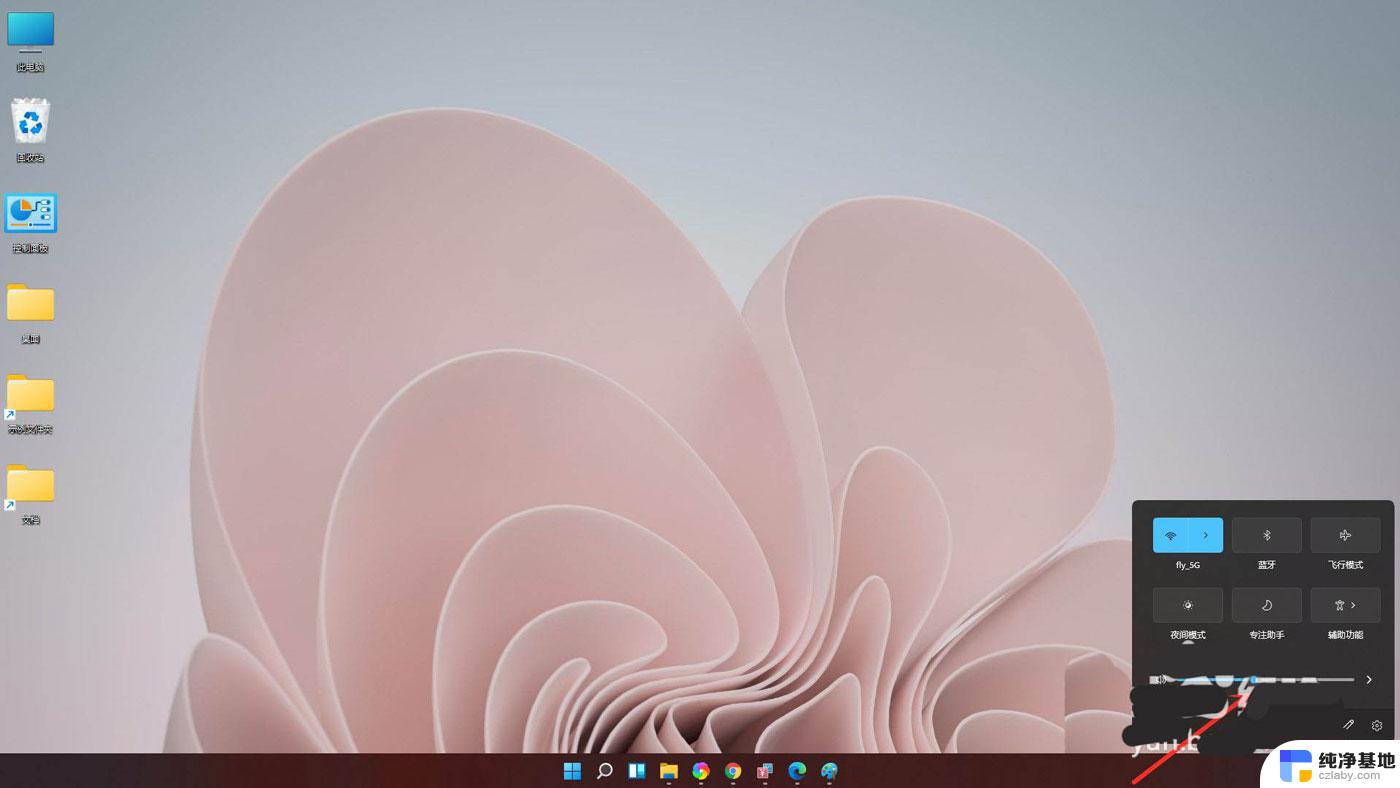
按Win+R打开运行,输入regedit回车打开注册表编辑器。
展开以下位置:
HKEY_LOCAL_MACHINE\SOFTWARE\Microsoft\Windows\CurrentVersion\Run
在右侧新建名为systray.exe的字符串值。
如图所示:
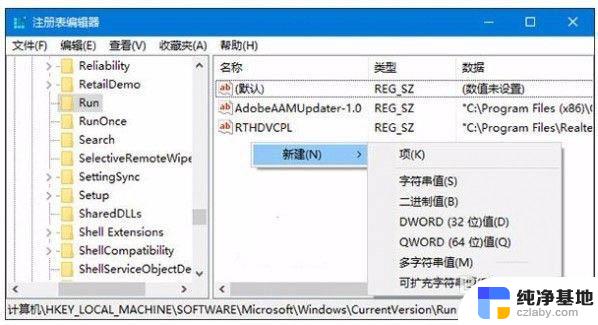
双击systray.exe键值,将其值修改为C:\Windows\System32\systray.exe,确定。
如图所示:
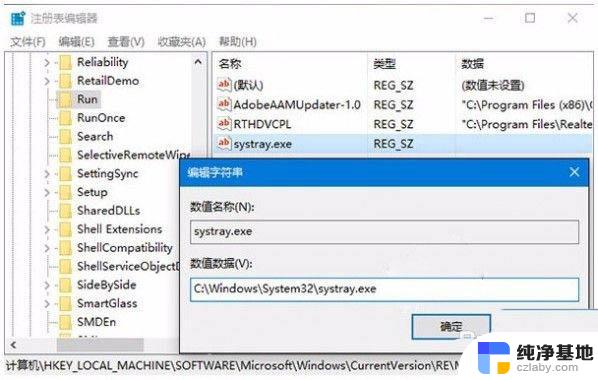
重启电脑后一般就可以恢复正常。
如果仍然无法恢复,请看看你的声卡是否安装驱动。还有就是病毒影响。
win11粘滞键怎么取消? windows11打开关闭粘滞键的技巧
windows11插入耳机没声音怎么办? win11耳机没声音的解决方法
windows11怎么查看自己安装的版本号? win11版本号的查看方法
以上就是为什么在Win11下无法调整音量的全部内容,如果您不了解,请按照以上方法操作,希望对大家有所帮助。