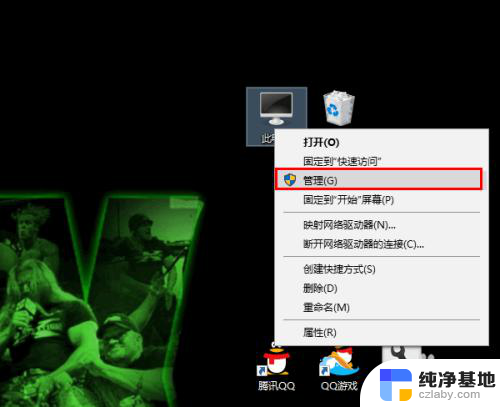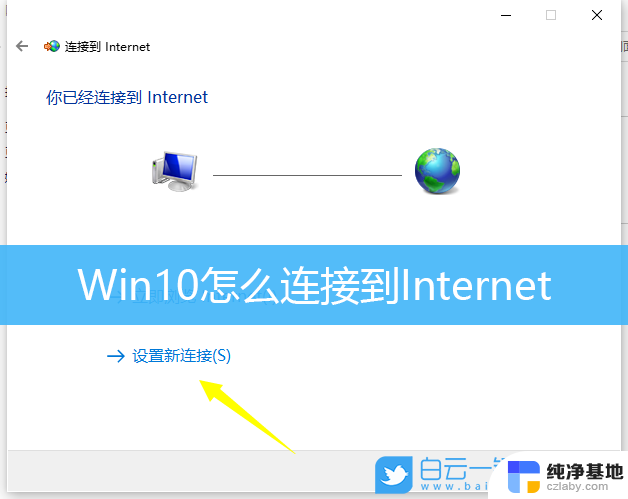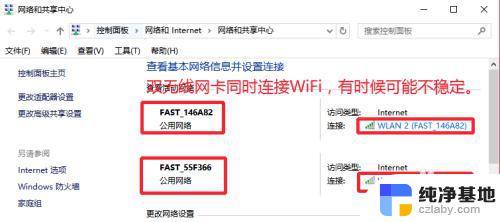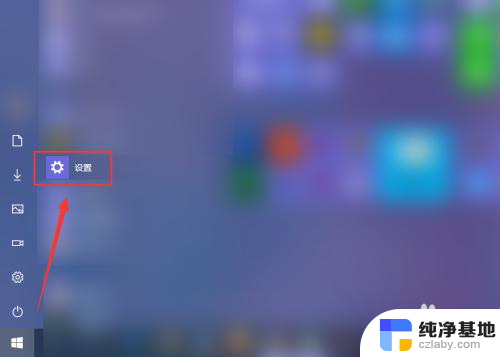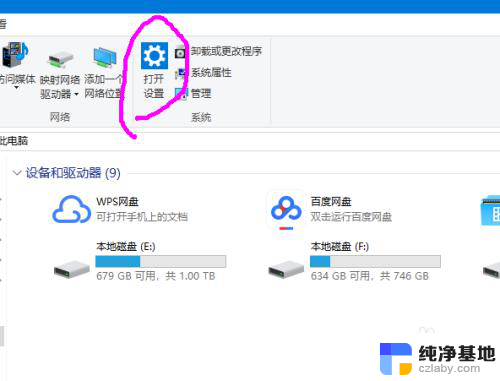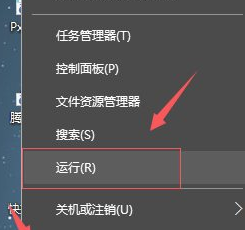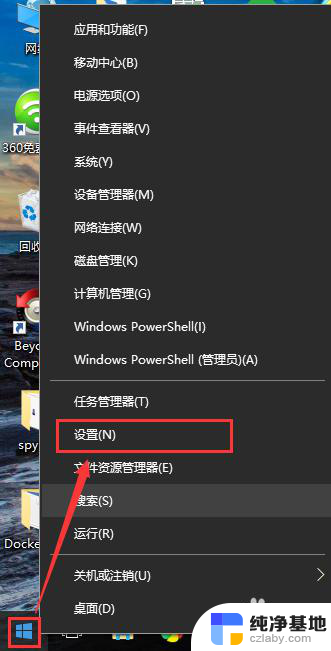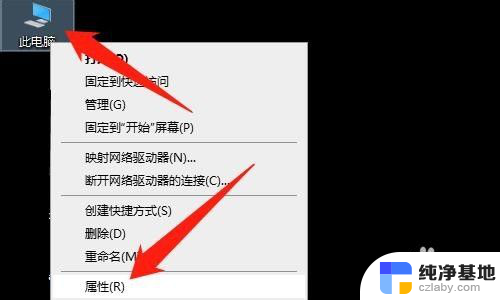win10电脑无线网卡怎么连接
更新时间:2023-12-26 11:57:35作者:xiaoliu
在现代社会无线网络已经成为我们日常生活中不可或缺的一部分,而作为一款广受欢迎的操作系统,Win10为用户提供了便捷的无线网络连接功能。无论是在家中还是在办公室,Win10电脑都可以通过无线网卡连接到网络,让我们可以随时随地享受网络带来的便利。Win10电脑如何查找并连接无线网络呢?让我们一起来了解一下吧。
步骤如下:
1.任何一台电脑,只要电脑连接无线网都必须准备好一个无线网卡。正常使用的状态下无线网卡会显示跳跃的颜色
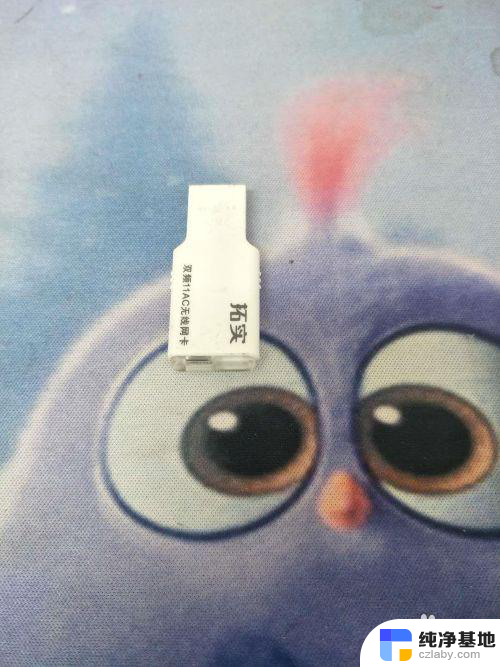

2.点击右下角网络显示位置,打开网络设置
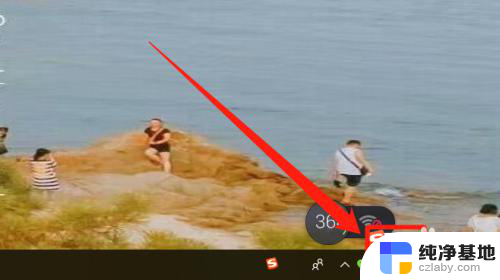
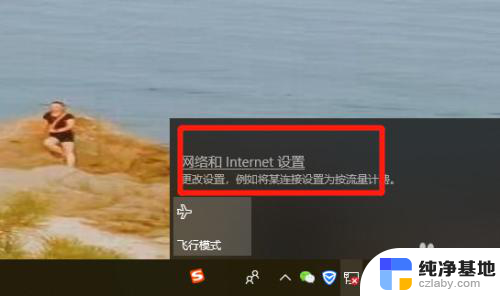
3.然后在更改网络状态中选择'’更换网络适配器”进入设置的子页面
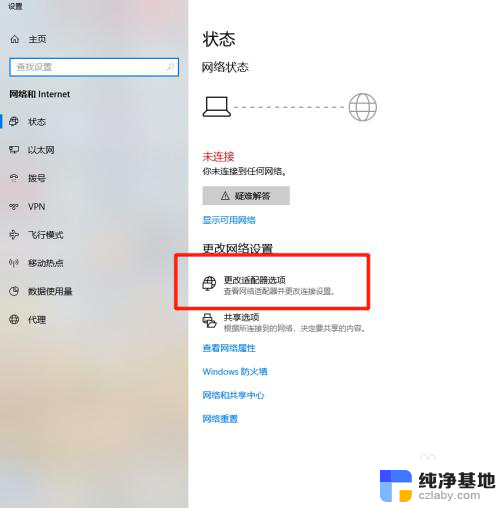
4.然后将无线网WLAN的选项点击右键,开启“启用”。这样电脑就能够搜索到无线网络啦
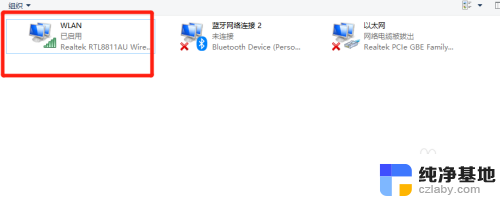
5.然后在无线网络选项中找到可用的无线网,点击连接
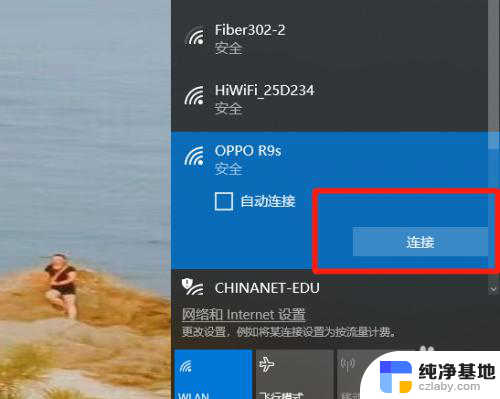
6.输入对应的无线网络的密码,点击下一步进行连接
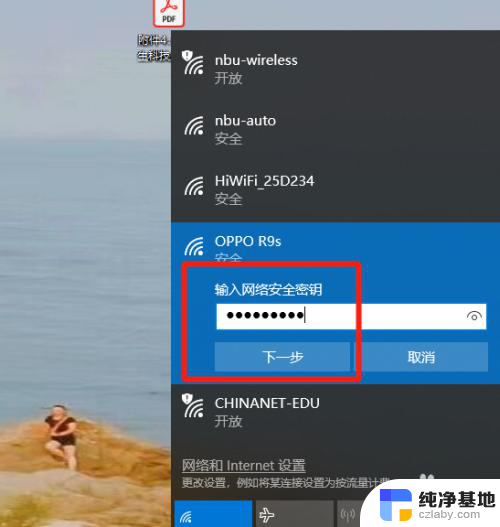
7.连接成功如图所示,“已连接”,打开;浏览器就可以正常使用网络啦
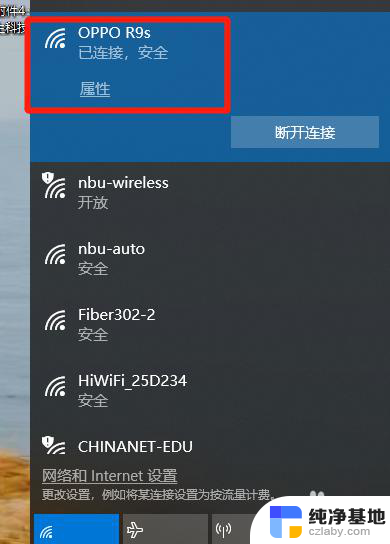
以上就是如何连接Win10电脑的无线网卡的全部内容,如果遇到这种情况,你可以按照以上步骤来解决问题,非常简单快速。