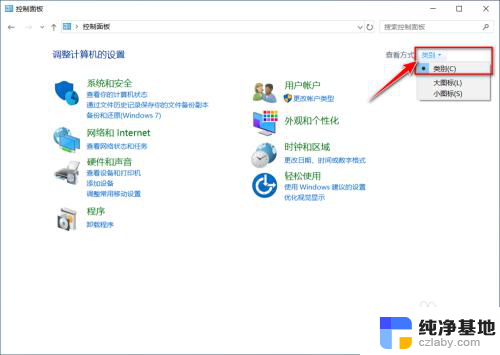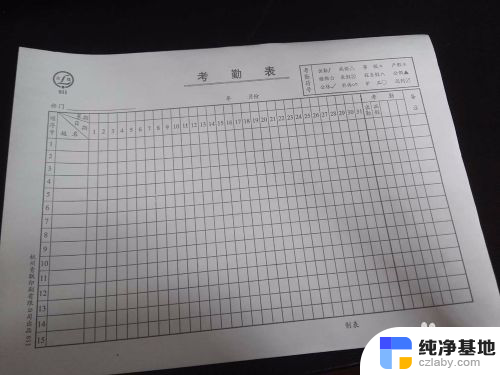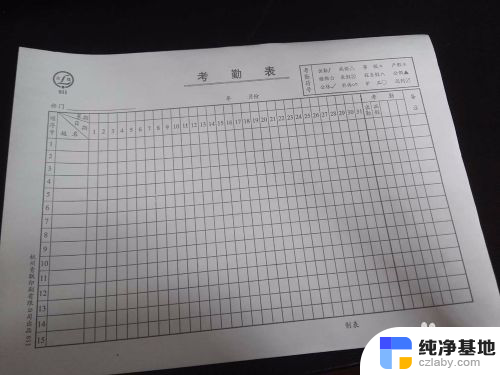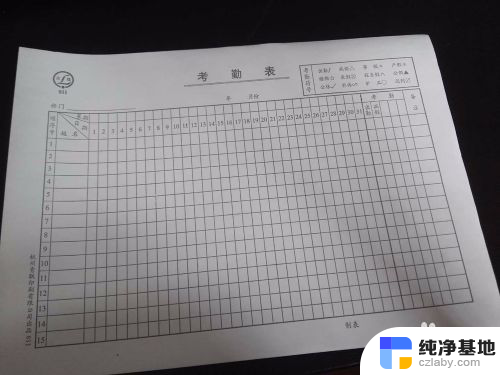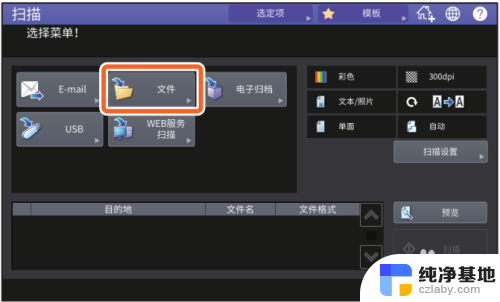打印机扫描文件到邮箱怎么操作
随着科技的不断发展,打印机已经不仅仅是打印文件的工具,更成为了一个多功能的办公设备,其中打印机的扫描功能成为了现代办公中不可或缺的一部分。许多打印机都配备了扫描到电子邮件的功能,使得我们可以方便地将纸质文件转化为电子文档并发送到指定的邮箱。究竟如何操作打印机的扫描功能并设置扫描到电子邮件呢?接下来我们将详细介绍这一过程。
具体方法:
1、打开xxxx打印机
【注意事项:“打开xxxx打印机”方法:a.鼠标左键双击桌面快捷键;b.程序-搜索-双击打印机图片打开;】
如下图:
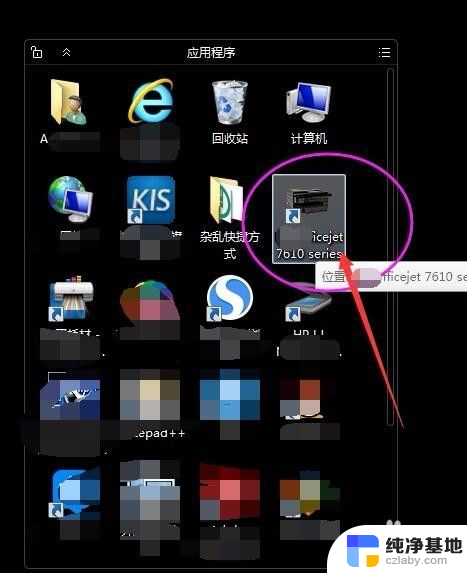
2、打开“xxxx打印机”之后,进入xxxx打印机设置的主页面。在主页面进行以下操作即可:
第一步:扫描到电子邮件向导
【注意事项:“传真设置向导”即将从打印机开始的扫描件作为电子邮件附件发送,其位于打印机助手“打印、扫描与传真”模块第二行中间项;】
如下图:
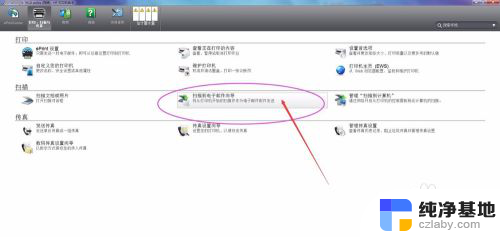
3、打开“xxxx打印机”之后,进入xxxx打印机设置的主页面。在主页面进行以下操作即可:
第二步:新建(N)
【注意事项:“新建(N)”即新窗口“扫描到电子邮件向导xxxx”第一项设置;】
如下图:
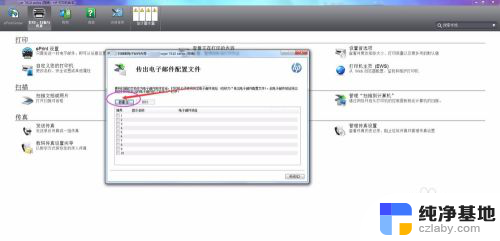
4、打开“xxxx打印机”之后,进入xxxx打印机设置的主页面。在主页面进行以下操作即可:
第三步:身份验证-电子邮件地址
【注意事项:“身份验证-电子邮件地址”即新窗口“扫描到电子邮件向导xxxx”下,只需要输入任一电子邮件即可;】
如下图:
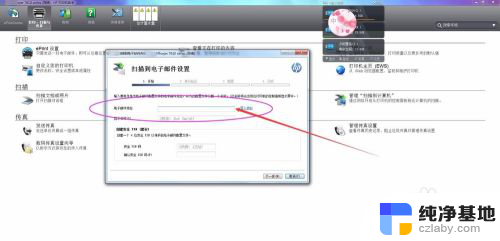
5、打开“xxxx打印机”之后,进入xxxx打印机设置的主页面。在主页面进行以下操作即可:
第四步:创建安全PIN(建议)
【注意事项:“创建安全PIN(建议)“即输入a.安全PIN码;b.确认安全PIN码(F);】
如下图:
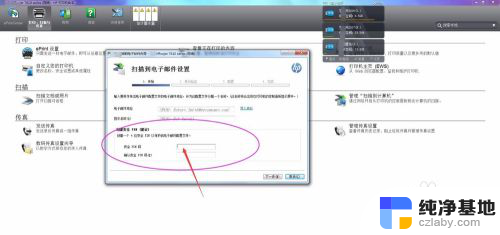
6、打开“xxxx打印机”之后,进入xxxx打印机设置的主页面。在主页面进行以下操作即可:
第五步:下一步(N)
【注意事项:“下一步(N)”即新窗口“传真设置向导xxxx”右下角;】
如下图:
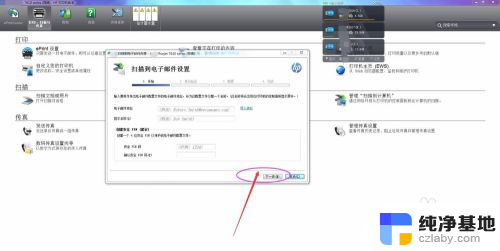
7、打开“xxxx打印机”之后,进入xxxx打印机设置的主页面。在主页面进行以下操作即可:
第六步:配置
【注意事项:“配置”即位于新窗口“扫描到电子邮件向导xxxx”第二大类项设置;】
如下图:
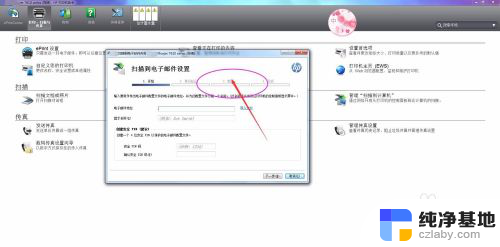
8、打开“xxxx打印机”之后,进入xxxx打印机设置的主页面。在主页面进行以下操作即可:
第七步:完成
【注意事项:“完成”即新窗口“扫描到电子邮件向导xxxx”第三大类项设置;】
如下图:
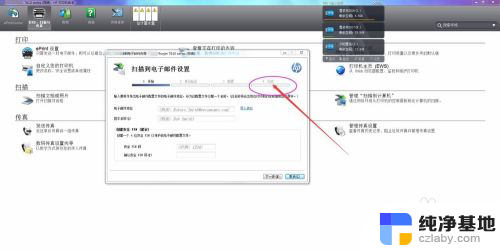
以上就是打印机扫描文件到邮箱的操作步骤,如果遇到这种情况,可以按照以上操作进行解决,非常简单和快速。