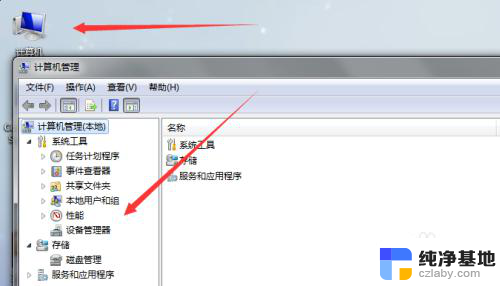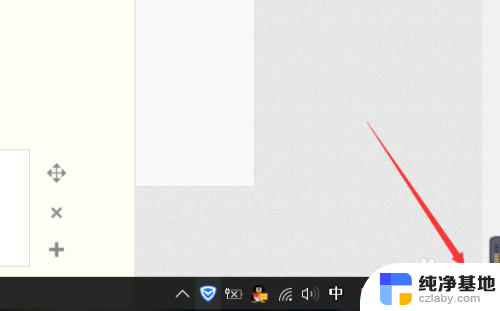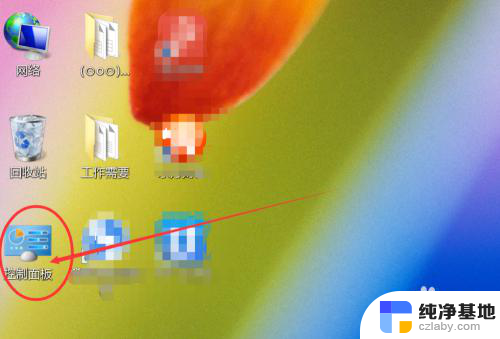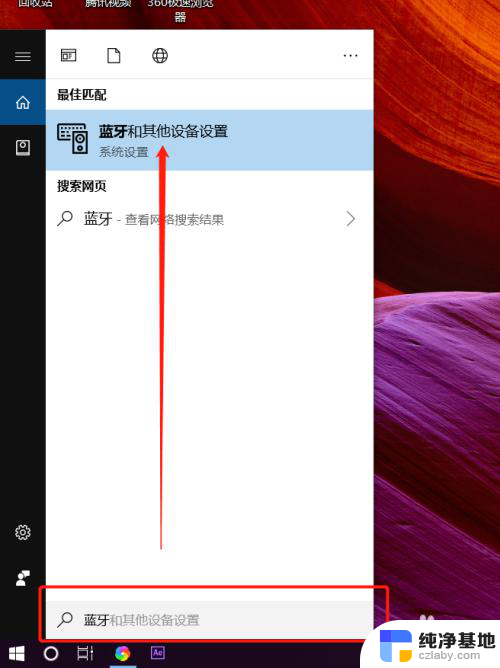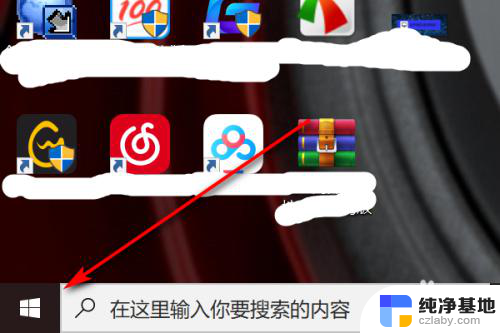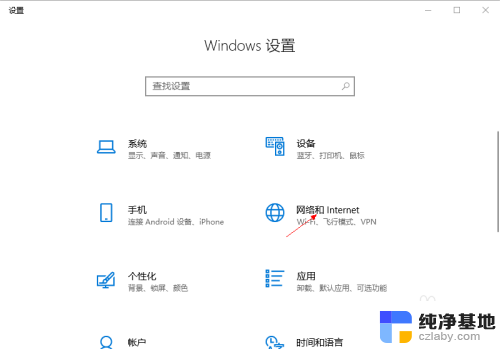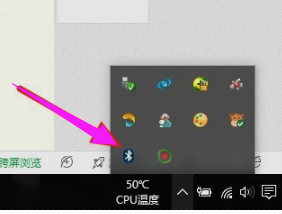怎么打开笔记本电脑蓝牙功能
在现代科技日益发达的时代,笔记本电脑已成为人们生活和工作中不可或缺的工具,而在众多的功能中,蓝牙功能无疑是一项非常实用的功能之一。如何打开笔记本电脑的蓝牙功能呢?蓝牙功能的开启可以让我们轻松地与其他蓝牙设备进行无线连接,例如手机、耳机、音箱等。在本文中我将为大家介绍几种常见的打开笔记本电脑蓝牙功能的方法,帮助大家更加便捷地使用笔记本电脑的蓝牙功能。
说明:笔记本电脑自带蓝牙模块,台式机则需要外接usb蓝牙才能用
一、win10笔记本蓝牙打开方法
1、桌面上右键此电脑,点击“管理”;
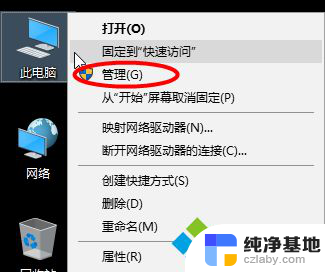
2、设备管理器右侧,确保蓝牙是正常开启状态;
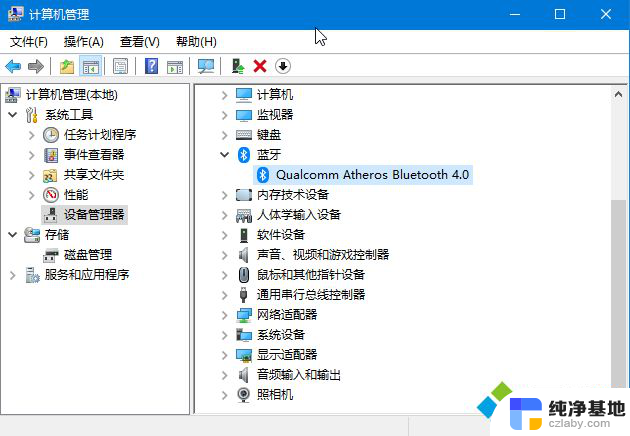
3、右下角点击通知图标,点击蓝牙图标。打开,然后任务栏会自动显示蓝牙图标;
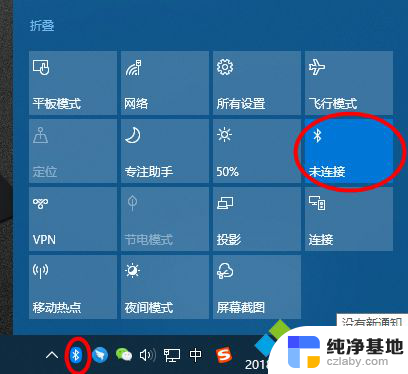
4、右键蓝牙图标,选择“显示蓝牙设备”,即可进入蓝牙界面。
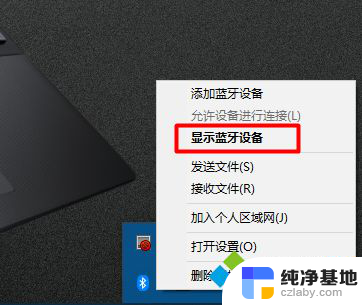
二、win7笔记本蓝牙打开步骤
1、右键桌面网络图标,进入【属性】;
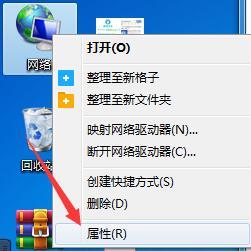
2、在左栏选项中选择【更改设备器设置】;

3、右键选择【Bluetooth】蓝牙设备进入属性 ;
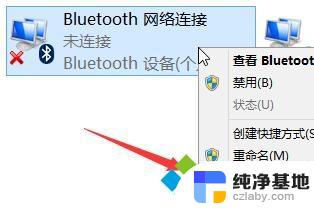
4、切换窗口至【Bluetooth】分页,并点击“Bluetooth 设置”选项进入 ;
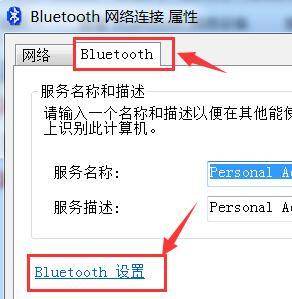
5、勾选【在通知区域显示Bluetooth图标】选项,确定保存。即可将蓝牙显示在任务栏上了,同理右键蓝牙选择显示蓝牙设备,就可以进行蓝牙设置。
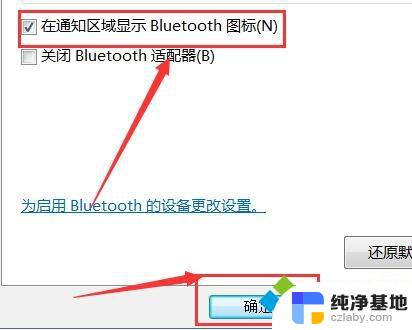
以上是如何打开笔记本电脑蓝牙功能的全部内容,如果有需要的用户,可以根据小编提供的步骤进行操作,希望对大家有所帮助。