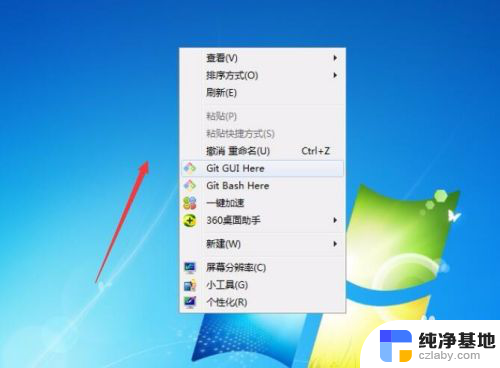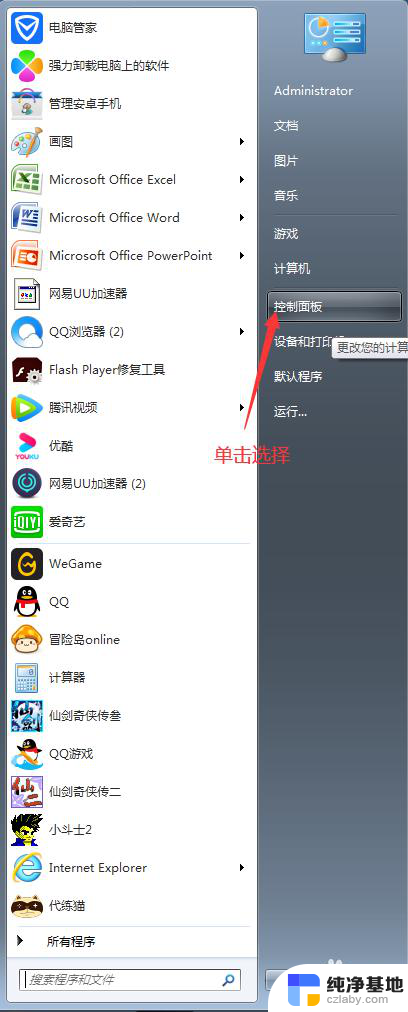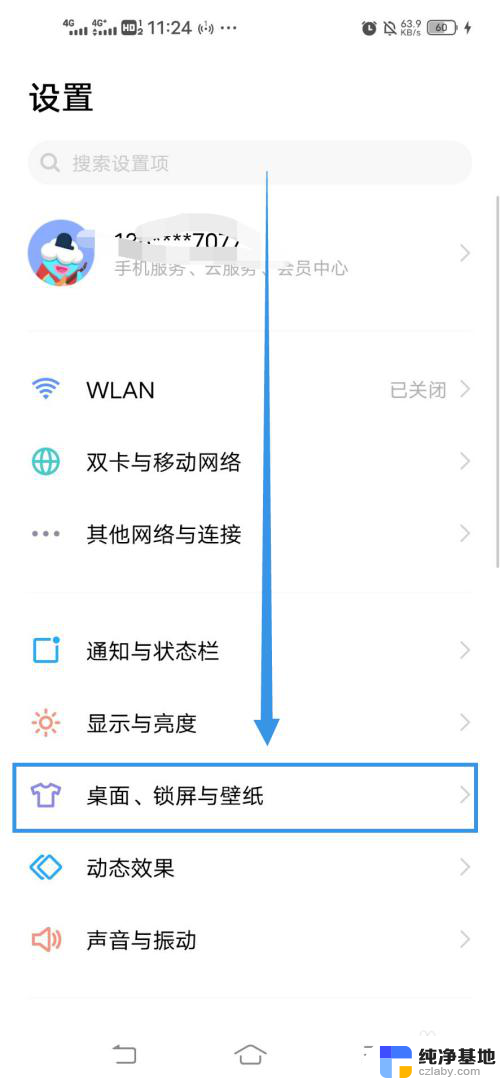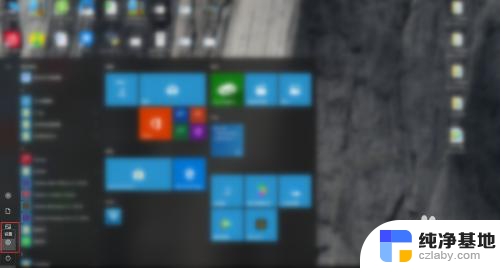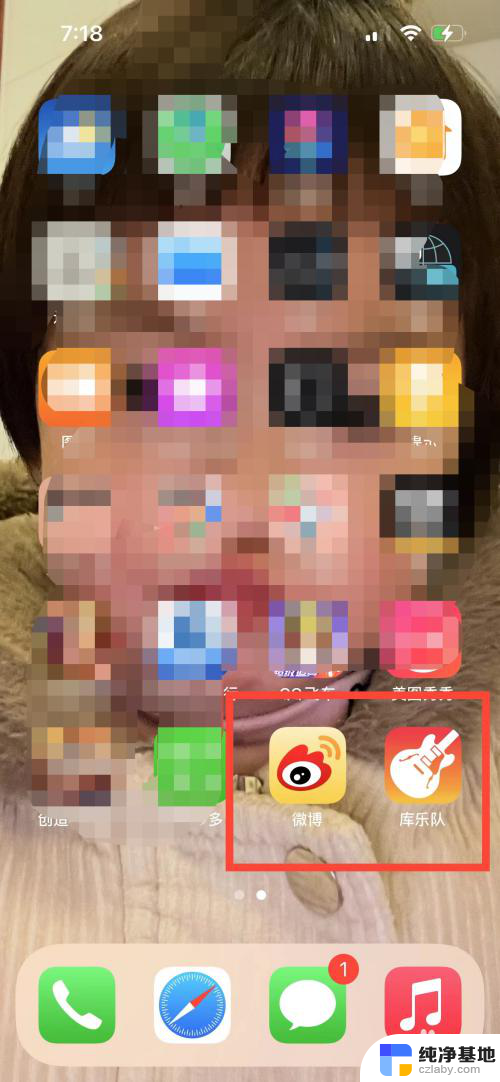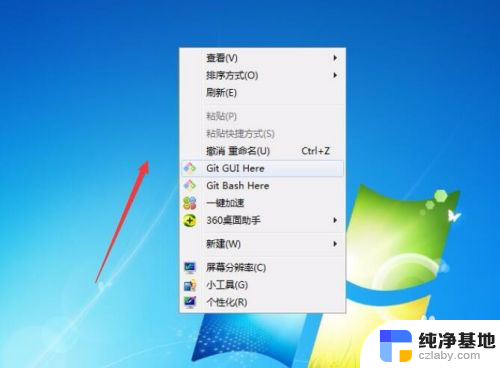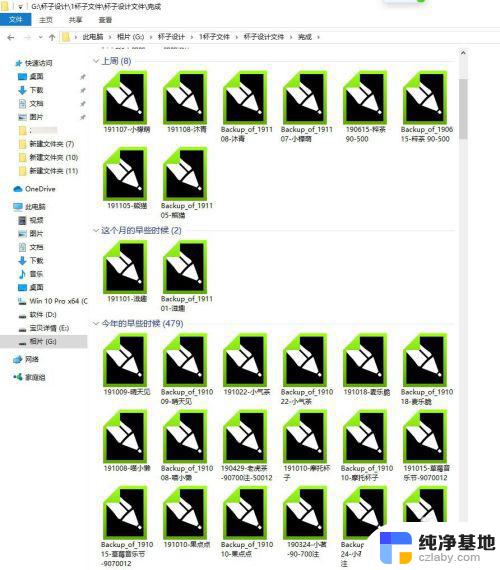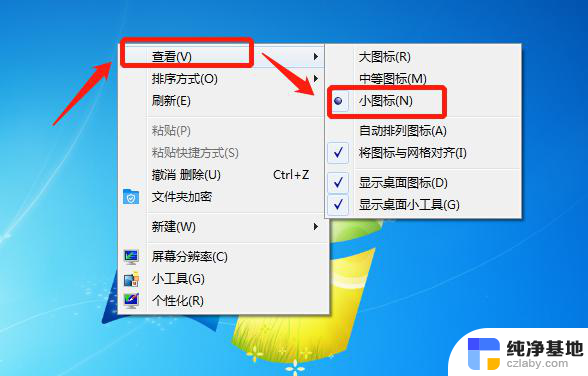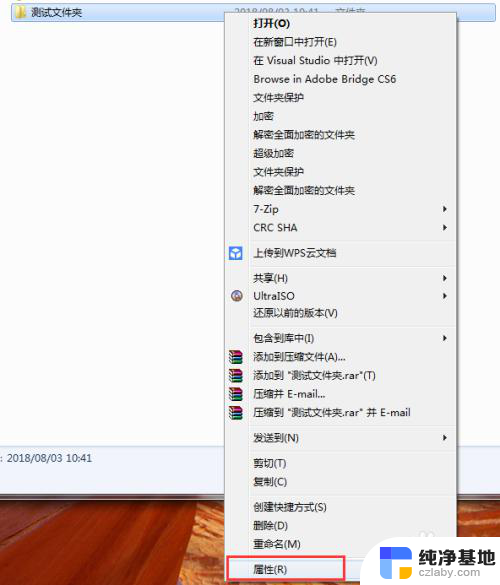电脑文件大图标怎么设置
在使用电脑时,我们经常需要浏览和管理各种文件和文件夹,有时候我们希望能够以大图标的形式显示文件夹以便更清晰地查看文件内容。如何设置电脑文件夹默认显示大图标呢?通过简单的操作,我们就可以轻松实现这个需求。接下来让我们一起来了解一下文件夹默认显示大图标的设置方法吧。
步骤如下:
1.我每次打开文件夹的方式都是这样,如图所示。这样的图标小,电脑显示器又大,看来了不方便,要看清楚还得离显示器近点。
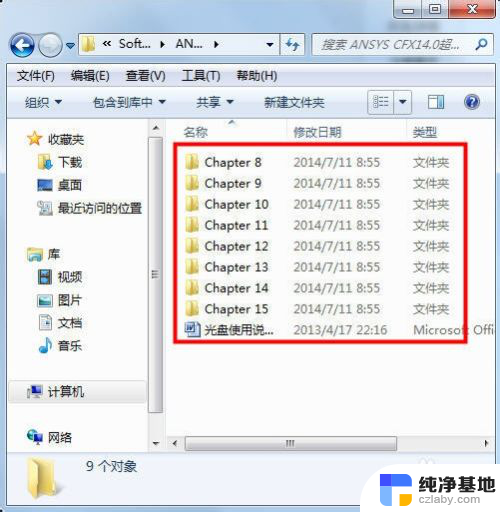
2.如何设置为大图标呢,首先,在左上角点击,如图所示
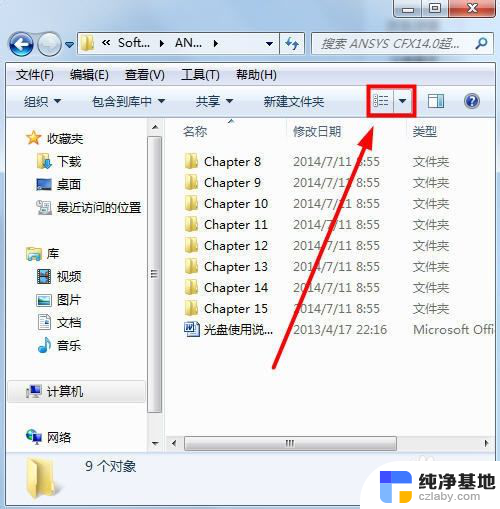
3.弹出下拉菜单,选择大图标。如图所示。(里面有很多种显示方式,自己选择即可)
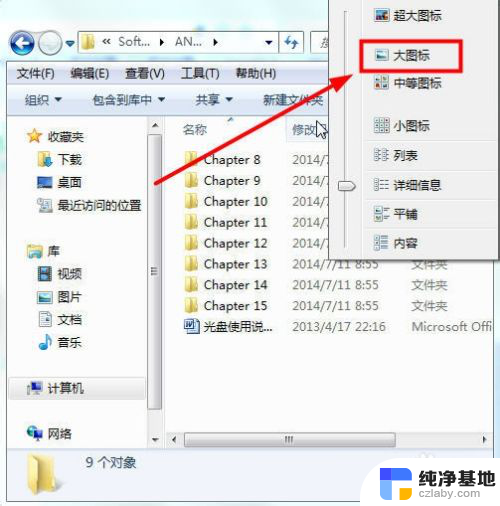
4.大图标就显示出来了,如图所示
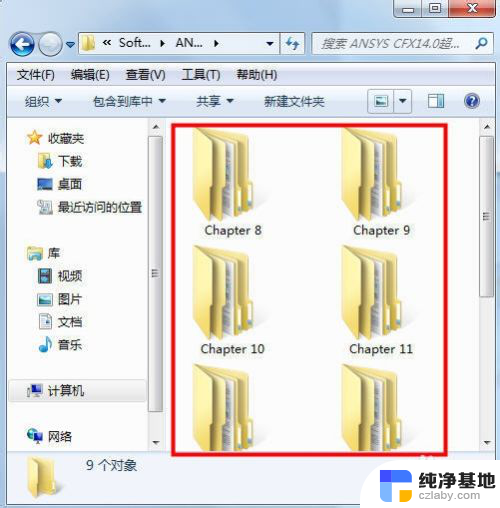
5.如果只到上面一步就完了,以后打开其它文件夹和本文件夹还需要重新设置。每次都设置,很麻烦,下面告诉设置为默认的方法,如图,点击“组织”旁边三角符号,
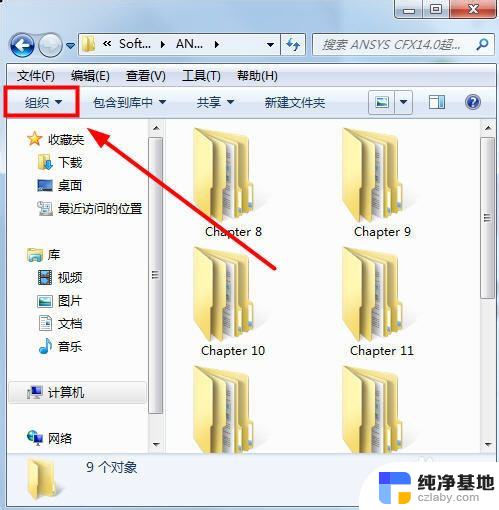
6.弹出下拉菜单,选择“文件夹和搜索选项”,如图所示
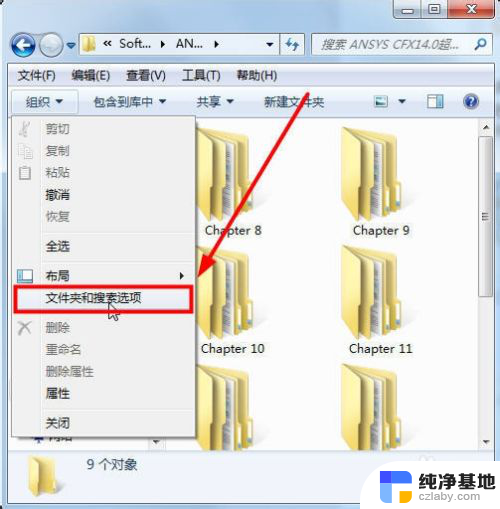
7.打开之后,选择“查看”,在点击“应用到文件夹”,如图所示
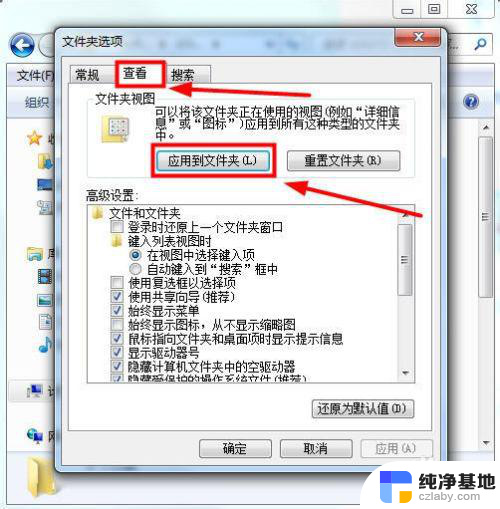
8.弹出对话框,点击“是”。“确定”,如图所示。此时,以后打开文件夹,和文件夹里面的内容就自动是大图标了。
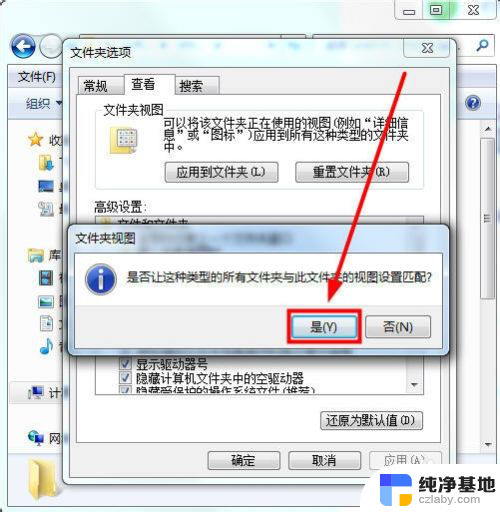
以上就是如何设置电脑文件的大图标的全部内容,如果你遇到了相同的问题,可以参考本文中介绍的步骤进行修复,希望这对你有所帮助。