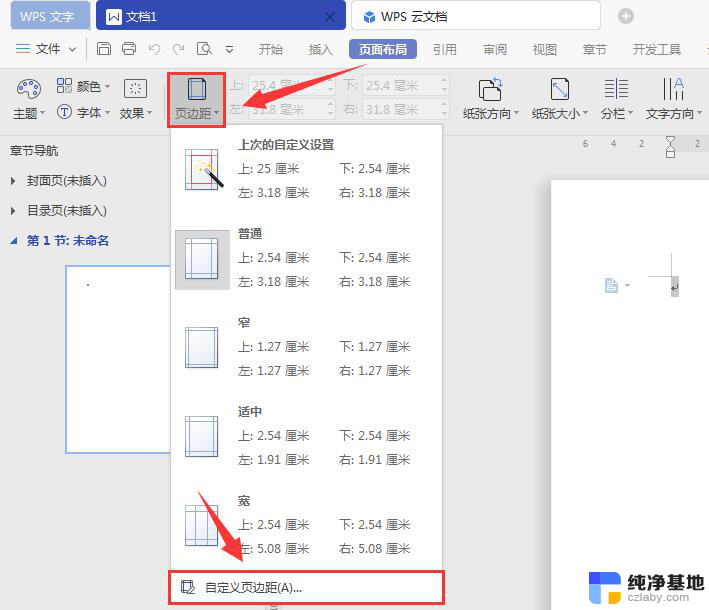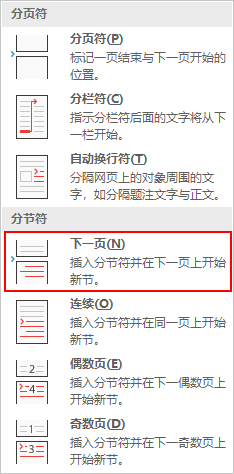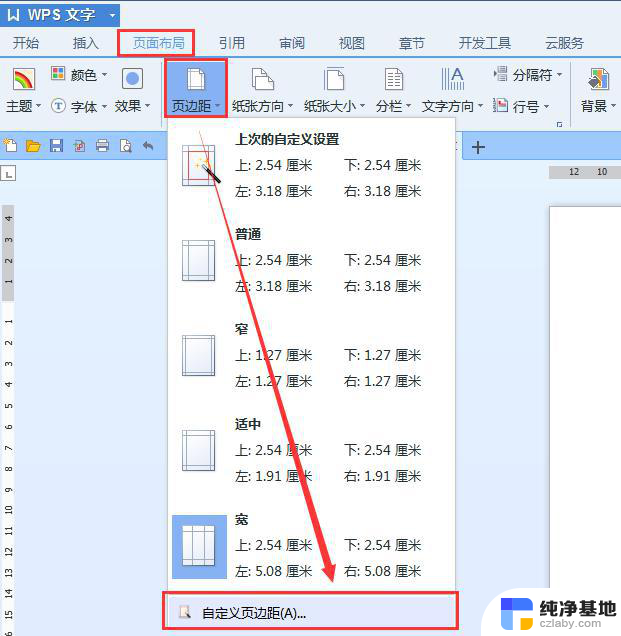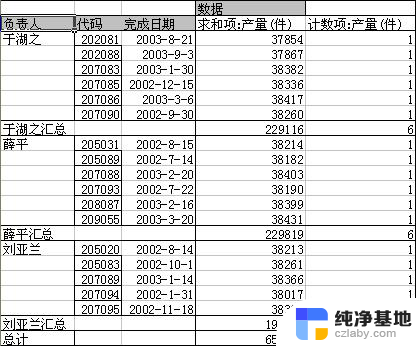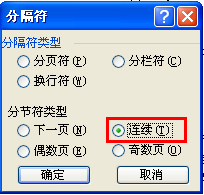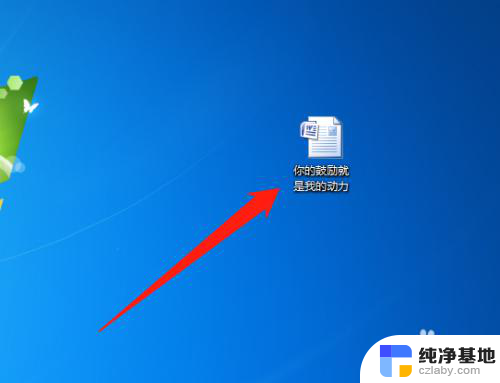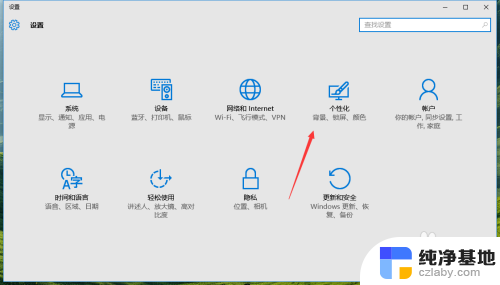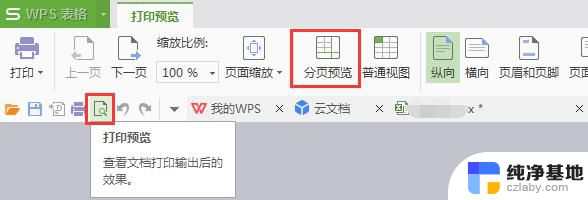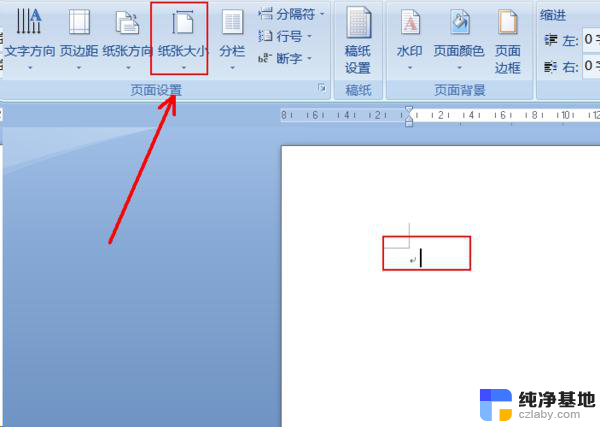wps页面设置
wps页面设置是一项非常重要的操作,它可以帮助我们更好地管理和编辑文档,在进行页面设置时,我们可以根据具体需求调整页面的大小、方向、边距等参数,以满足不同的排版要求。通过合理的页面设置,我们可以使文档更加美观、易读,同时也能提高工作效率。在本文中我们将介绍wps页面设置的步骤,帮助大家快速掌握这一功能,提升文档编辑的质量和效果。无论是学生、教师还是职场人士,掌握wps页面设置都是必不可少的技能,让我们一起来学习吧!

设置打印方向 在“方向”下面根据需要选择“横向”或“纵向”。
设置纸张大小
在“纸张大小”列表框中,选择内置的标准纸张。
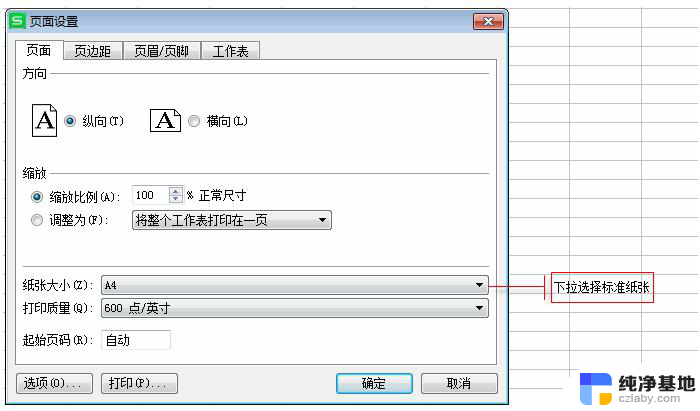
设置缩放 如果工作表中的内容不能按所需的页码打印输出,可以对其进行缩放调整。
在“页面”选项卡中,查看当前的缩放设置,默认选中下图中标注部分:
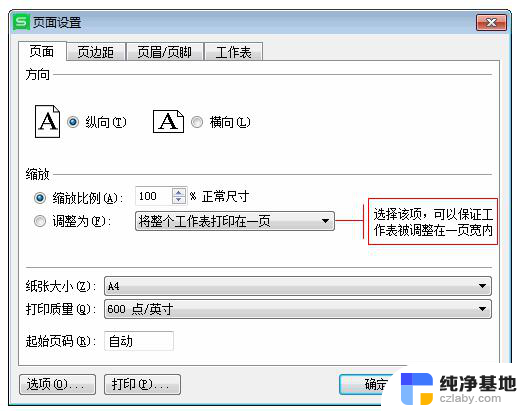
同时可以在插入选项卡下直接通过页面缩放下拉列表直接设置需要的缩放方式。
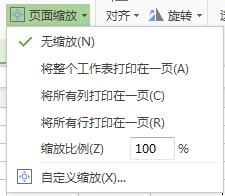
设置打印质量 在“打印质量”列表框中根据需要选择。
设置页边距
在“页边距”选项卡中可以键入或选择页面的上下左右边距,并可以设置页眉(或页脚)与页面顶部(或底部)的距离。
您还可以在“居中方式”下面选择“水平”或“垂直”,使页面更加美观。
设置页眉页脚
在“页眉”或“页脚”列表框中,选择所需的页眉或页脚。
使用自定义“页眉”或“页脚”。
单击“自定义页眉”或“自定义页脚”。
单击“左”、“中”或“右”编辑框,再单击相应的按钮,然后在所需的位置插入相应的页眉或页脚内容。
3. 若要在页眉或页脚中添加其他文本,请在“左”、“中”或“右”编辑框中键入相应的文本。
例如,你可以在所有的页的页脚添加您公司的名称。
操作小提示
若要在页眉或页脚的文本中包含一个单独的“&”号,请连续使用两个和号。例如,要在页眉中包含“学生成绩 & 学生考勤”,请键入“学生成绩 && 学生考勤”。
设置工作表
添加重复标题行和标题列
如果您想在打印的时候在每页上重复打印某行或某列的数据,可以执行以下操作来实现:
若要在每一页上打印列标志,可在“顶端标题行”框的“打印标题”下,键入或选择列标志所在行的行号。
若要在每一页上打印行标志,可在“左端标题列”框的“打印标题”下,键入或选择行标志所在列的列标。
输出网格线、行号列标 您可以设置“打印”栏下面的“网格线”或“行号列标”来打印的时候是否输出“网格线”或“行号列标”。
打印错误值控制 在“打印”栏下可选择“显示值”、“<空白>”、“#N/A”等来设置表格中错误值的打印输出。
以上是wps页面设置的全部内容,需要的用户可以按照这些步骤进行操作,希望这些信息对大家有所帮助。