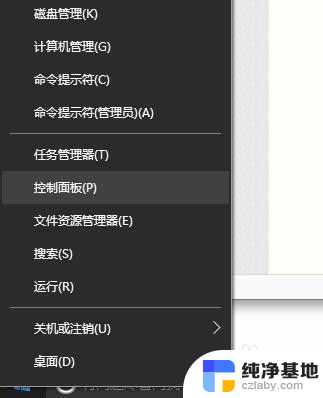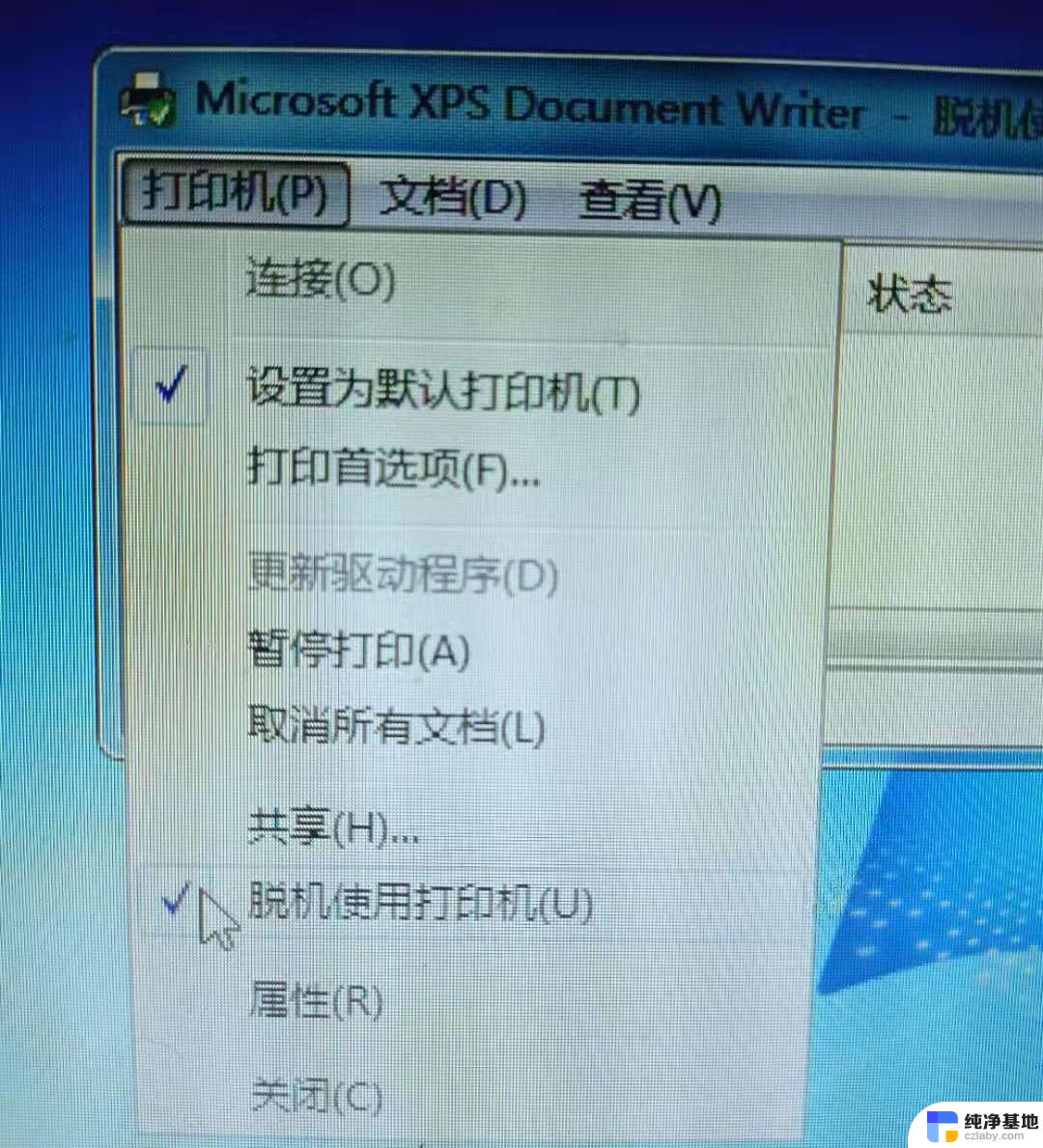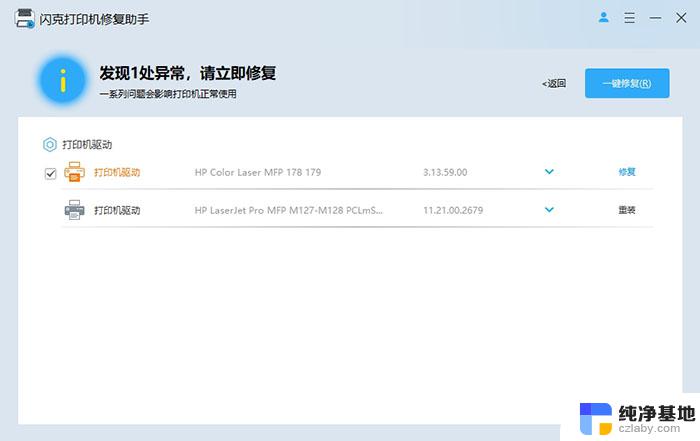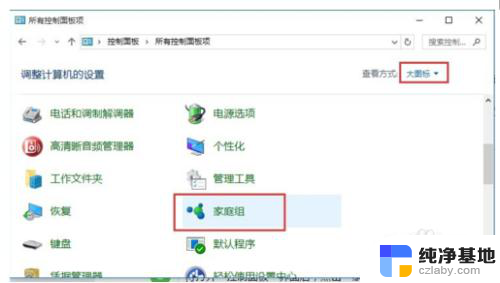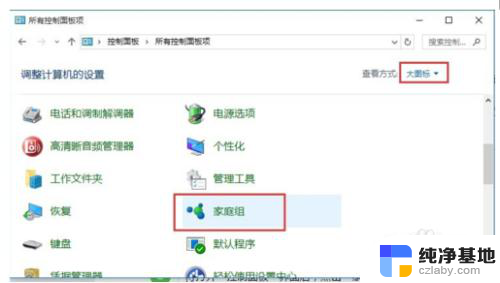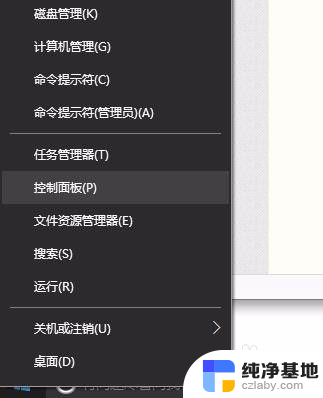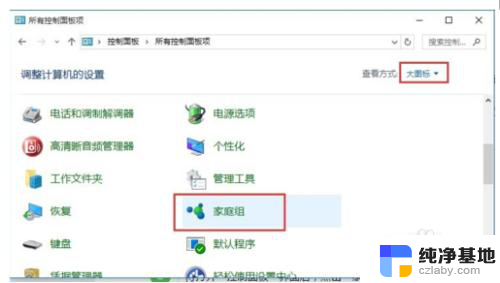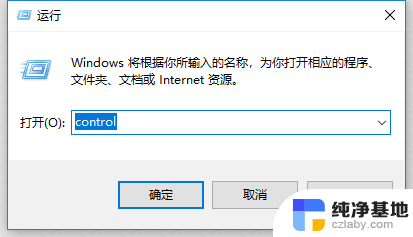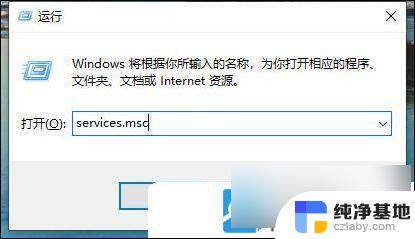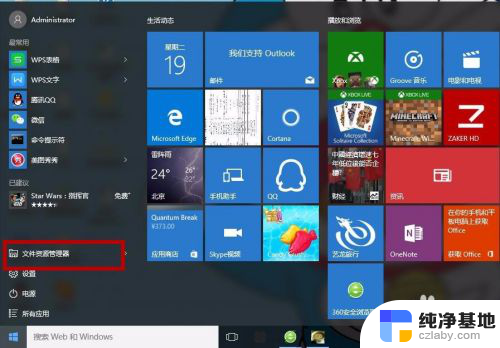win10查找共享打印机方法
在现代的办公环境中,共享打印机成为了提高工作效率的重要工具,而在使用Windows 10操作系统的电脑上,如何查找和设置网络共享打印机成为了许多人关注的问题。通过简单的操作步骤,我们可以轻松地找到所需的共享打印机并进行设置,从而实现打印文件的便捷和高效。下面将介绍如何在Win10系统中查找共享打印机的方法以及设置网络共享打印机的步骤。
方法如下:
1.win10怎么添加共享打印机打开win10开始菜单,找到设置 如图箭头
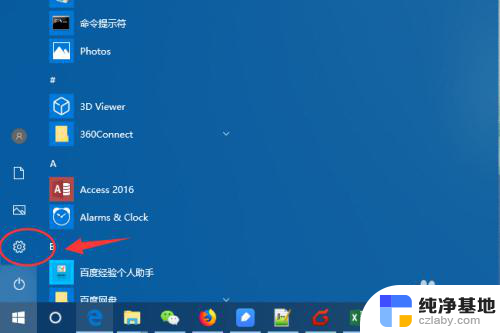
2.进入win10控制面板菜单,找到 打印机和传真
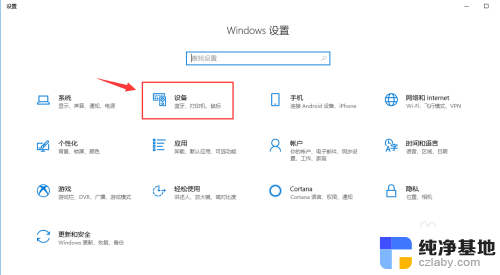
3.到打印机和扫描仪菜单栏目,点击 添加打印机或扫描仪
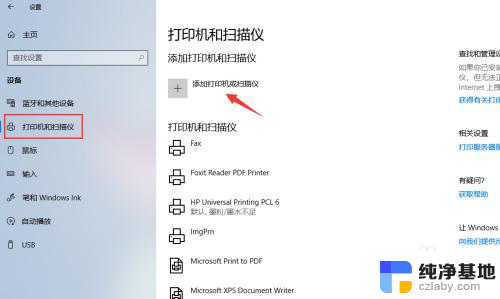
4.点击之后,win10会进行查找网络上的打印机
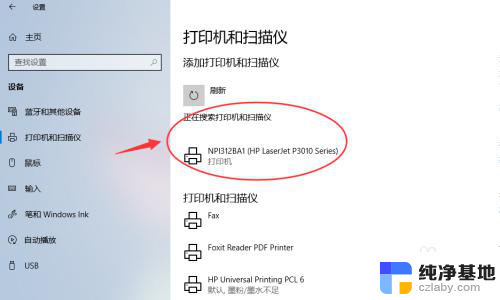
5.如果有你需要的共享打印机,可以点击添加设备 进行添加。
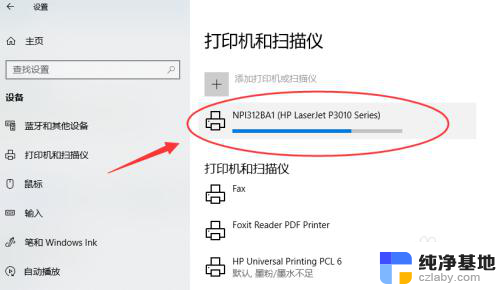
6.添加网络共享打印机如果没有扫描到,可以点击“我需要的打印机不在列表”
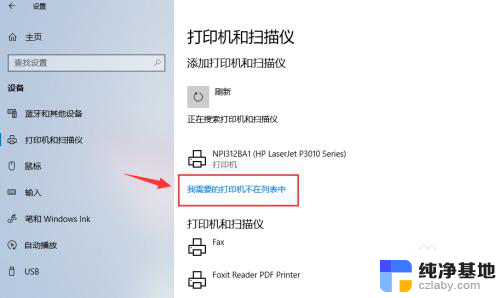
7.接着点击选择“安装名称选共享打印机”,如图输入打印机网络共享路径:
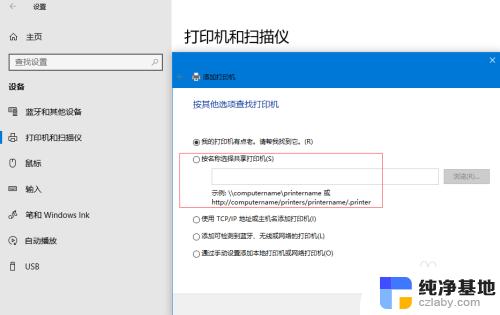
8.添加可以连接的共享打印机路径,然后下一步
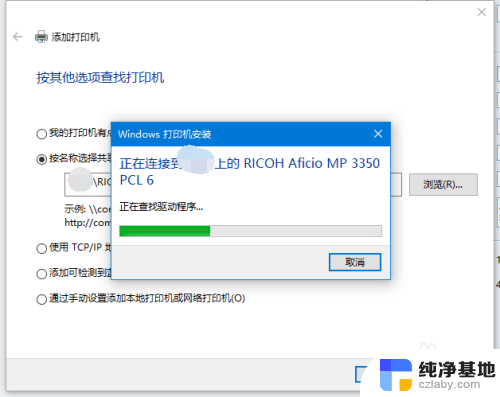
9.若共享打印机配置正确,会提示 成功添加打印机。
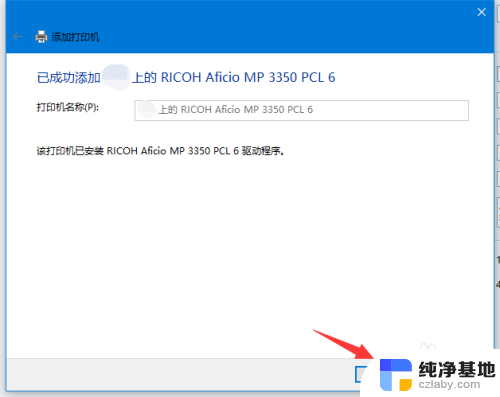
10.下一步完成添加打印机步骤,默认会勾选设置为默认打印机
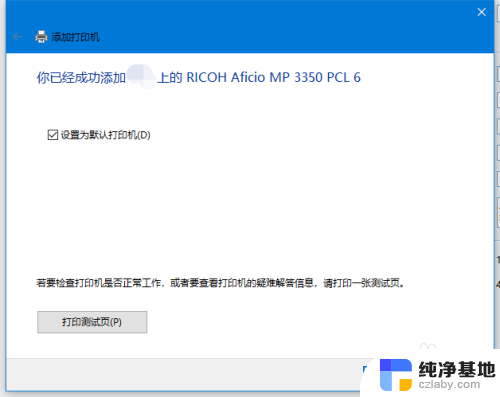
11.设置默认打印机如果添加多台打印机,需要配置一个默认的打印机。点击打印机下的"管理”

12.然后勾选,管理设备--设置为默认值,既把当前设备设置为默认打印机了。
以上就是win10查找共享打印机方法的全部内容,如果还有不清楚的用户,可以按照小编的方法进行操作,希望能对大家有所帮助。