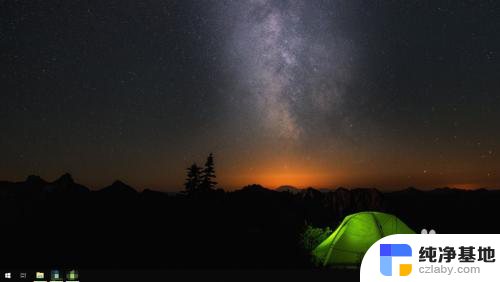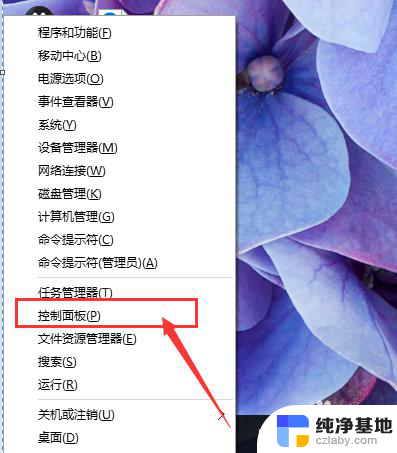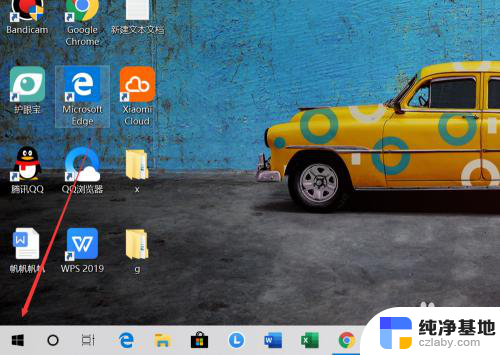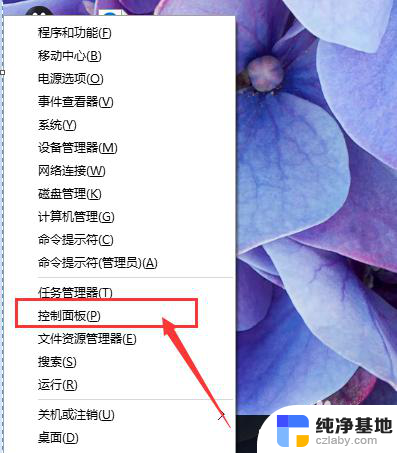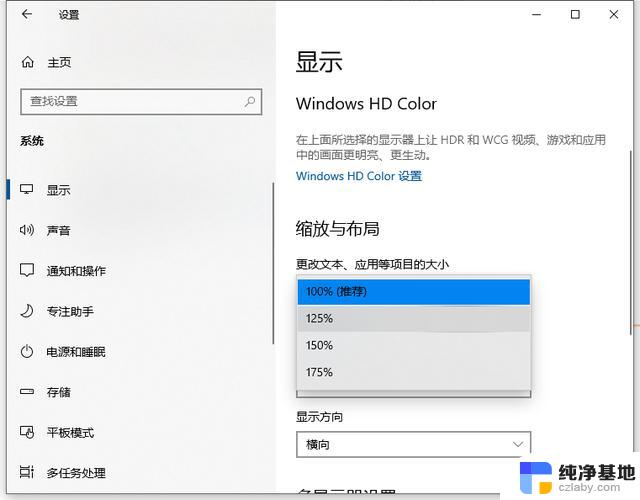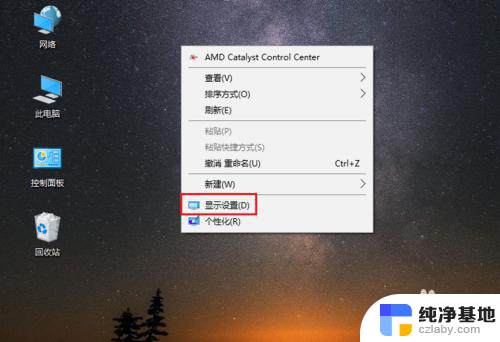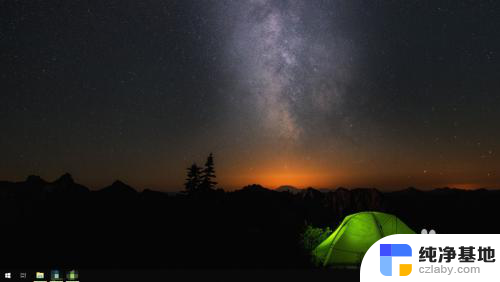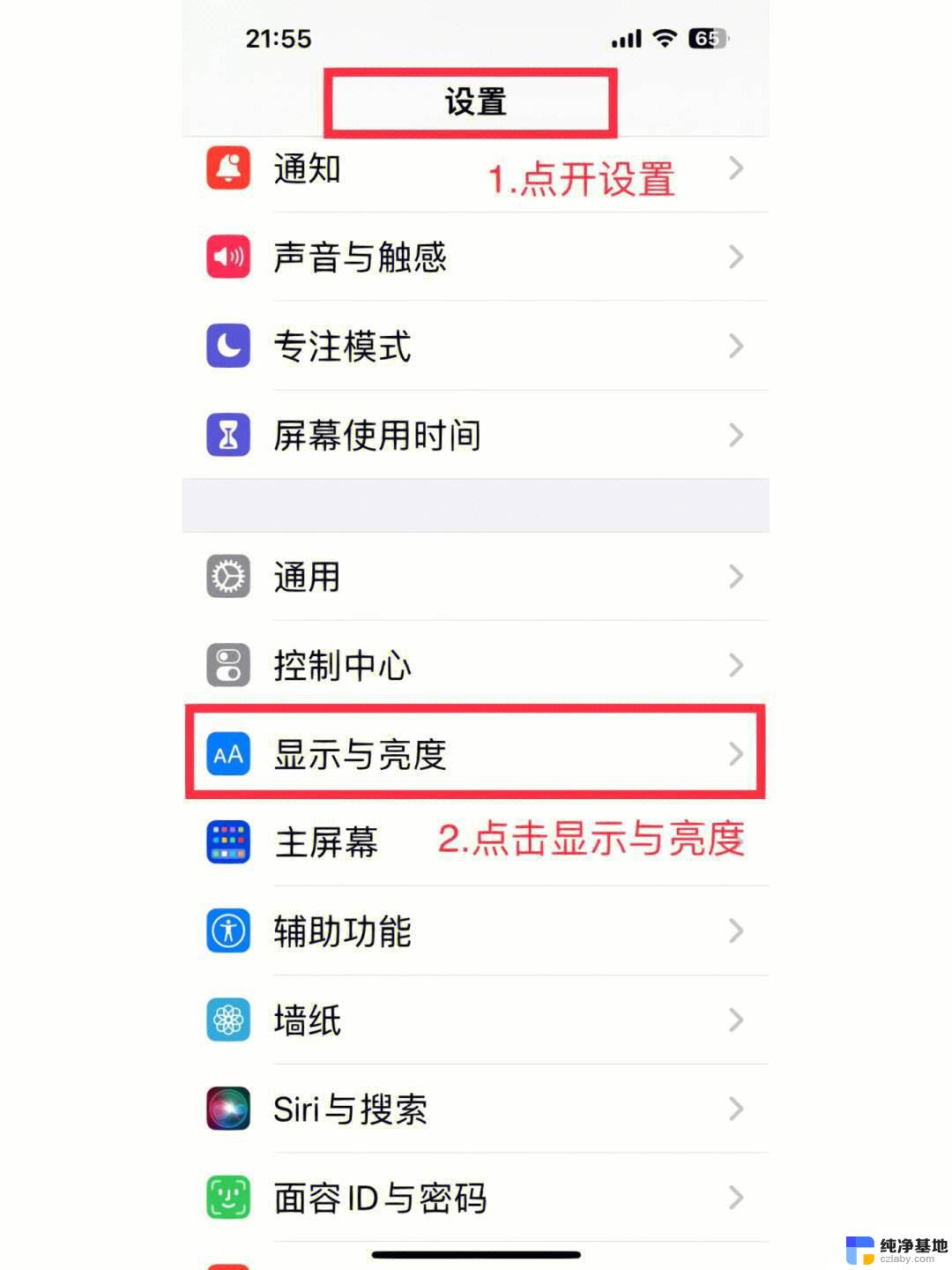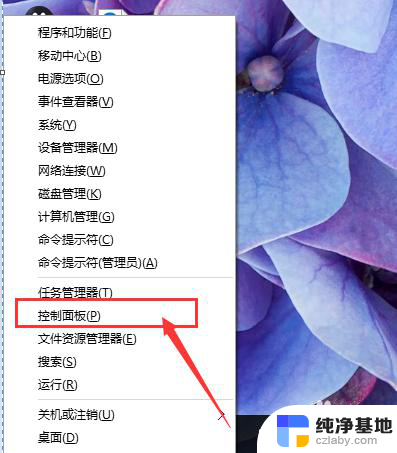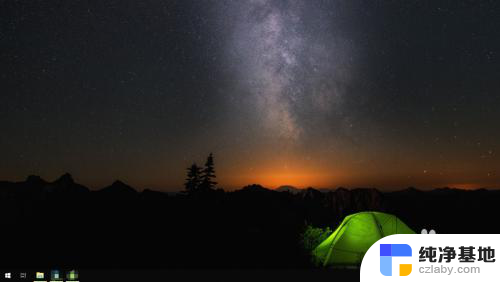怎么调电脑上的字体大小
更新时间:2024-06-21 11:08:49作者:xiaoliu
在WIN10电脑系统中,我们经常会遇到调整字体大小的需求,无论是为了让文字更加清晰可读,还是为了适应不同的屏幕尺寸,调整字体大小都是一个常见的操作。在WIN10系统中,我们可以通过简单的步骤来改变字体大小,让电脑界面更符合个人需求。下面就让我们来了解一下在WIN10电脑系统中如何调整字体大小。
具体方法:
1.首先我们进入到win10系统的桌面,鼠标右键点击空白区域。如图所示。
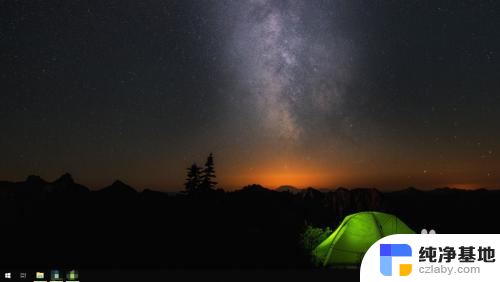
2.然后在弹出来的选项卡里面,点击下方的【个性化】选型,如图所示。
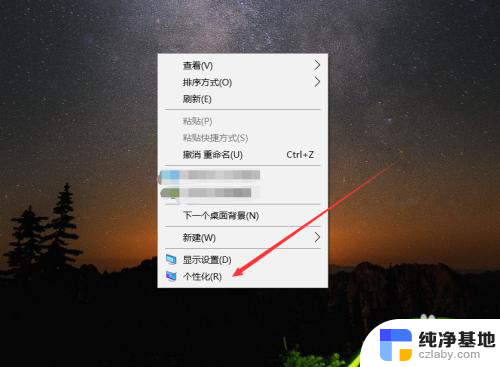
3.然后在来到的窗口里面,点击左侧的【字体】选项,如图所示。
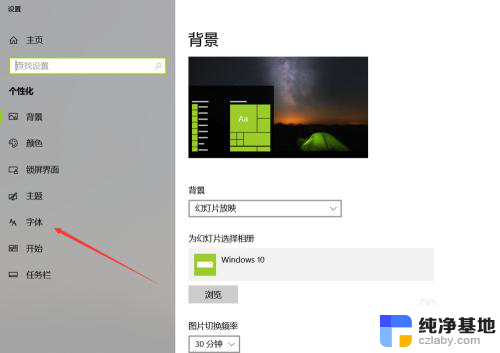
4.之后我们在里面可以看到win10里面的全部字体,我们点击语言选择下来箭头。如图所示。
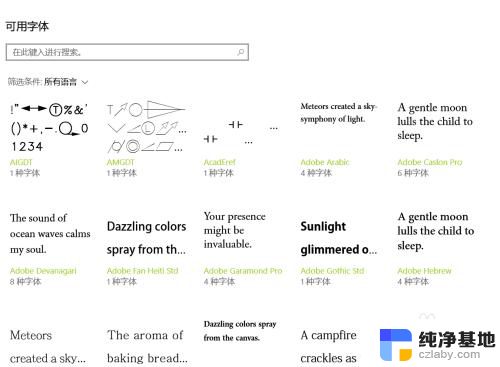
5.之后在打开的选型卡里面点击【中文】,进入到里面,如图所示。
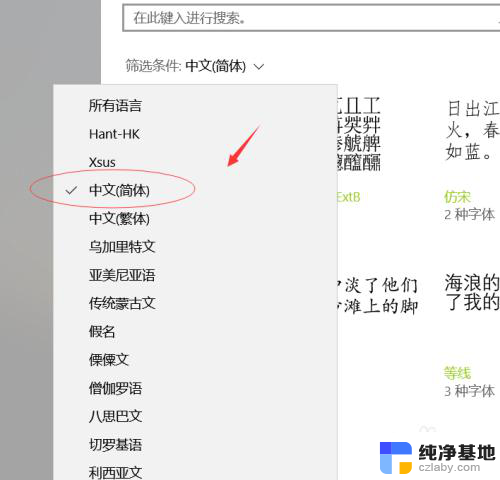
6.然后我们在里面点击选中即可,就能进入到这个自己的调整界面,如图所示。
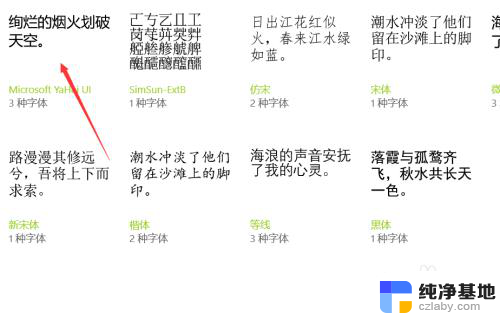
7.最后我们在里面可以看到更改字体大小的地方,我们滑动滑块就可以调整字体大小。如图所示。
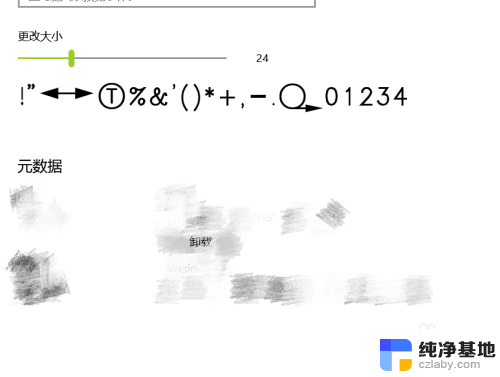
以上就是关于如何调整电脑上的字体大小的全部内容,如果有遇到相同情况的用户,可以按照本文的方法来解决。