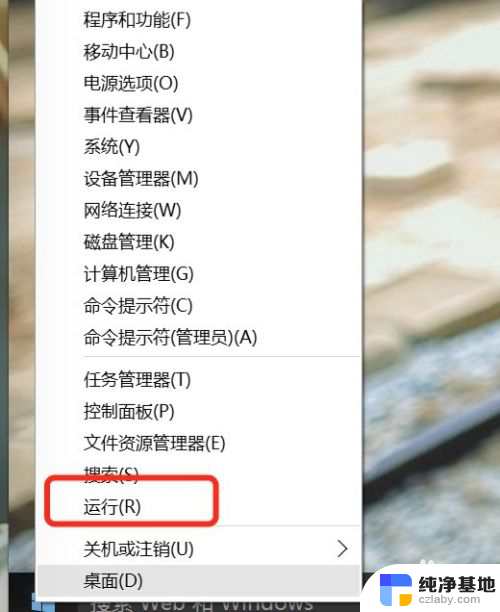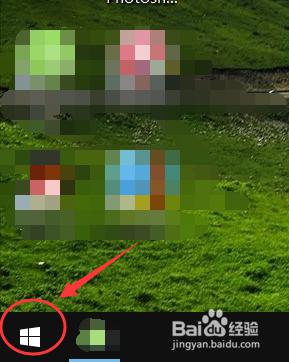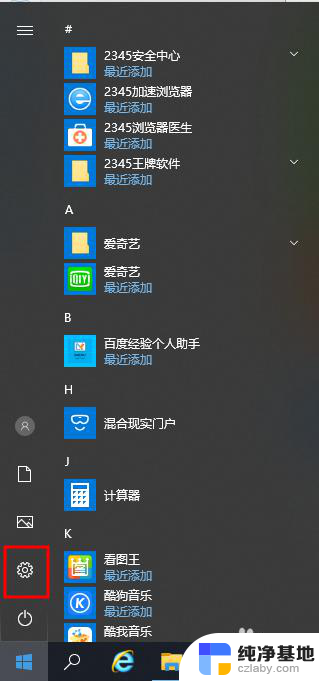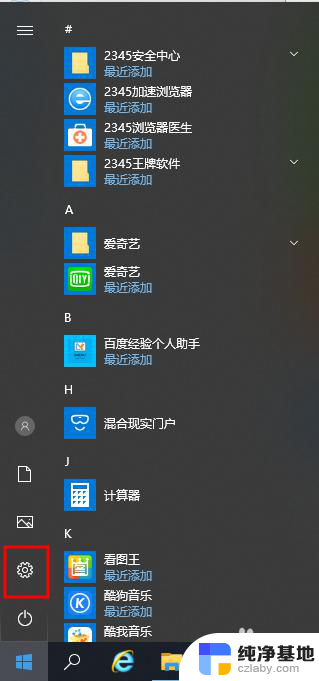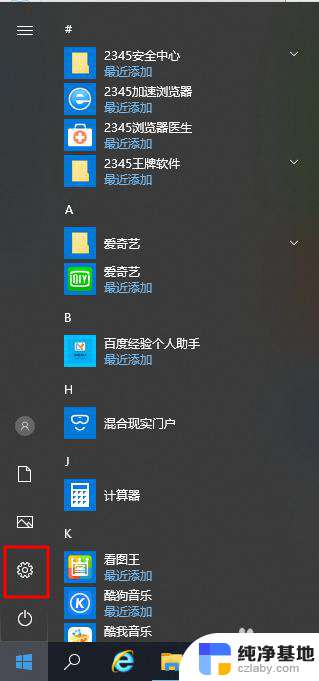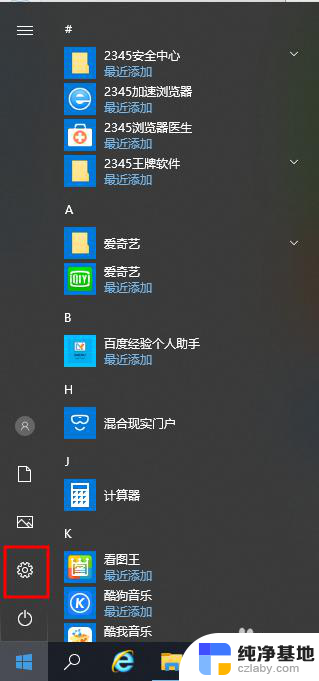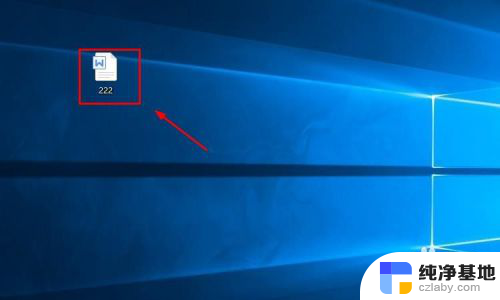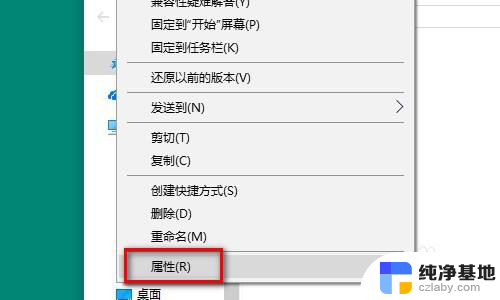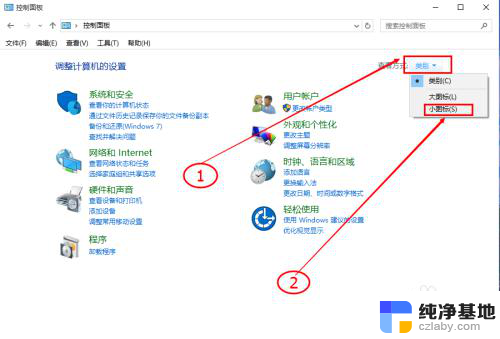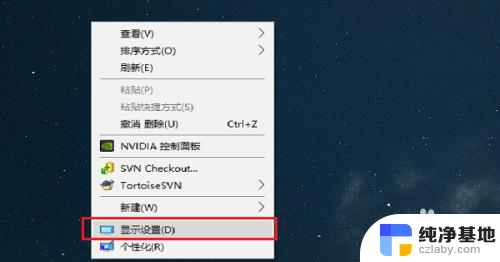电脑设置护眼模式怎么设置
更新时间:2024-07-24 11:05:00作者:jiang
在如今数字化生活中,人们对于电子产品的依赖程度越来越高,而长时间使用电脑、手机等电子设备往往会对眼睛造成不良影响,导致眼睛疲劳、干涩等问题。为了保护视力,一些设备都配备了护眼模式。那么在Win10电脑上,如何设置护眼模式呢?通过简单的操作,我们可以为我们的眼睛做好保护措施,让我们的电脑使用更加健康。
具体步骤:
1.点击开始,在开始菜单中,点击设置图标;
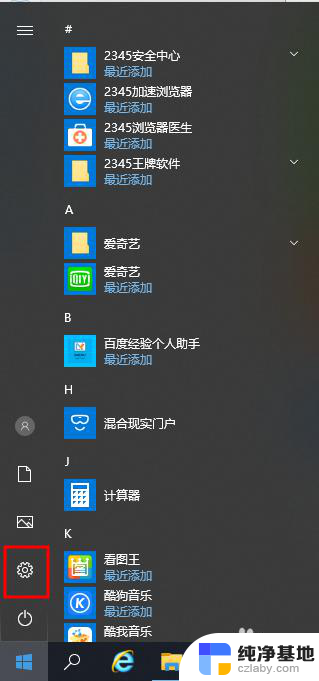
2.在接下来打开的设置窗口中,点击第一个“系统”设置入口图标。进入系统设置界面;
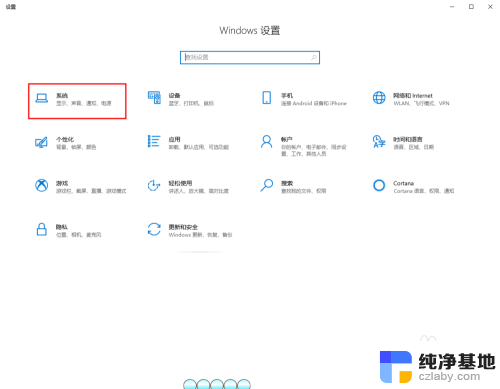
3.在窗口右侧的详细设置区域,有一个夜灯的开关。默认保持开的状态,点击夜灯开关下方的夜灯设置链接按钮,可以进入夜灯设置界面;
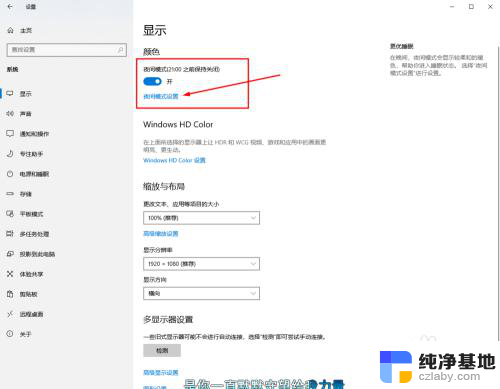
4.点击立即启用按钮,可以看到屏幕立即变成昏黄的颜色。这种配色下,蓝光更少,可以让眼睛不至于过度疲劳;
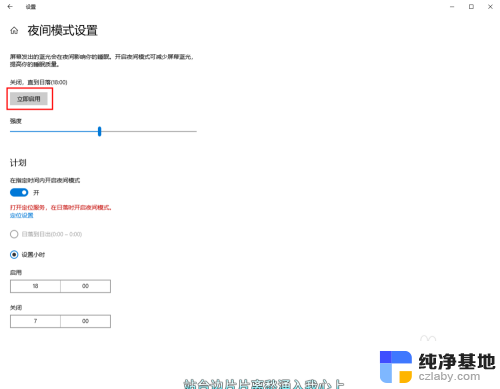
5.下边区域是设置时间段的,可以根据自己使用的时间段设置时间;
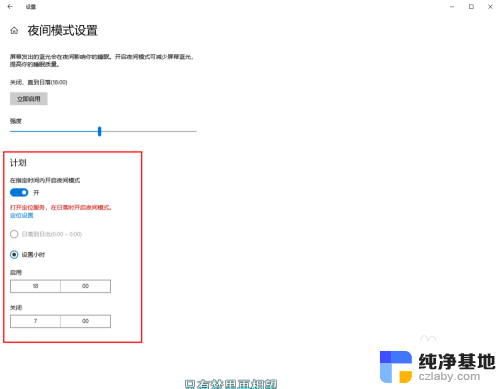
6.设置完成后点击右上角的X号,就设置好了,等到设定的时间就自动启动了。
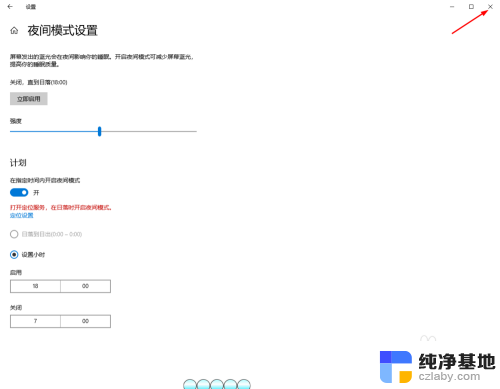
以上就是如何设置电脑的护眼模式的全部内容,如果您还有疑问,可以按照小编的方法进行操作,希望对大家有所帮助。