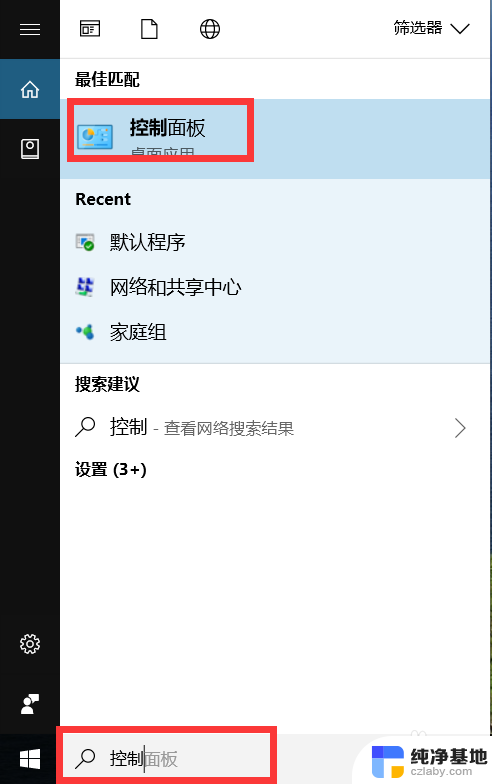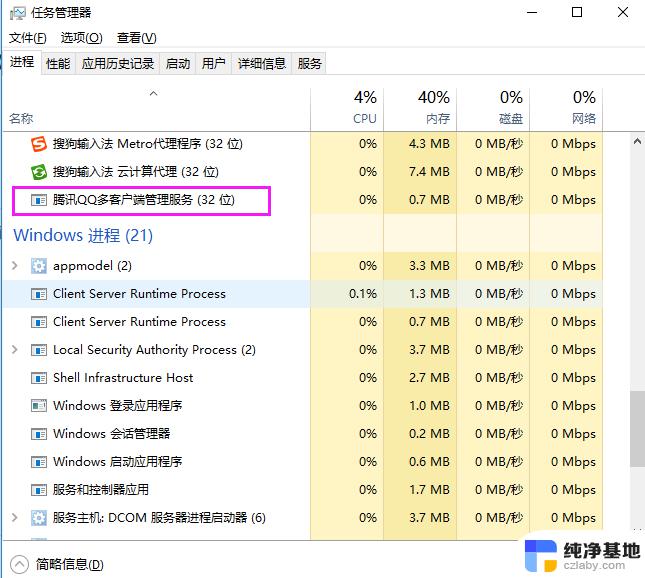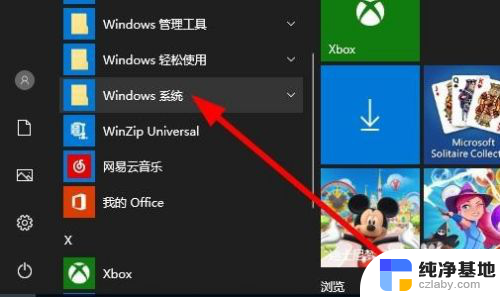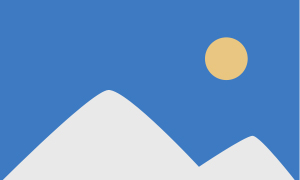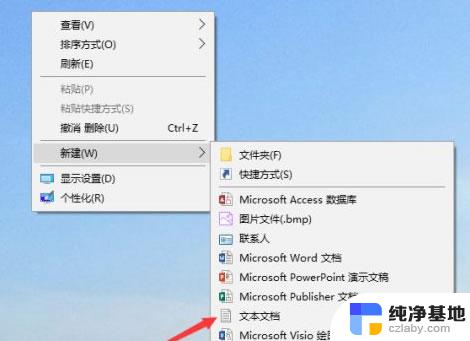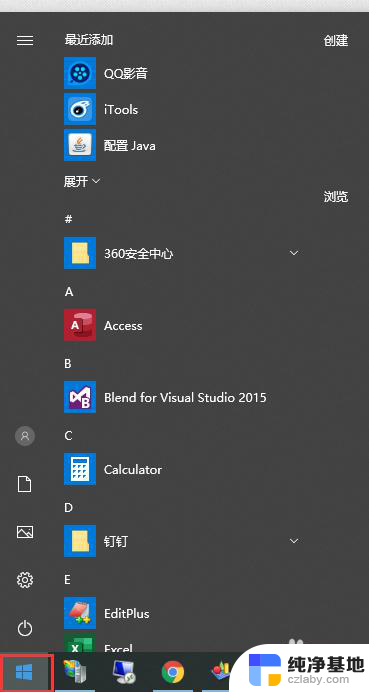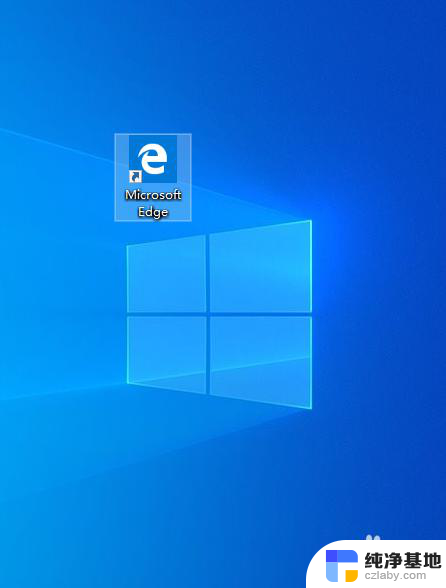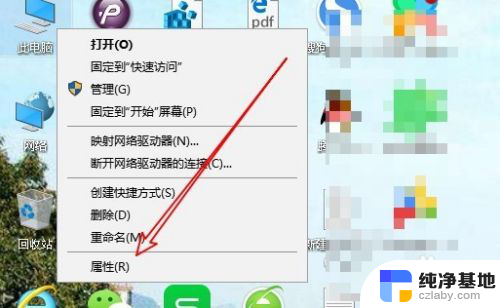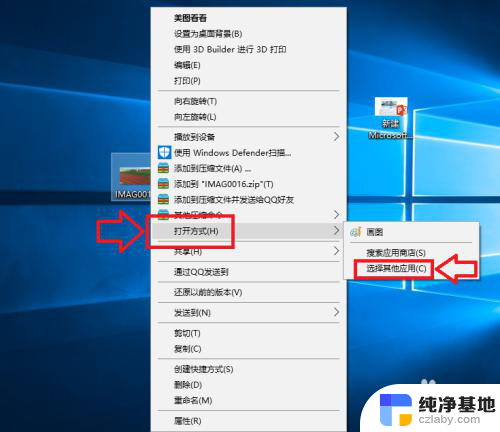win10文件管理器默认查看大图标
更新时间:2023-12-24 10:59:49作者:jiang
在日常使用电脑的过程中,我们经常需要使用文件管理器来查看和管理电脑中的文件和文件夹,而在Windows 10中,文件管理器的默认设置是以大图标的形式显示文件和文件夹。有些用户可能更喜欢以其他方式查看文件,比如以列表或详细信息的形式展示。如何更改Win10文件管理器的默认设置,让其以其他方式显示文件呢?以下将介绍Win10文件管理器默认显示大图标的设置方法。
方法如下:
1.在打开的windows10的文件资源管理器窗口中可以看到图标默认详情资料的方式显示
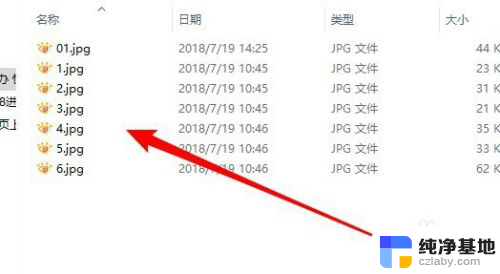 2这是我们右键点击文件资源管理器空白位置,在弹出的菜单中依次选择查看/大图标的菜单项
2这是我们右键点击文件资源管理器空白位置,在弹出的菜单中依次选择查看/大图标的菜单项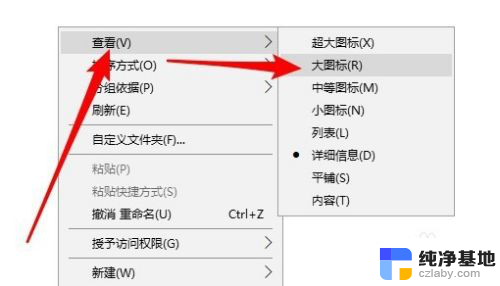 3在Windows10系统桌面打开文件资源管理器窗口,点击左上角的文件菜单
3在Windows10系统桌面打开文件资源管理器窗口,点击左上角的文件菜单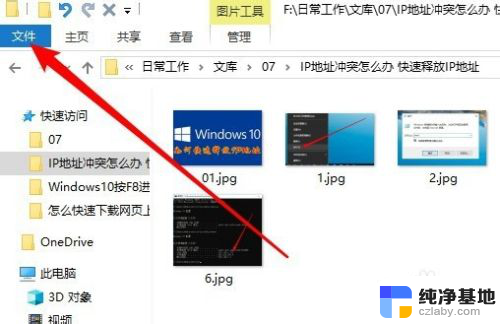 4然后在打开的下拉菜单中点击更改文件夹和搜索选项的菜单项。
4然后在打开的下拉菜单中点击更改文件夹和搜索选项的菜单项。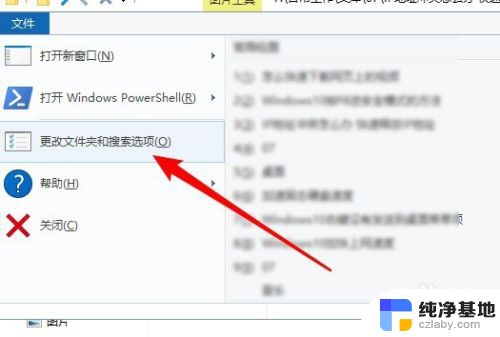 5接下来在打开的文件夹选项窗口中点击查看的选项卡
5接下来在打开的文件夹选项窗口中点击查看的选项卡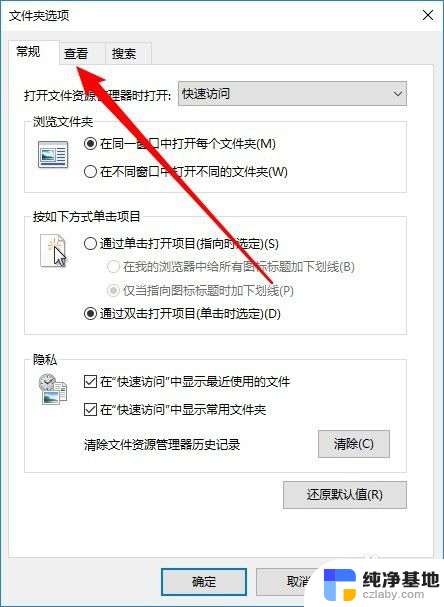
6.然后在打开的查看窗口中,我们点击应用到文件夹的按钮
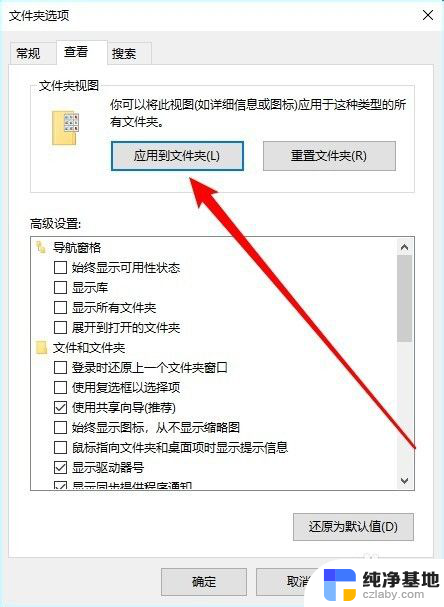
7.接下来就会打开所有文件夹与此文件夹的视图,设置完全匹配的提示,我们点击是的按钮
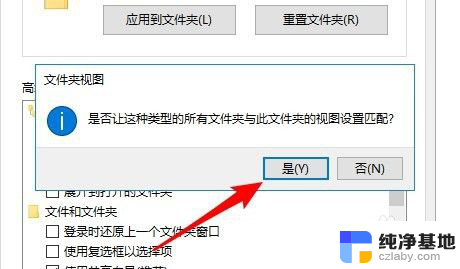
以上就是win10文件管理器默认显示大图标的全部内容,如果遇到这种情况,你可以按照以上操作进行解决,非常简单快速,一步到位。