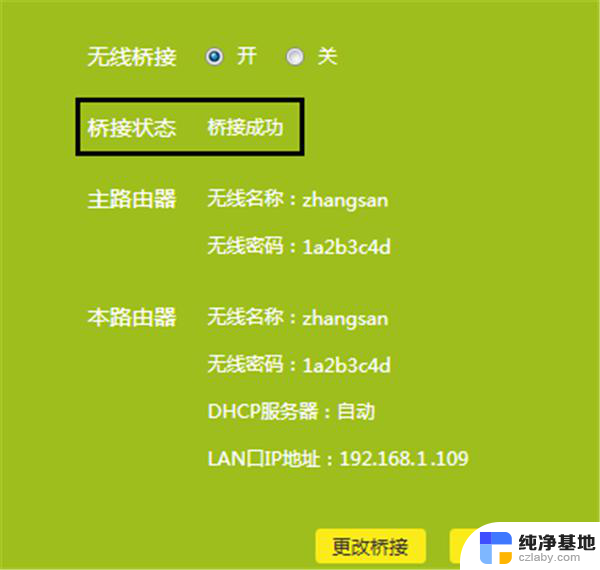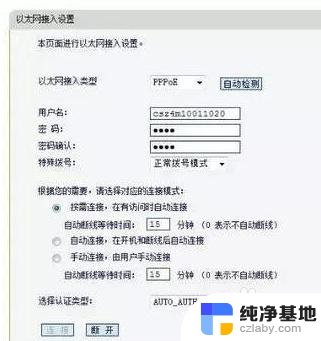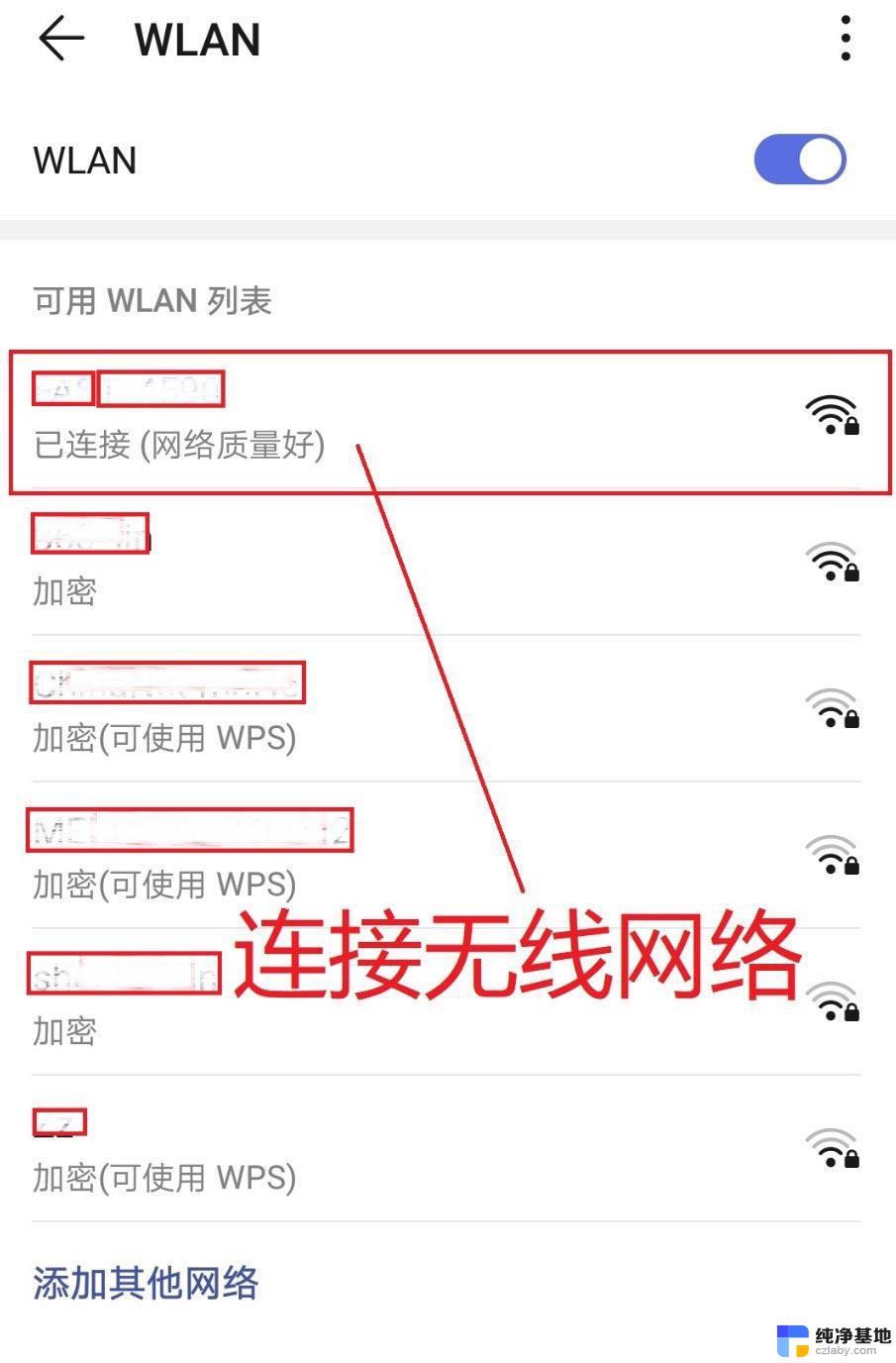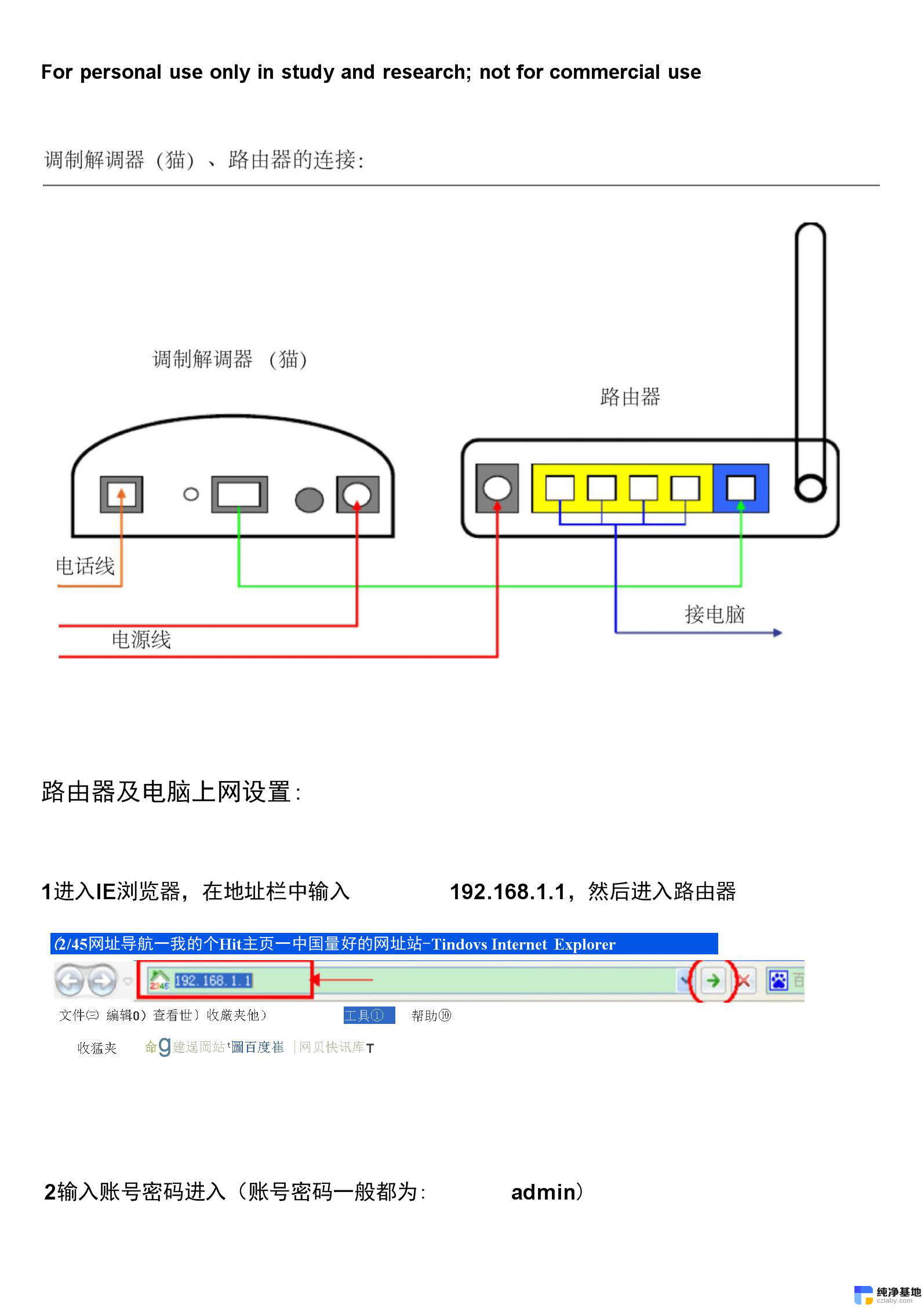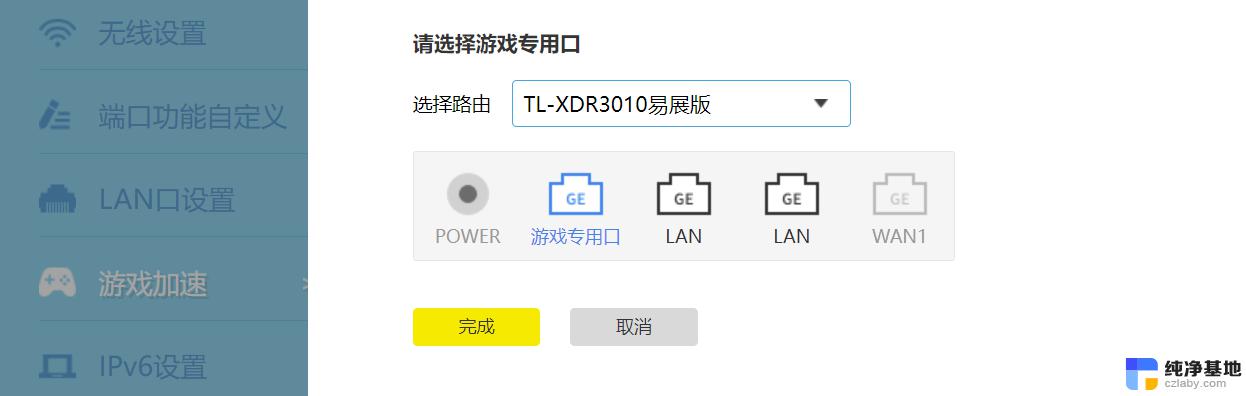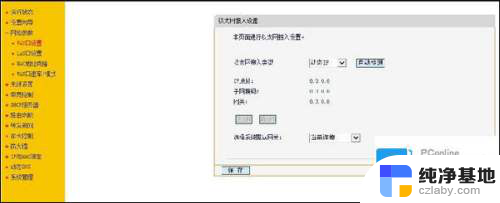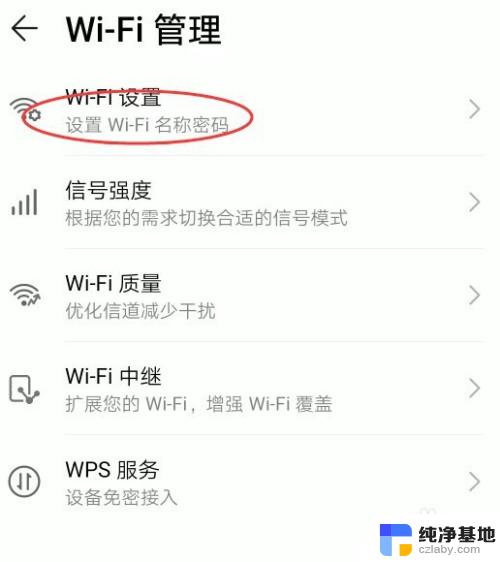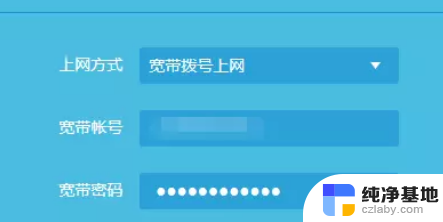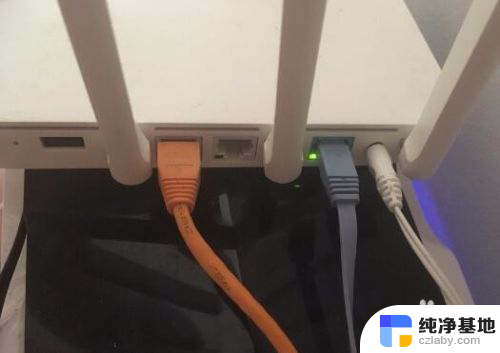tplk路由器怎么设置桥接
在现如今的数字化时代,无线网络已经成为了我们生活中不可或缺的一部分,而TP-Link路由器作为市场上备受欢迎的品牌之一,其桥接功能更是备受用户青睐。如何正确设置TP-Link路由器的桥接功能呢?本文将详细介绍TP-Link路由器无线桥接的步骤,帮助用户解决网络扩展的问题,提供更为便捷的无线网络体验。无论是家庭还是办公环境,通过桥接功能,用户可以轻松实现多房间、多设备的无线覆盖,让网络信号无处不在。
方法如下:
1.进入路由器后台(背面都有写地址,这个应该都会的吧)。选择网络参数,LAN口设置,把IP地址改成目标网络同一段的IP(目标网络的IP如果是192.168.1.1你吧你的IP改成192.168.1.2最后一位数不一样就可以)
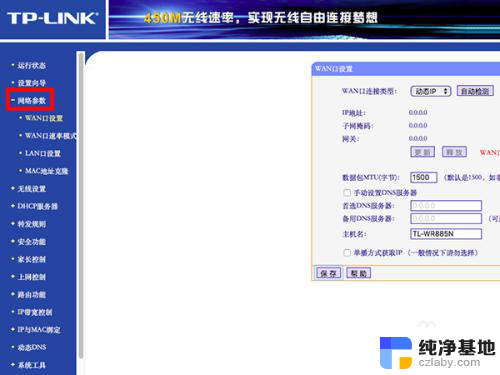
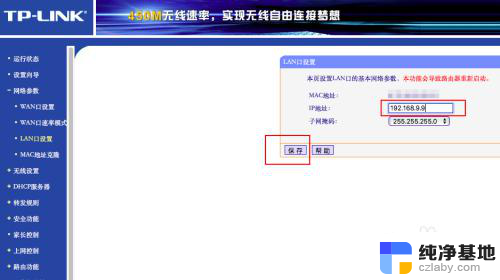
2.改完后需要重启路由器,一路确定,等着重启成功
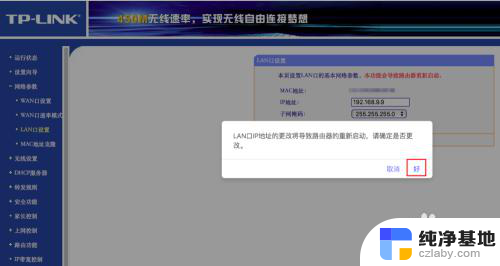
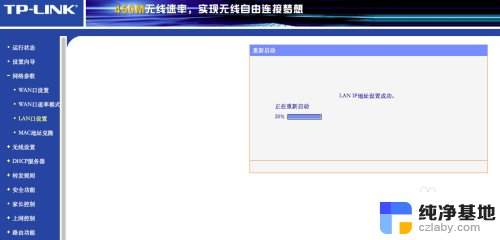
3.重启成功后到无线设置,基本设置,开启WDS选择上,点击扫描
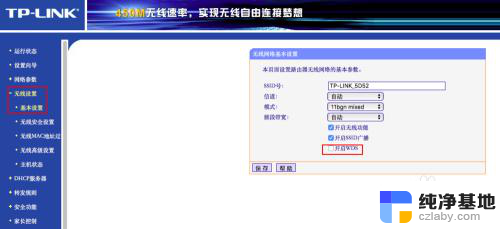
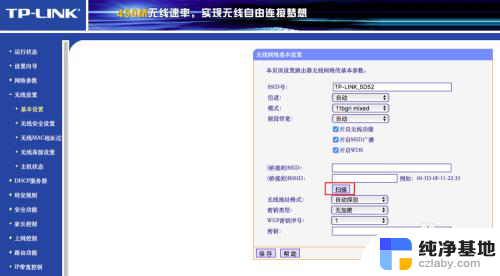
4.在弹出的窗口里面选择你要连接的无线网络,点击链接(在这个里面可以看到信号强度。信道,加密类型)
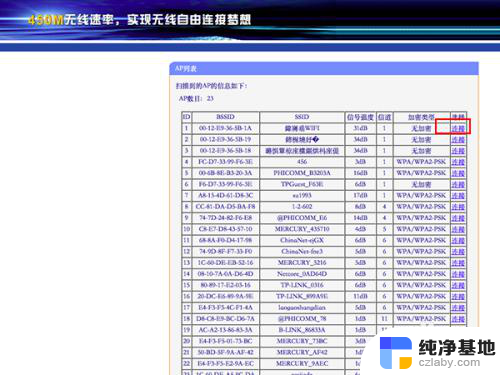
5.这里需要把信道修改成一样的,如果有密码的话。需要把密钥类型选择一下,然后在密钥栏填上你的密码,点击保存,重启路由器
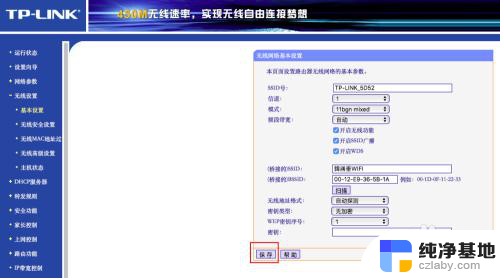
6.重启成功后,如果设置没问题的话WDS状态会显示成功,到这一步还不能上网,接着往下
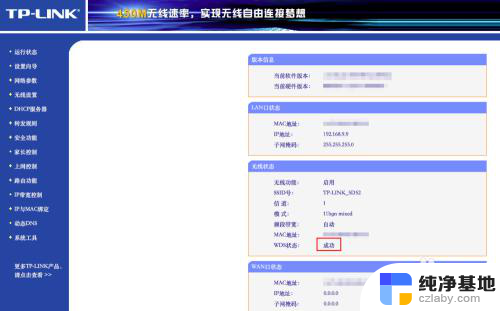
7.找到DHCP服务器,DHCP服务,选择不启用,保存,重启路由器,完成后就可以上网啦
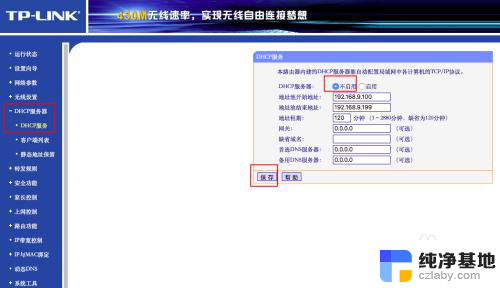
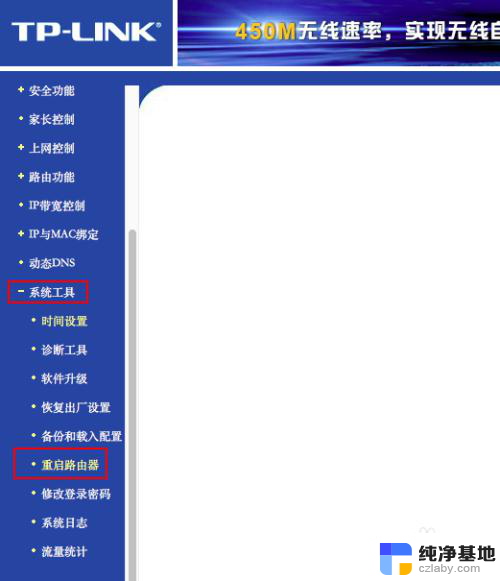
以上就是tplk路由器怎么设置桥接的全部内容,如果你遇到了这个问题,可以尝试按照以上方法来解决,希望这些方法对你有所帮助。