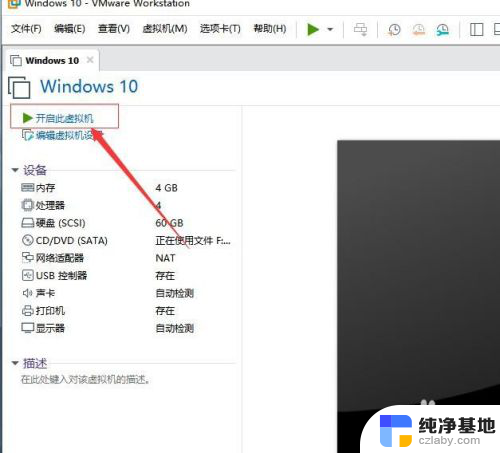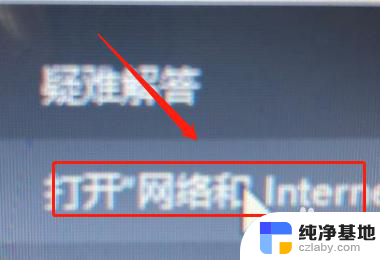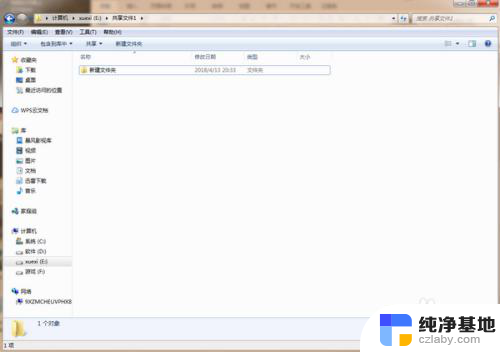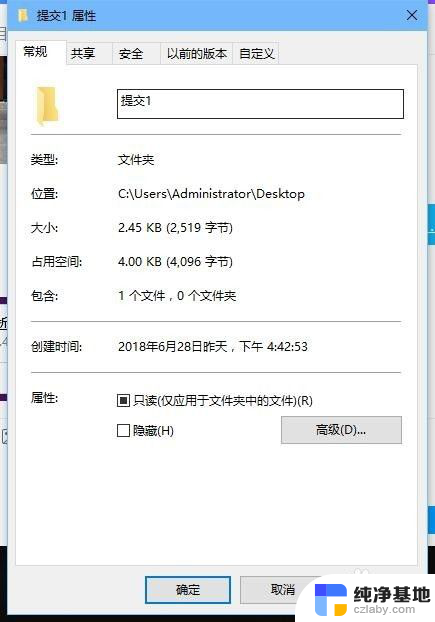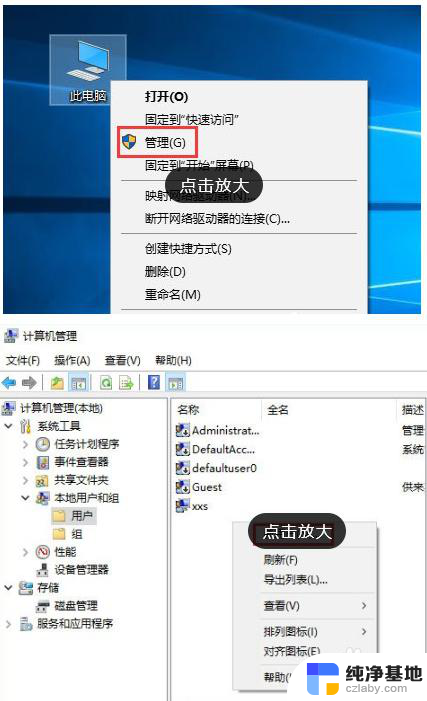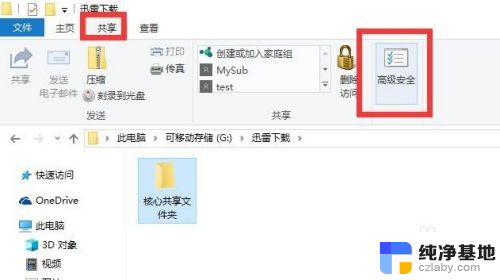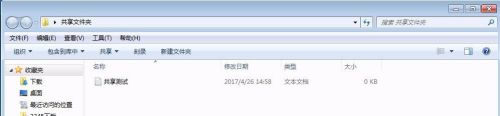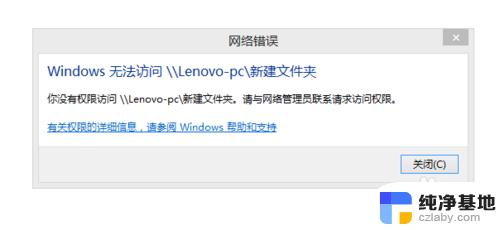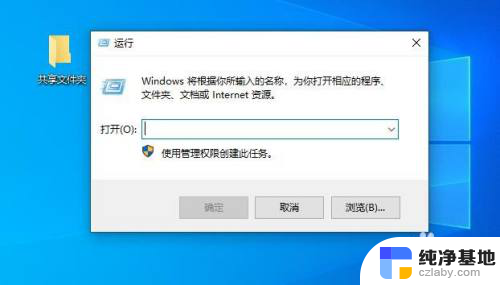虚拟机与电脑共享文件夹
虚拟机与电脑共享文件夹是一项非常便利的功能,能够让我们在虚拟机中访问主机上的文件,实现文件之间的共享和同步,而主机与虚拟机文件夹共享教程则是帮助我们更快更简单地实现这一目标的方法和步骤,让我们可以更高效地利用虚拟机进行工作和学习。通过掌握这些技巧,我们可以更好地利用虚拟机的强大功能,提升工作效率和学习效果。
具体方法:
1.打开VMware虚拟机,接下来的操作,要确保是在客户机关机状态下进行。
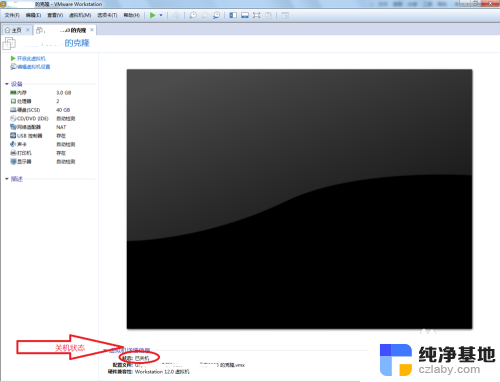
2.点击“编辑虚拟机处理”,会弹出“虚拟机设置”窗口。
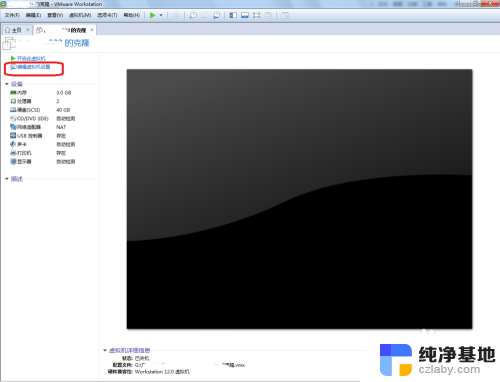
3.在“虚拟机设置”窗口,选择“选项”>>“共享文件夹”。
我们可以看到,此时共享文件夹是禁用状态。
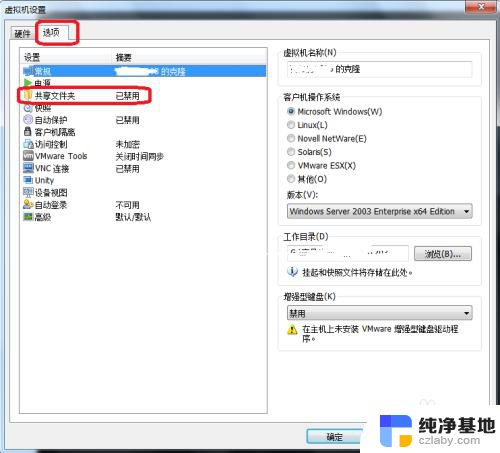
4.如图所示,点击“总是启用”,再点击“添加”。
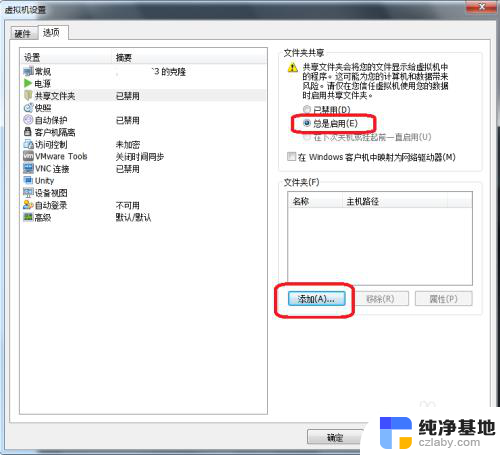
5.这时,会弹出“添加共享文件夹向导”,点击“下一步”。
选择共享文件夹的主机路径,以及对共享文件夹进行命名。(我把整个D盘设成了共享,你也可以选择某个盘下的某个文件夹作为共享文件夹)
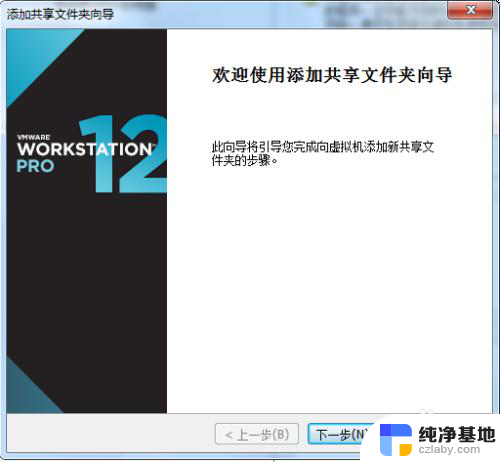
6.选择“启用此共享”,点击“完成”。
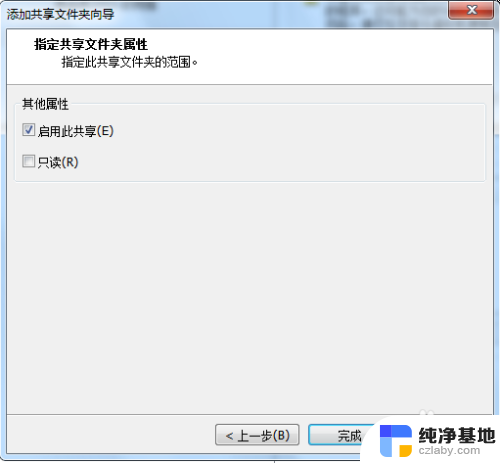
7.这样我们就可以看到“共享文件夹”已经存在了,但还是禁用状态。点击“确定”以保存刚刚的设置。
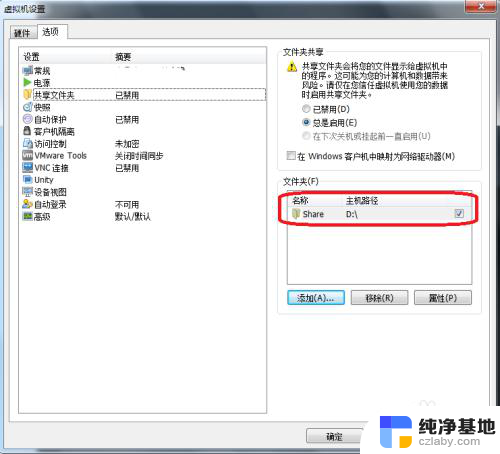
8.下面我们启动虚拟机,打开“我的电脑”>>“VMware-host..”
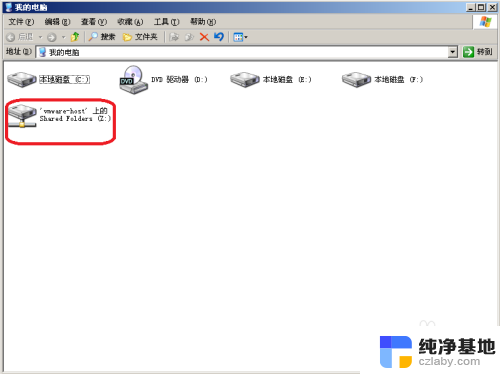
9.在这里,我们就可以看到共享文件夹了。
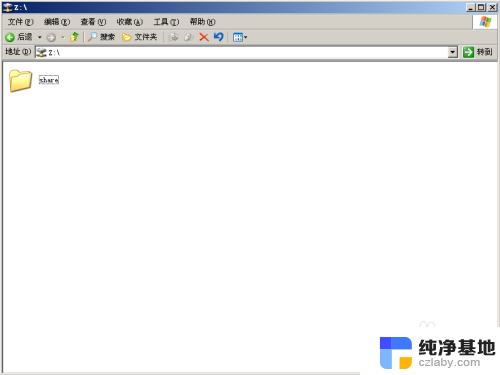
10.我们把一个文件放在该share文件夹下,就可以在主机路径(我的主机路径在D盘)下看到了;同理,在主机的共享文件夹下存在的文件,虚拟机也可共享使用。
以上就是虚拟机与电脑共享文件夹的全部内容,如果您遇到这种情况,可以按照以上方法解决,希望对您有所帮助。