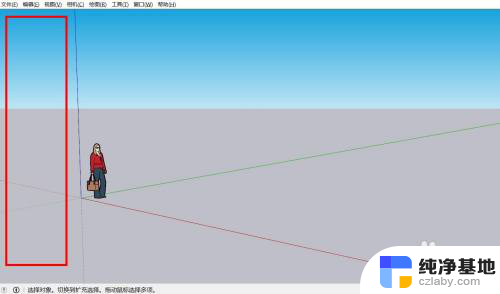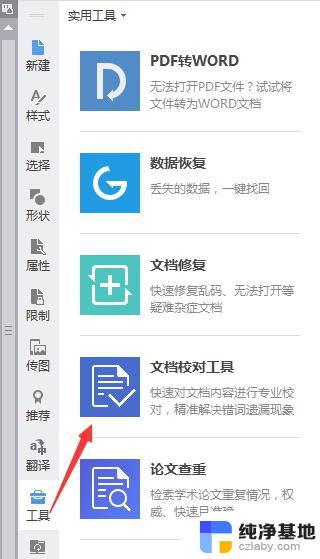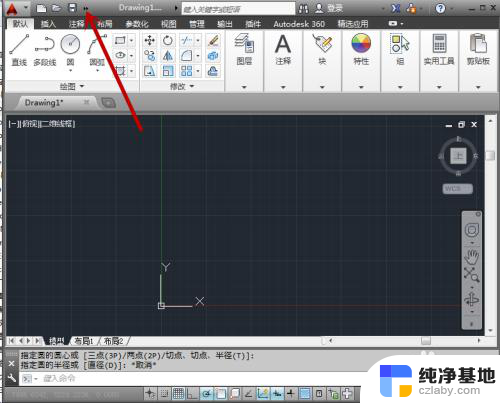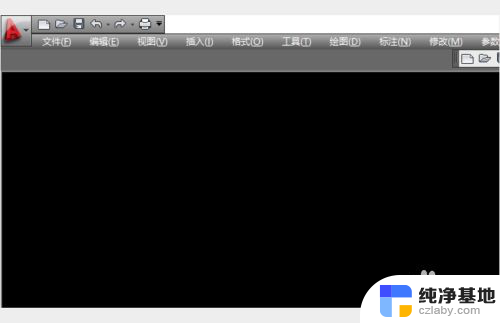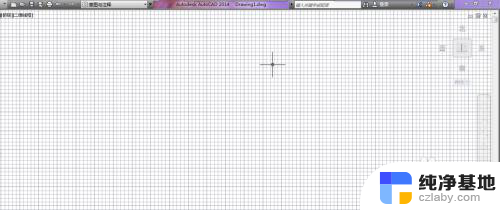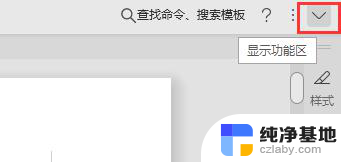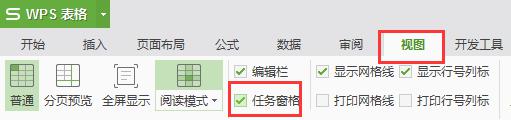ps右边工具栏不见了怎么调出来
很多人在使用Photoshop时都遇到了一个问题:右边的图层工具栏突然消失了!这让许多用户感到困惑和不知所措,不必担心我们可以通过一些简单的步骤来解决这个问题。在本文中我将向大家介绍如何调出Photoshop右边的图层工具栏,让大家能够继续愉快地使用这个强大的设计软件。无论是专业设计师还是初学者,都可以从中获得帮助。让我们一起来看看吧!
方法如下:
1.在顶部菜单栏中点击【窗口】项,下拉的这些菜单,都是平时用的工具栏
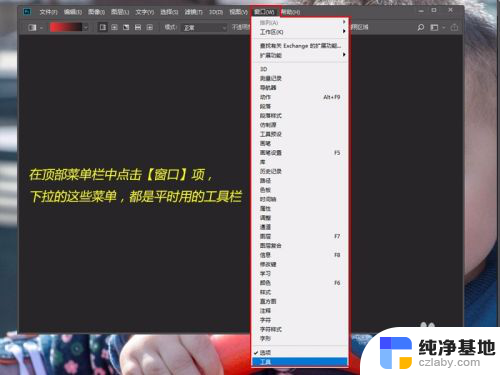
2.勾选【窗口】的【工具】选项,左侧工具栏就恢复啦~我们再来恢复右侧的工具栏
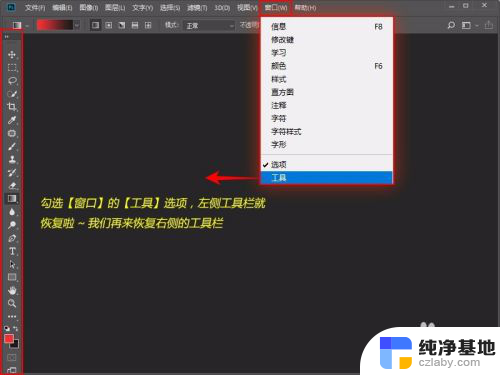
3.可以根据自己的习惯选择自己常用工具,在这里我选择了画笔、历史记录、属性、图层、字符等
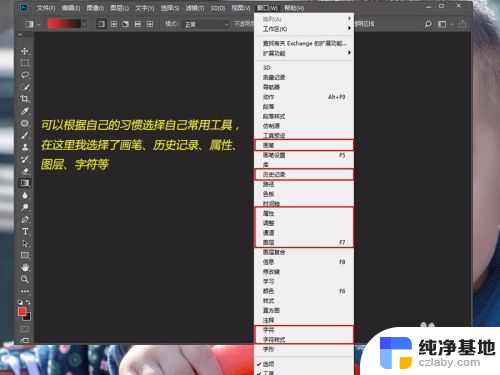
4.选择好后,PS界面被工具栏给沾满了。我们可以点击工具右上角的小箭头,竖行的所有工具就折叠在一起了
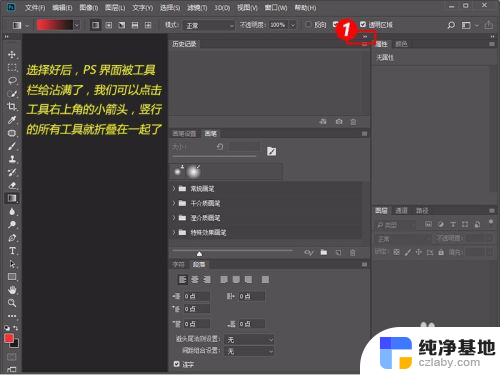
5.折叠后就不占PS中间的操作区了,点击拖动工具图标,还可以互换位置。比如我把字符工具拖放到画笔工具上方,历史记录下方
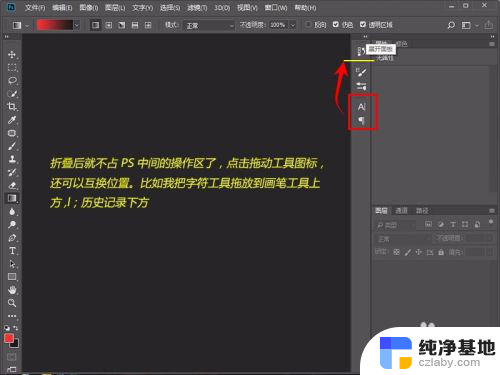
6.调整后的效果,现在左右两边的工具已经恢复啦~
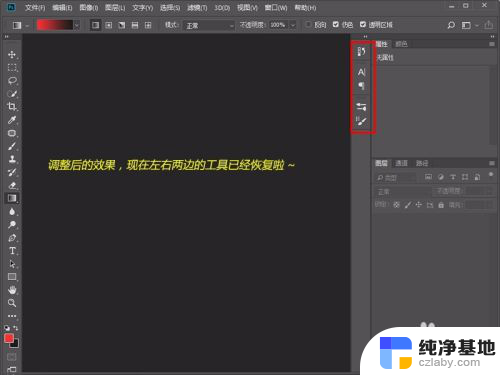
7.第二种方法就是【复位基本功能】,可以点击【窗口】 - 【工作区】 - 【复位基本功能】
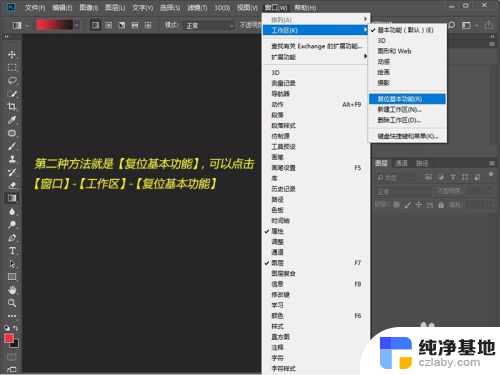
8.复位后我们可以看到,PS的工作界面恢复到了安装PS后第一次打开界面的样子啦~

9.除了复位基本功能,我们还可以根据自己的工作环境,调整适合的默认界面
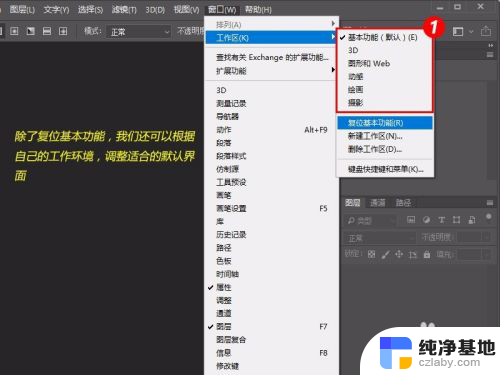
10.在此列举了四个不同的工作界面,都学会了嘛?
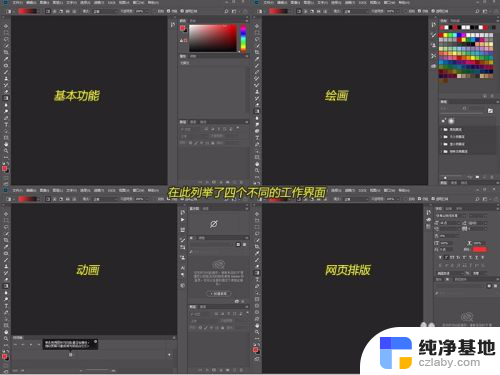
以上是关于如何调出 Photoshop 右侧工具栏不见的全部内容,如果有不清楚的用户,可以参考以上步骤进行操作,希望能对大家有所帮助。