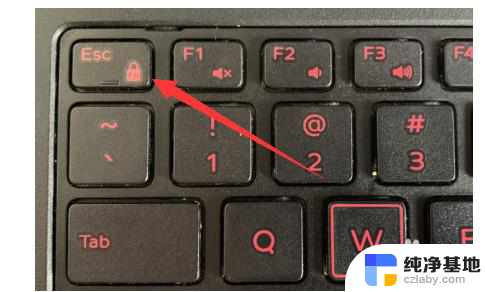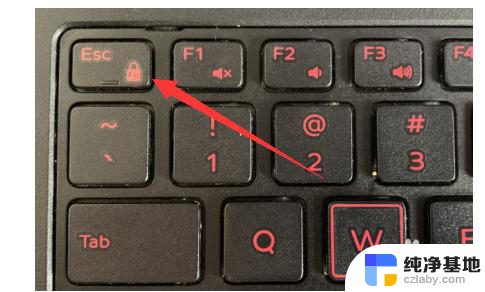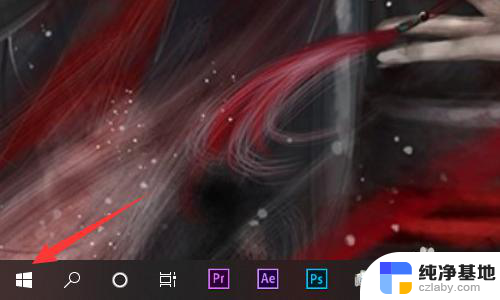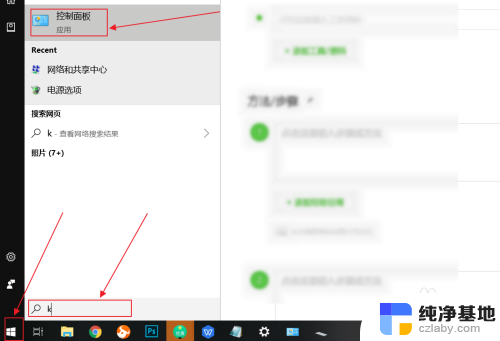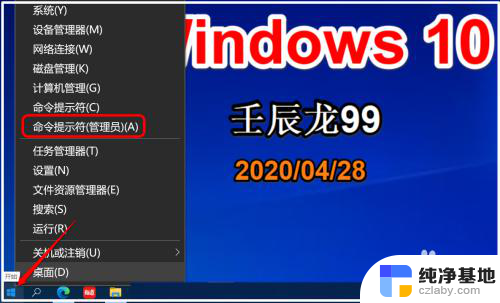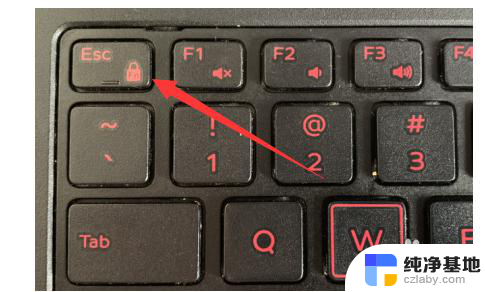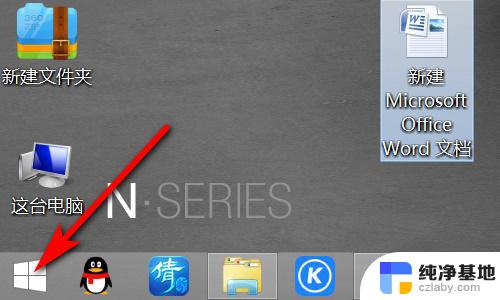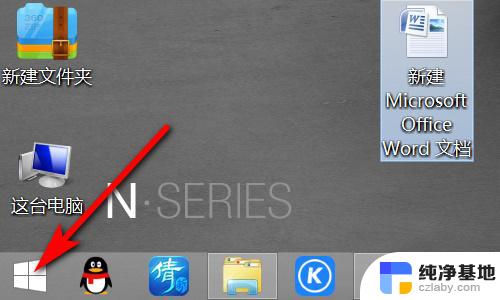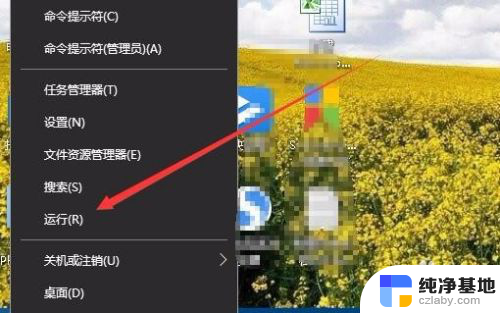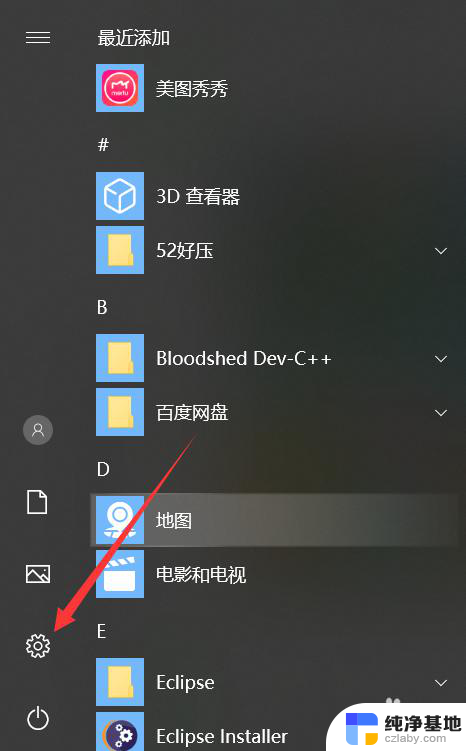笔记本怎么关闭集显
在如今数字化程度越来越高的社会中,笔记本电脑成为人们生活中必不可少的工具之一,随着技术的不断发展,一些用户可能会遇到一些问题,例如如何关闭笔记本的集成显卡。尤其在使用Windows 10操作系统的情况下,关闭集成显卡的步骤可能会让一些用户感到困惑。本文将详细介绍Win10关闭集成显卡的步骤,以帮助用户更好地解决这个问题。无论是为了提升电脑性能还是应对特定需求,关闭集成显卡都是一个值得探讨的话题。让我们一起来了解下具体的操作步骤吧!
Win10禁用集成显卡方法:
1、按下Win+X组合键,打开设备管理器;
2、在设备管理器下,展开“显示适配器”,这时我们能看到两个设备,一般是Intel+NVIDIA或AMD(Intel一般是集显 而Nvidia和AMD通常是独显);
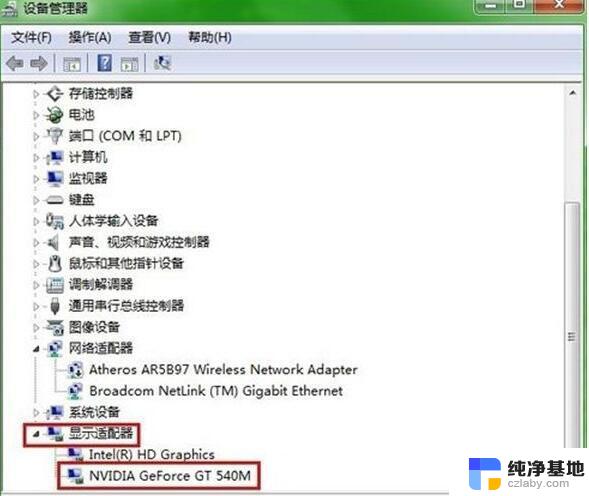
3、集成显卡是intel开头的,所以右键点击intel(R)这个禁用即可。
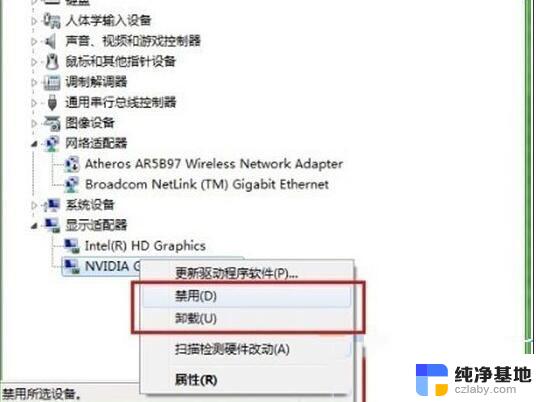
Win10 BIOS关闭集成显卡:
注:不同的电脑BIOS一定会有不同,大家可以参考以下方法,但是需要自己找找选项
1、首先进入BIOS setup,找到Config
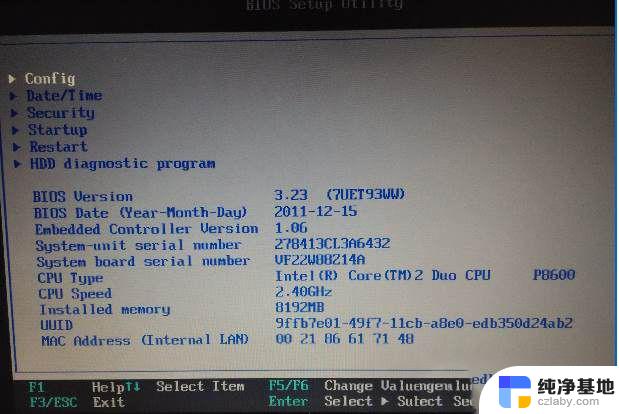
2、选择Dispaly 这个一般都是关于显示的设置选项
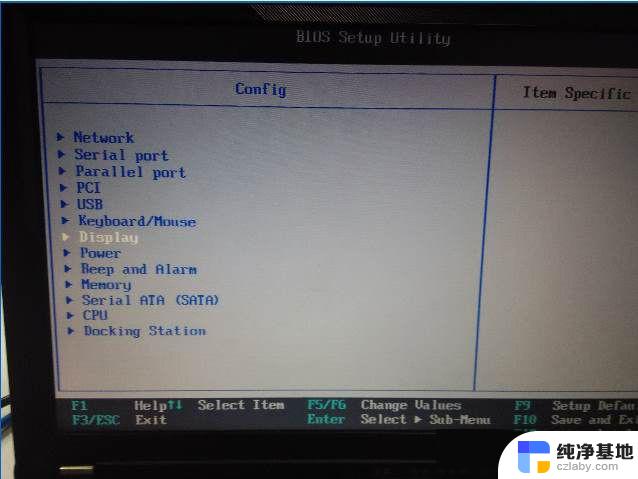
3、第一项——Default Primary Video Device,指定分配给显卡的优先级。第一个PCI Express其实就是独显,第二Internal个是内置的就是集显,我们选择第一个PCI Express。
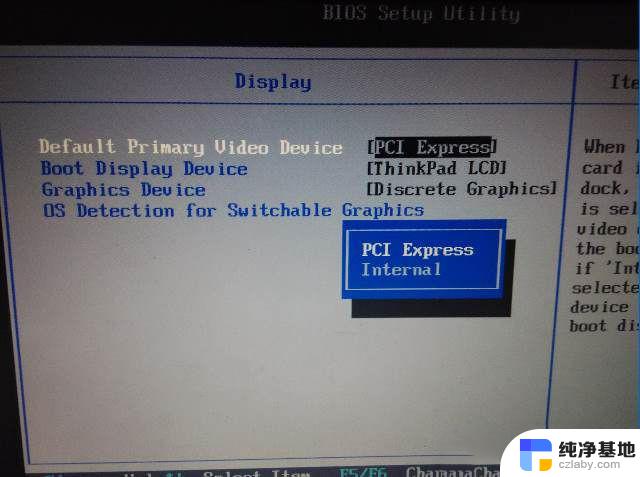
4、第二项——Boot Display Device,选择在引导时需要处于活动的状态的显示设备。该选择对于引导时间、密码提示和 BIOS 设置有效。因为没外接显示器,当然就选择ThinkPad LCD。
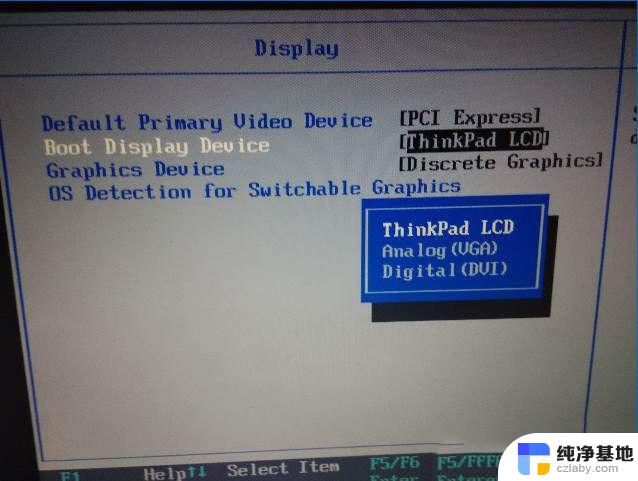
5、第三项——Graphics Devices,Integrated Graphics(集显)提供更长的电池使用时间,而Discrete Graphics(独显)可增强性能和体验。Switchable Graphics 可以在集显和独显之间动态切换,所以我们选择Discrete Graphics。
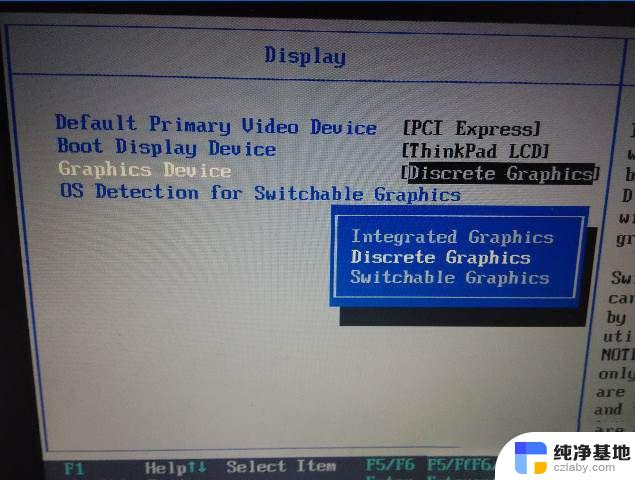
6、第四项——OS Detection for Switchable Graphics,为了更好的配合操作系统对双显卡切换。按照官方的文档,只支持Vista和7,当然我们的系统支持不佳,所以Disable。
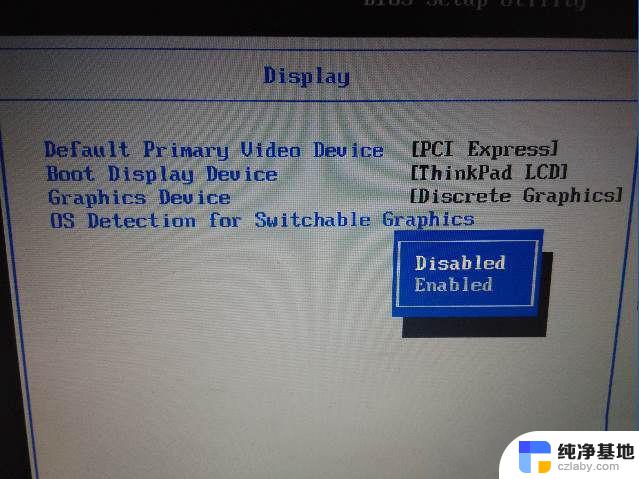
通过以上设置,我们回到操作系统中,在设备管理器中我们可以看到,集成显卡已经没有了。到此集成显卡屏蔽成功。
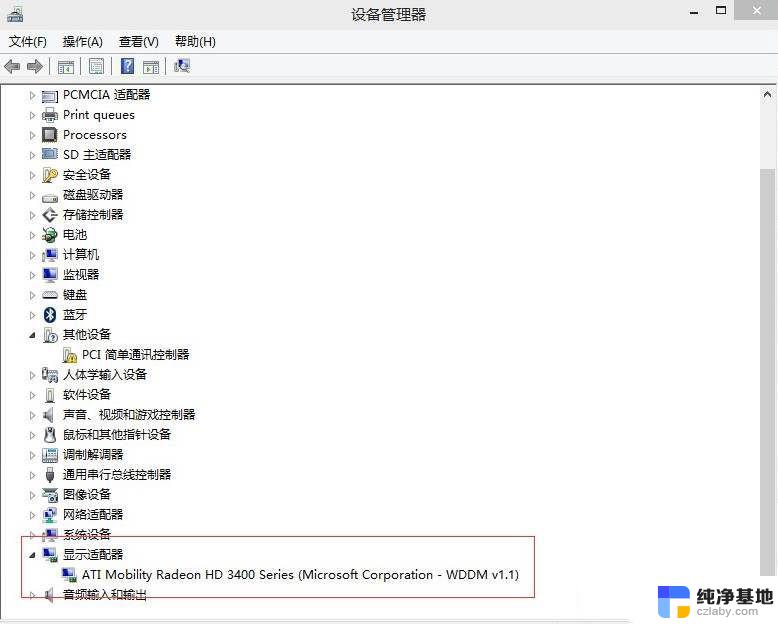
注意:禁用集成显卡有一定的风险,可能会导致系统启动黑屏,无法启动等问题。这是大家需要知晓的。
以上就是笔记本如何关闭集成显卡的全部内容,如果您遇到这种情况,可以按照以上方法解决,希望对大家有所帮助。