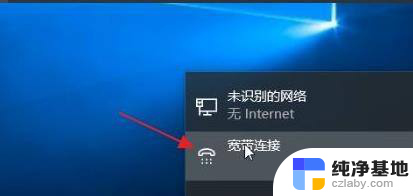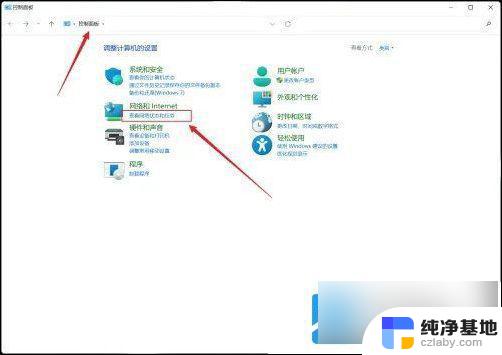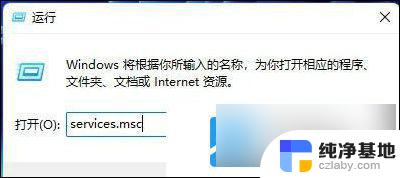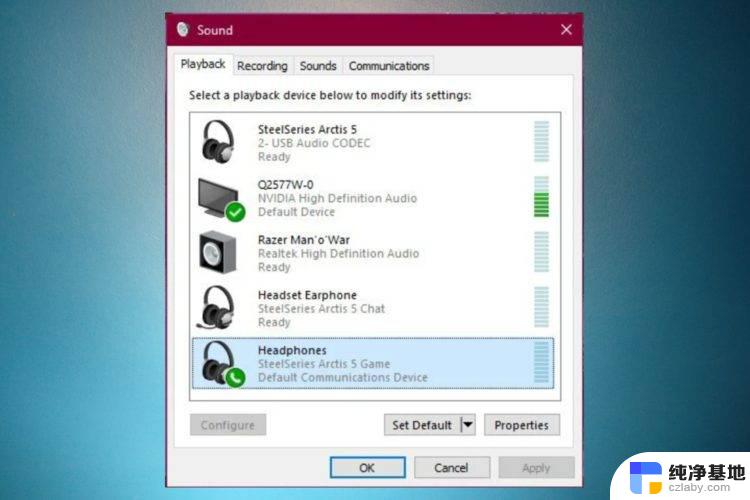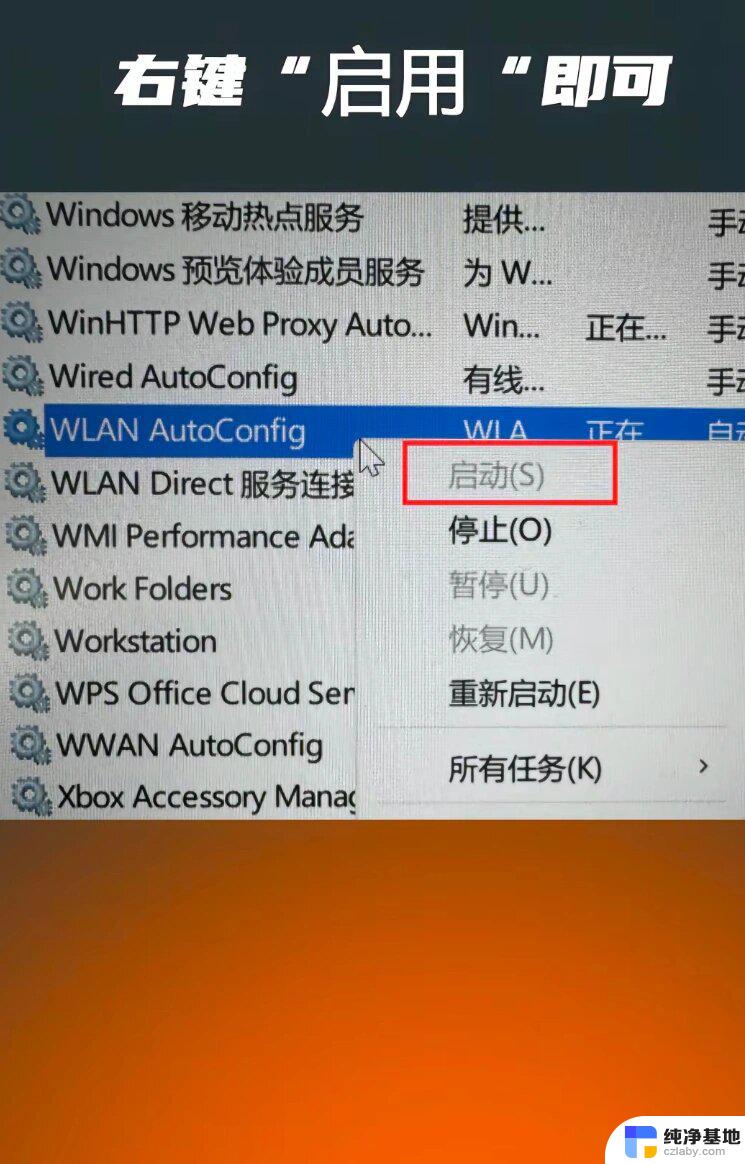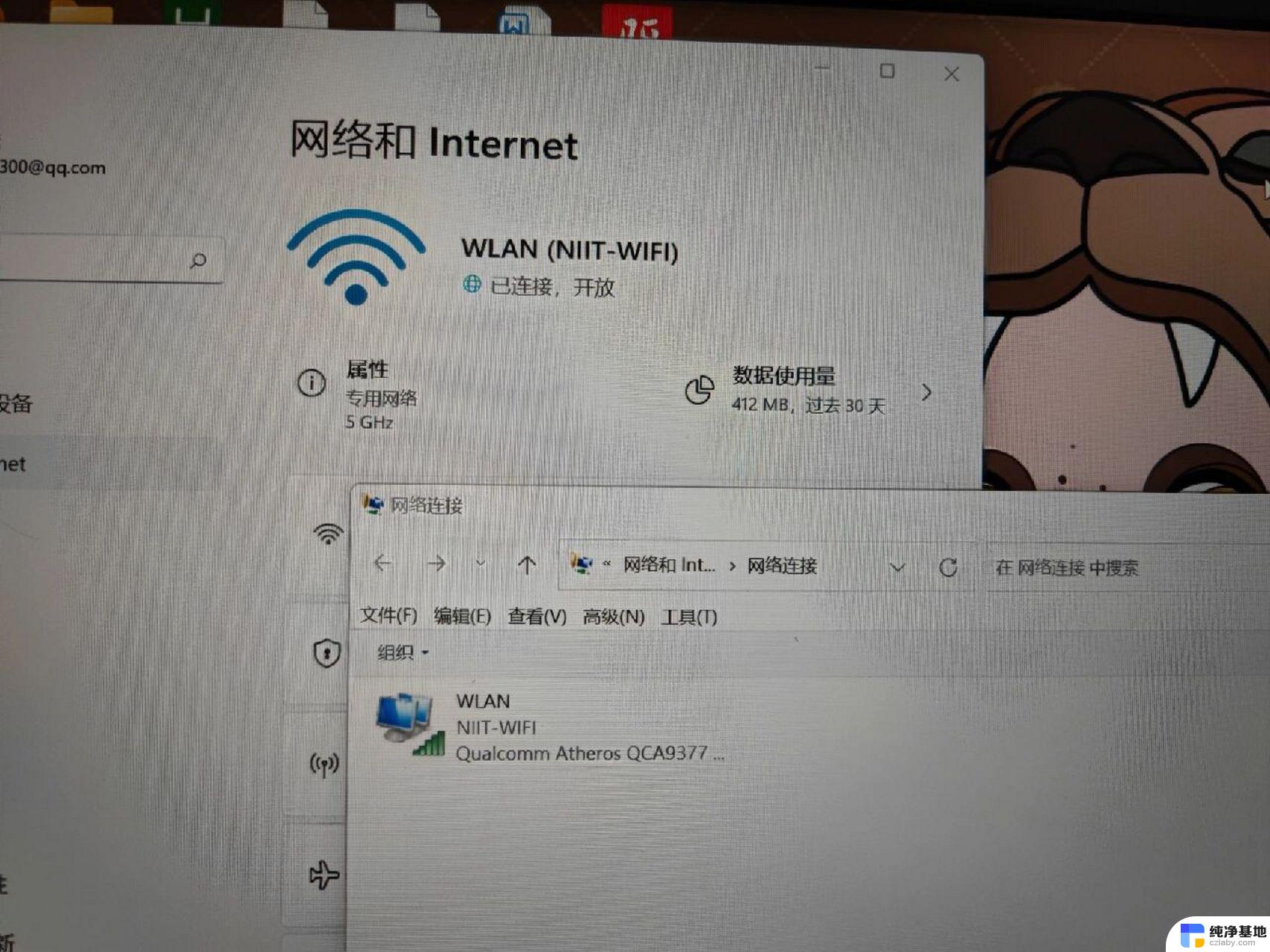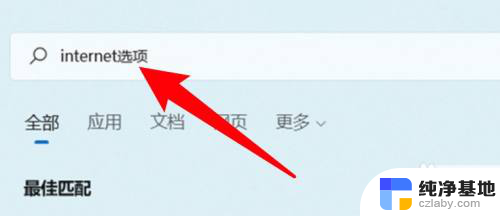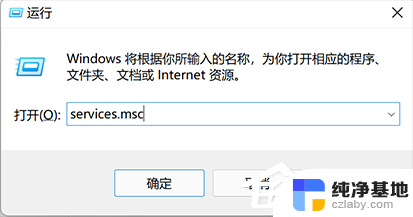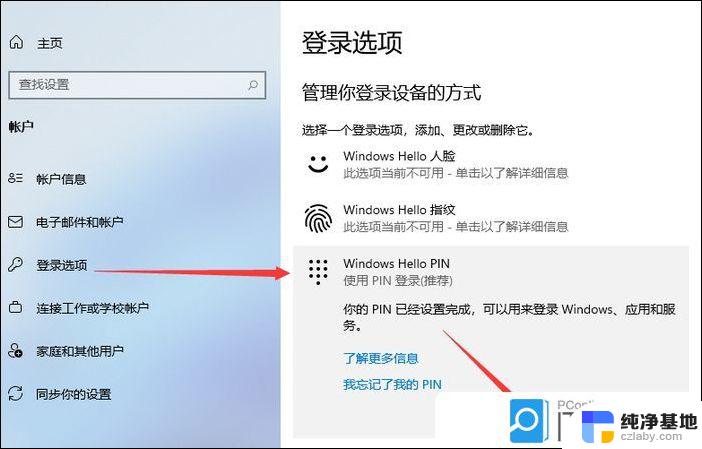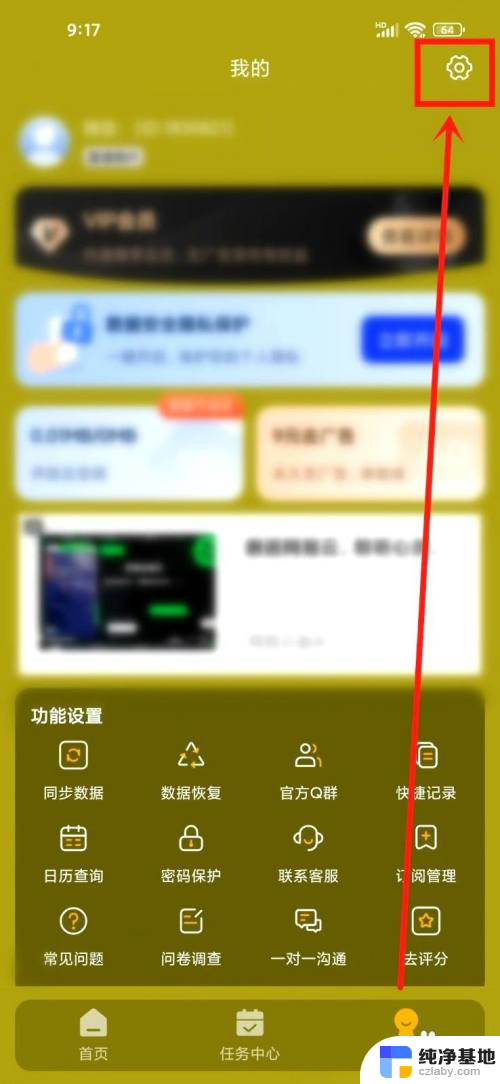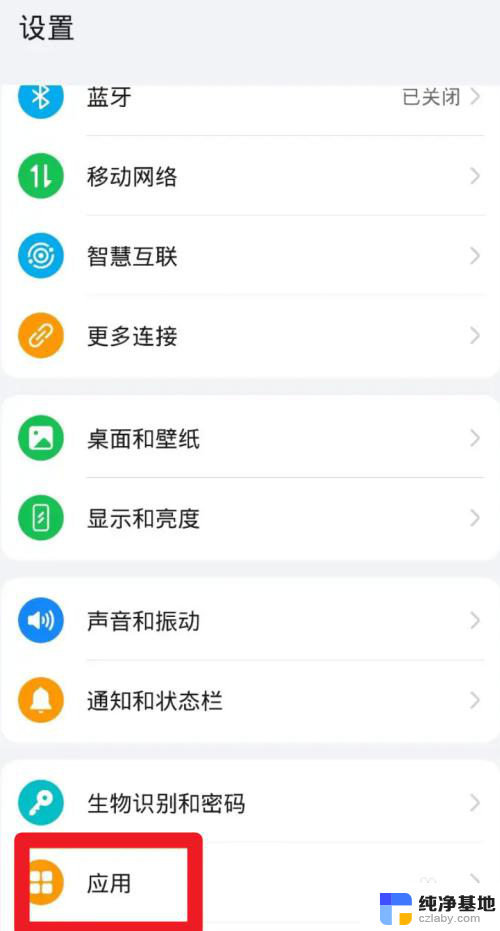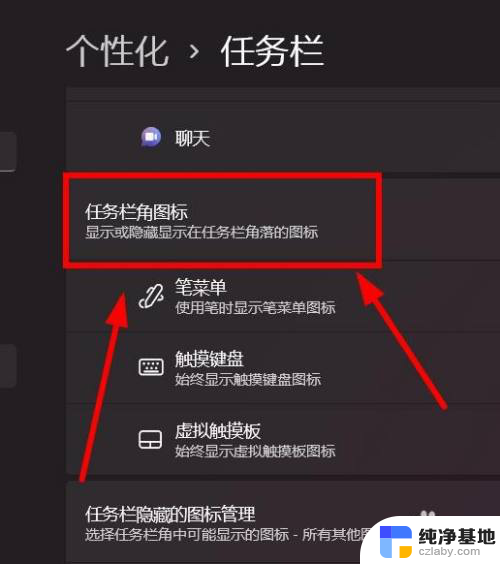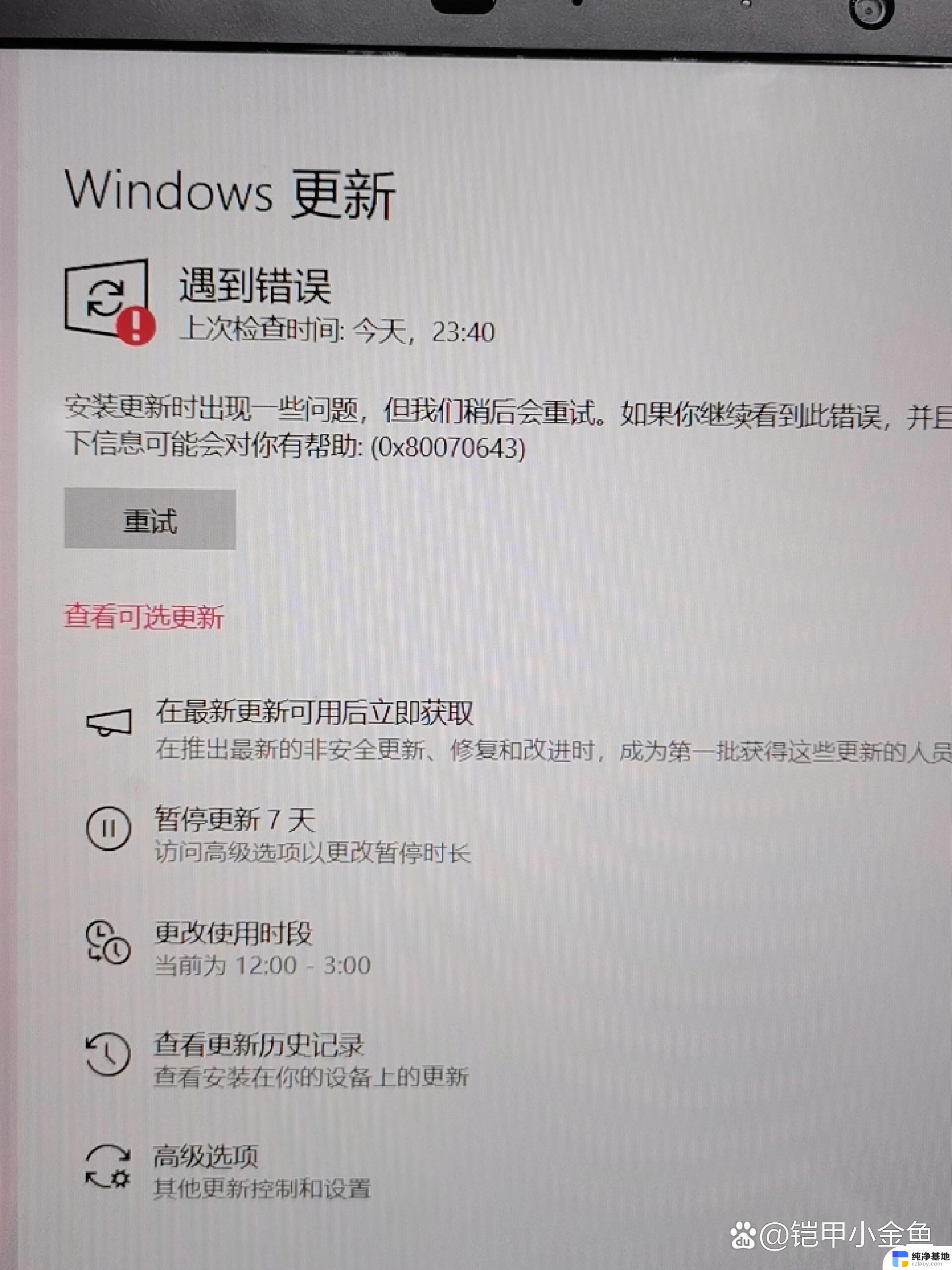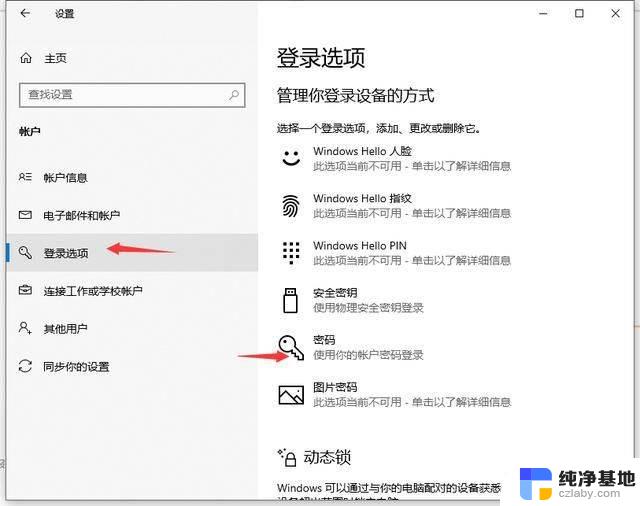windows11网线插了连不上网
更新时间:2023-12-20 09:58:38作者:jiang
在当今数字化时代,互联网已经成为人们生活中不可或缺的一部分,有时候我们可能会遇到一些令人头疼的网络问题,比如在升级到Windows 11后,插上网线却无法上网的情况。对于那些依赖于网络的工作和娱乐的人来说,这无疑是一种令人沮丧的经历。不要担心我们可以通过一些简单的步骤来解决这个问题,让我们一起来探讨一下吧。
具体方法:
1.首先我们点击win11桌面之中的开始菜单,然后在其中选择开启设置选项;
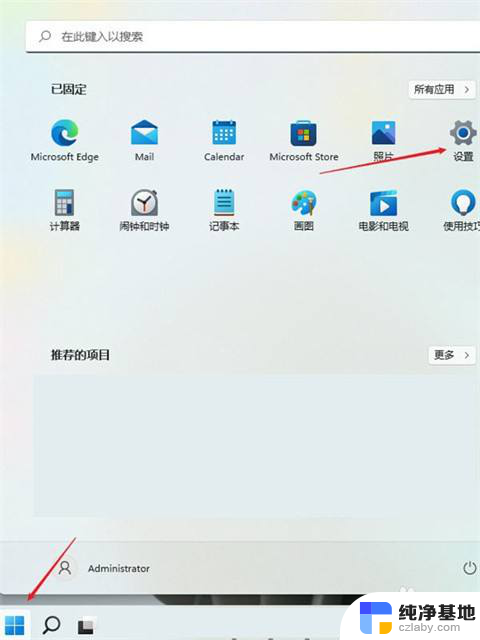
2.在设置界面之中开启网络和Internet选项;
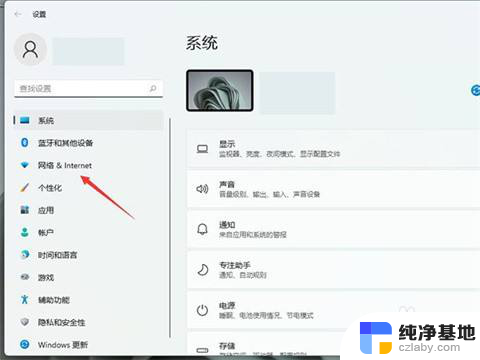
3.然后我们在进入网络和Internet以后,选择右侧的高级网络设置;
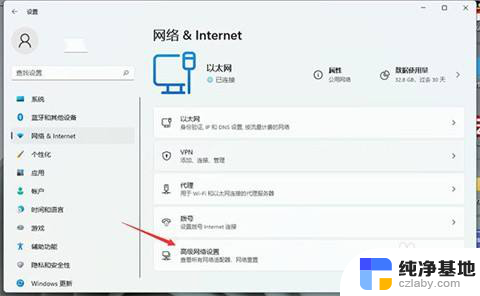
4.接着在右侧单击开启更多网络适配器选项;
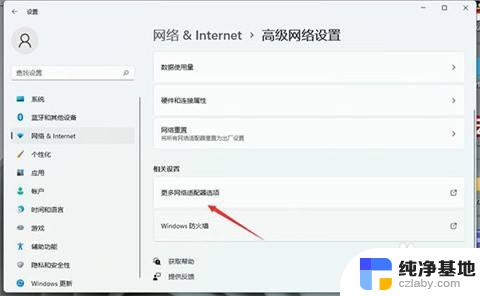
5.然后我们右键单击正在使用的网络,再开启其属性选项;
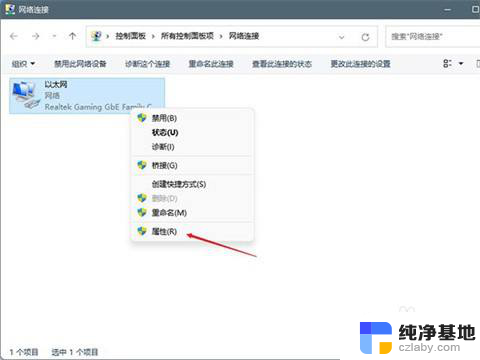
6.在属性中找到Internet协议版本4然后双击打开;
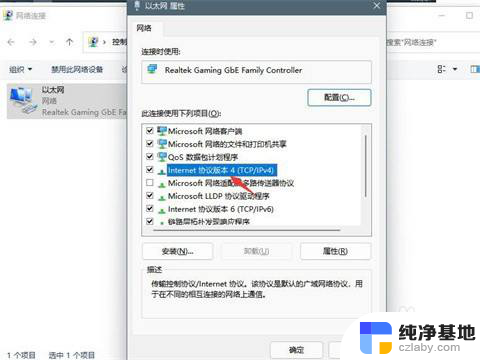
7.最后在该界面设置自动获取IP地址,再单击确定就可以啦。
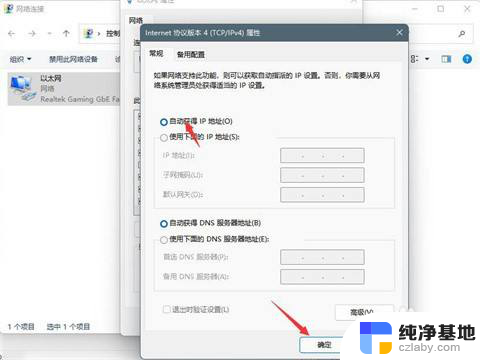
以上就是Windows 11网线插上后无法连接网络的全部内容,如果还有不清楚的用户,可以参考以上小编的步骤进行操作,希望能对大家有所帮助。