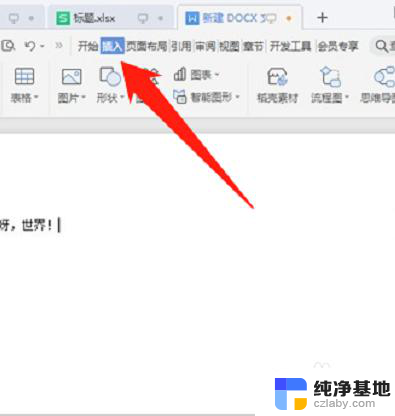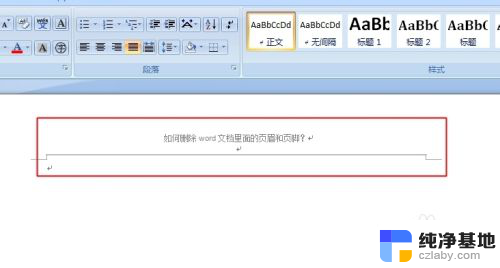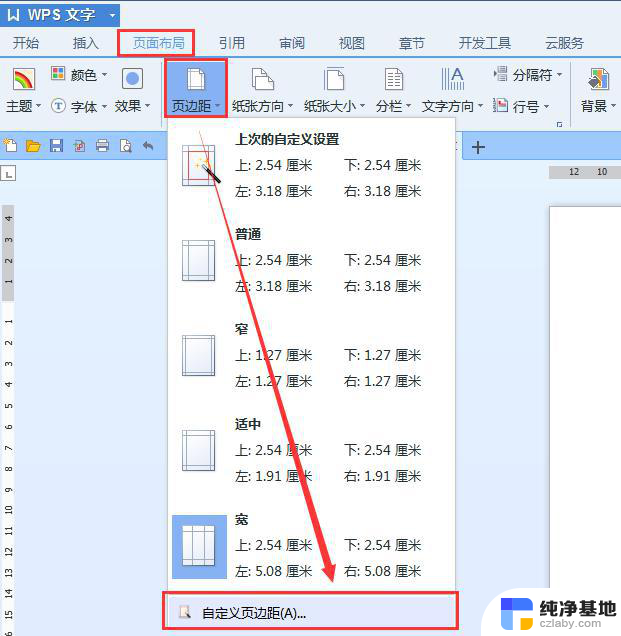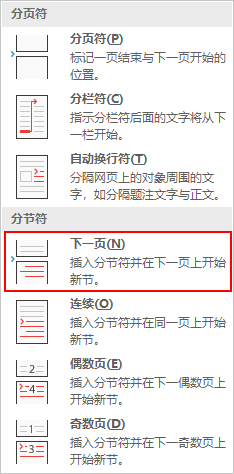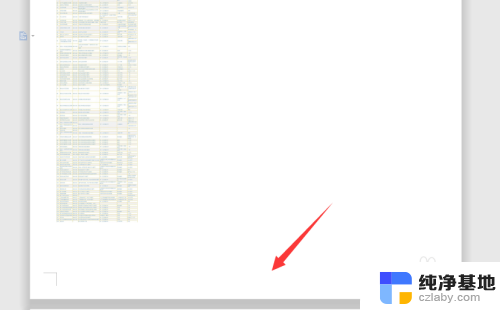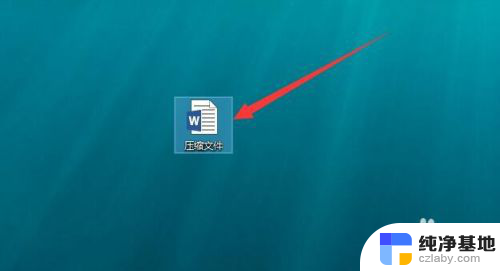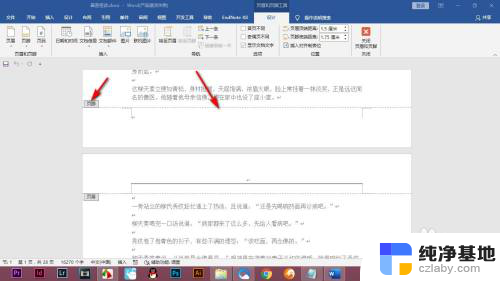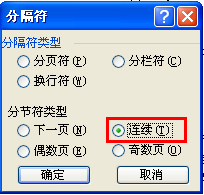word页脚首页不用页码
在进行文档编辑时,有时我们需要对Word文档进行一些特殊设置,比如在页脚上不显示页码,在Word中,我们可以通过简单的操作来实现这一设置。通过在Word首页不显示页码设置中,我们可以让文档更加整洁和专业。这种设置非常适用于一些特定的文档,如封面、目录或简报等。通过这种设置,我们可以更加灵活地控制文档的外观和格式,使其更加符合我们的需求和要求。
步骤如下:
1.插入页码:首先点击word上方的“插入”--“页码”,展开页码样式的下拉菜单。
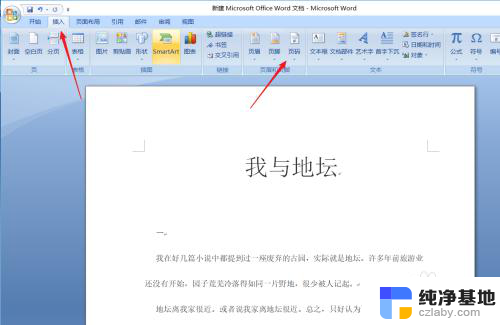
2.如图我们选择“页面底端”--“普通数字1”/或者其它自己想要的页码样式。
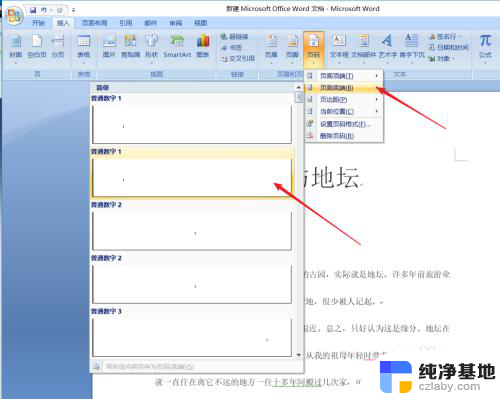
3.插入页码完成后,点击“页眉和页脚工具”--“设计”--“首页不同”。
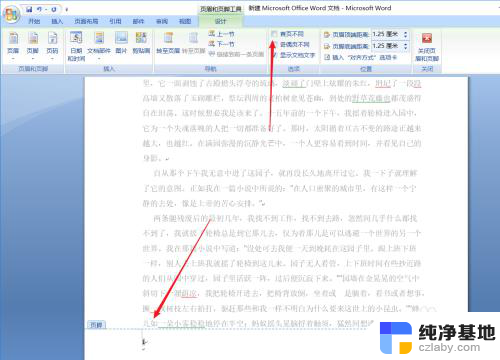
4.此时我们看到首页的页码不见了,但是第2页的页码依旧是数字“2”。
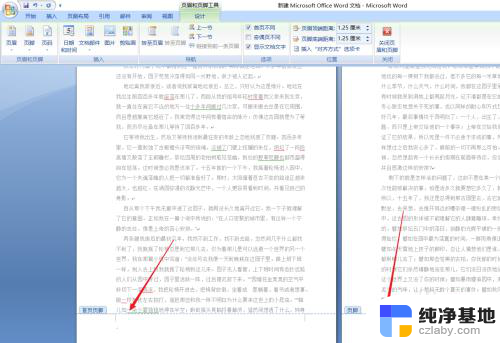
5.点击“页眉和页脚工具”--“设计”--“页码”--”设置页码格式“。
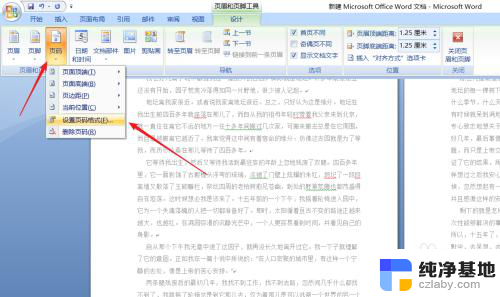
6.在弹出的“页码格式”对话框内点击选择“起始页码”从“0”开始。
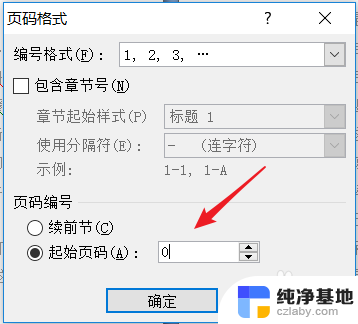
7.如图我们可以看到首页没有页码,第二页的编号从数字“1”开始了。双击文档退出页眉和页脚的编辑即可。
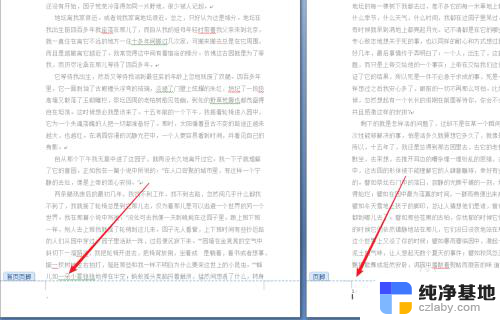
以上是word页脚首页不用页码的全部内容,如果你有遇到相同问题,可以参考本文中介绍的步骤来修复,希望对大家有所帮助。