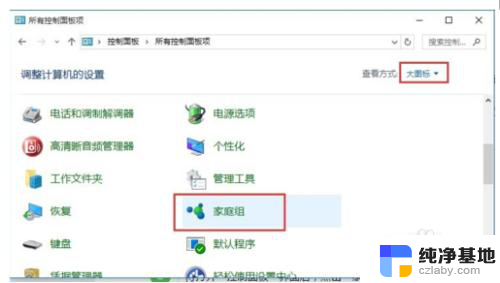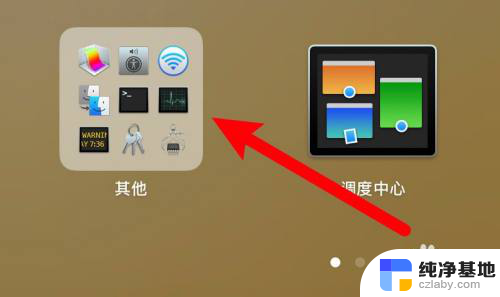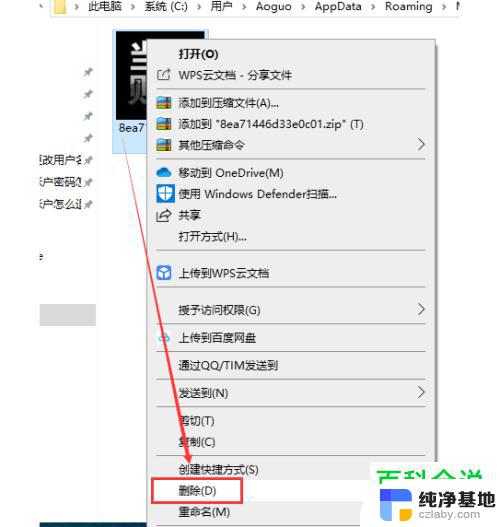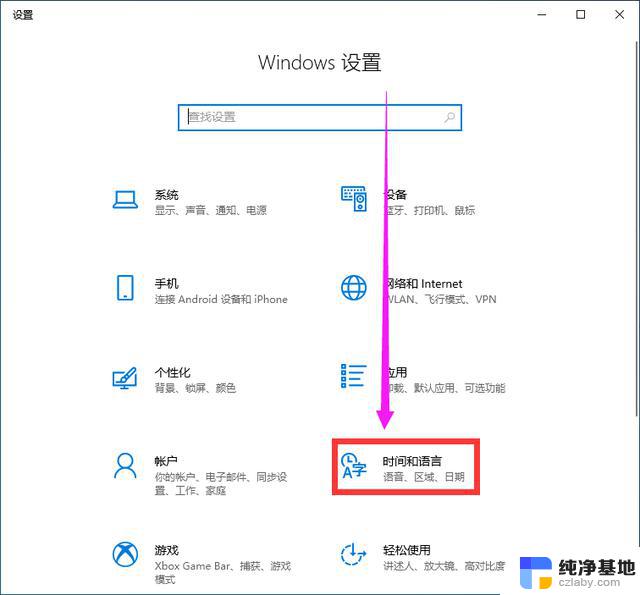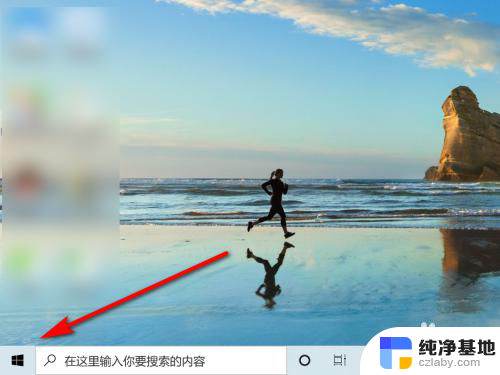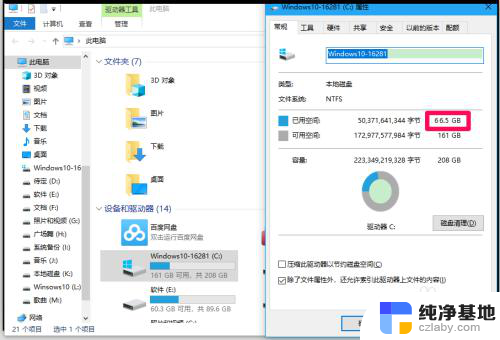win10如何删除系统多余的系统
更新时间:2024-09-26 09:54:40作者:jiang
在使用Win10系统的过程中,有时候会出现系统多余的情况,这些多余系统不仅占用了宝贵的硬盘空间,还可能影响系统的运行速度和稳定性,如何删除Win10系统中的多余系统呢?通过一些简单的操作,我们可以轻松地移除这些多余系统,释放出更多的硬盘空间,让系统运行更加顺畅。接下来让我们一起来了解一下Win10如何删除系统中的多余系统。
具体步骤:
1、鼠标右击桌面左下角的“开始”菜单图标。
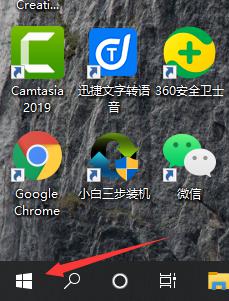
2、在弹出的快捷窗口中单击里面的“运行”选项。
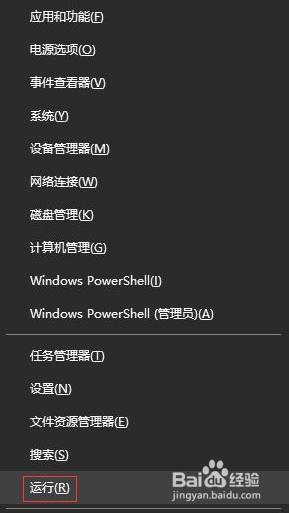
3、在打开的“运行”窗口中,输入“msconfig”命令,单击“确定”按钮。
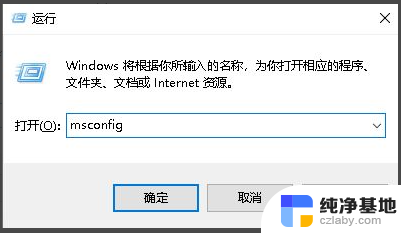
4、在“系统配置”窗口中单击“引导”选项卡。
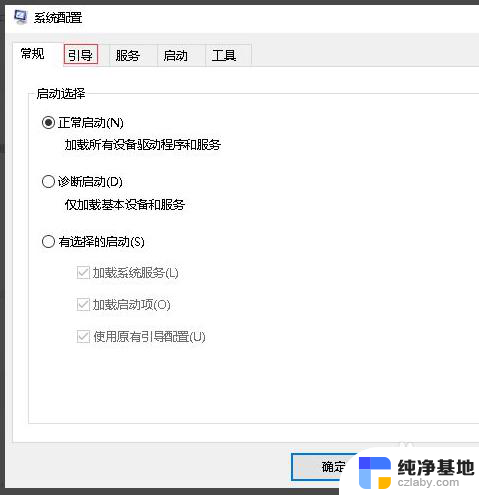
5、在“引导”选项卡下,我这里是作参考。一般下面有两个系统,选择多余的那个系统,会发现“删除”按钮是可以使用的,单击“删除”按钮。
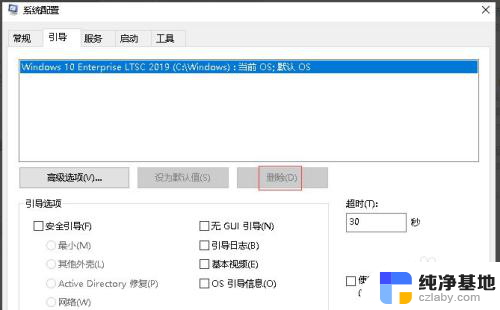
6、删除多余的系统后,单击下面的“确定”按钮即可。
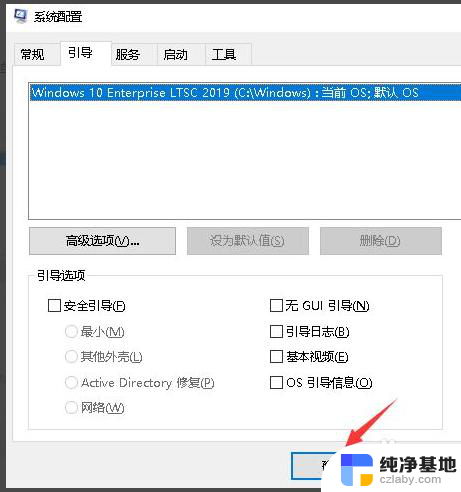
以上就是win10如何删除系统多余的系统的全部内容,碰到同样情况的朋友们赶紧参照小编的方法来处理吧,希望能够对大家有所帮助。