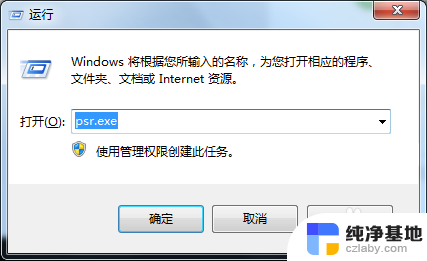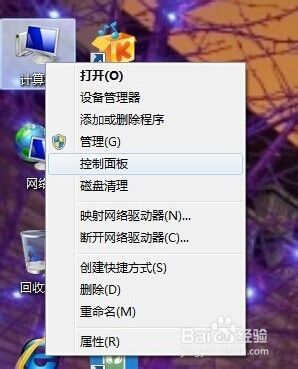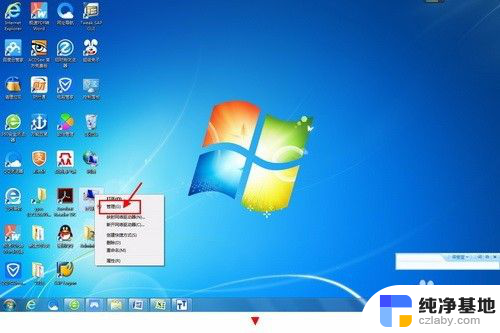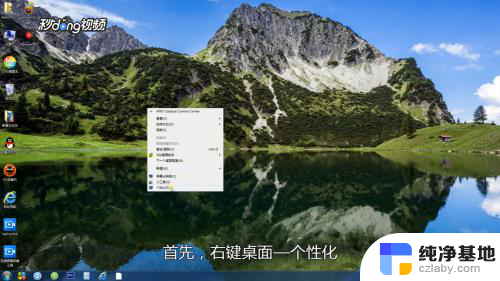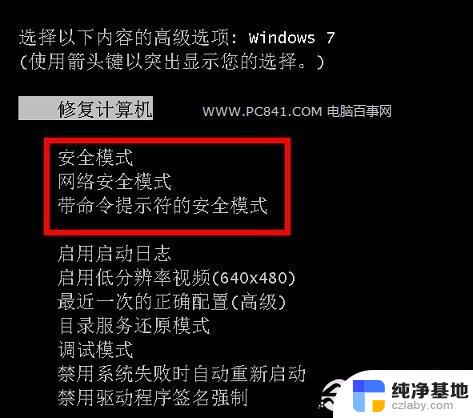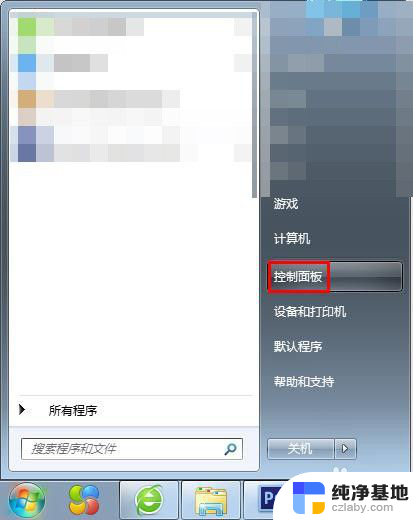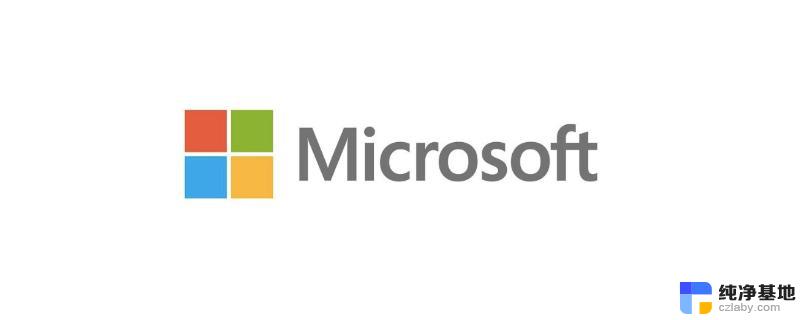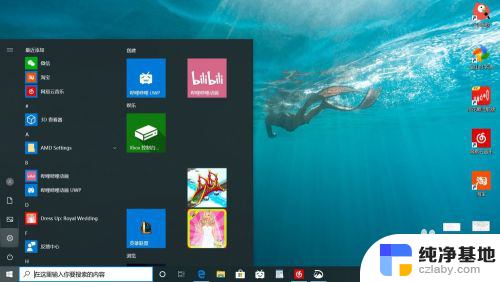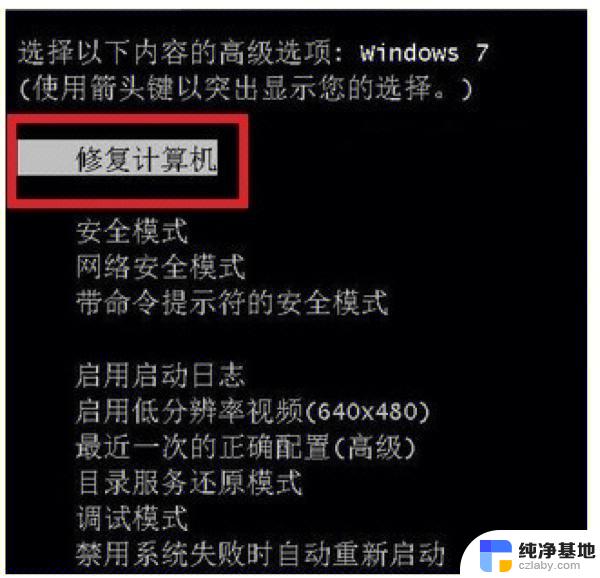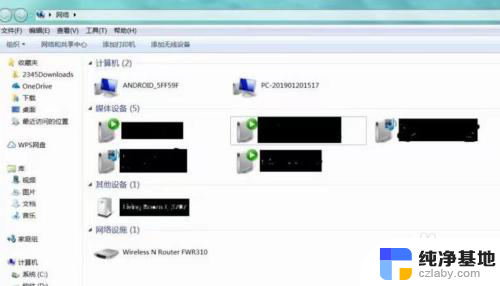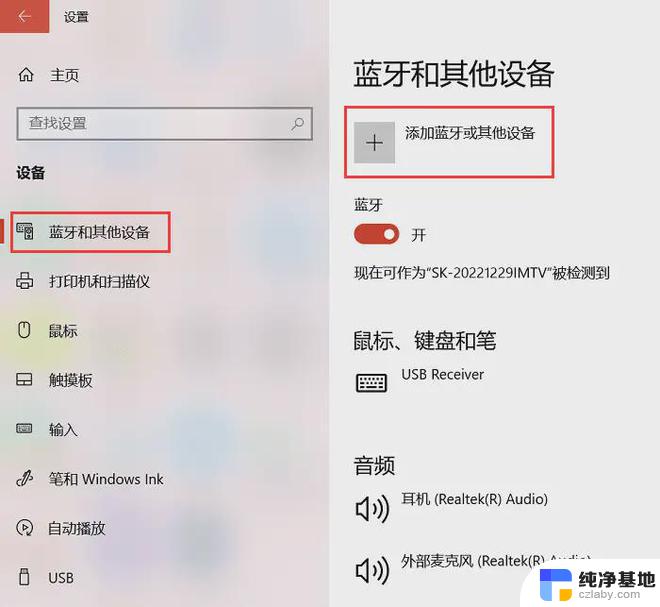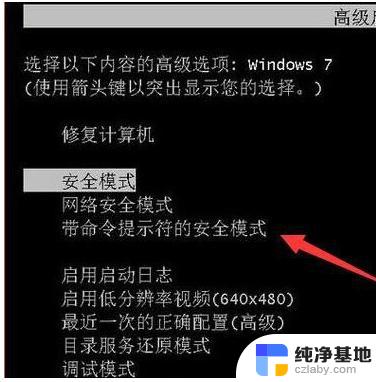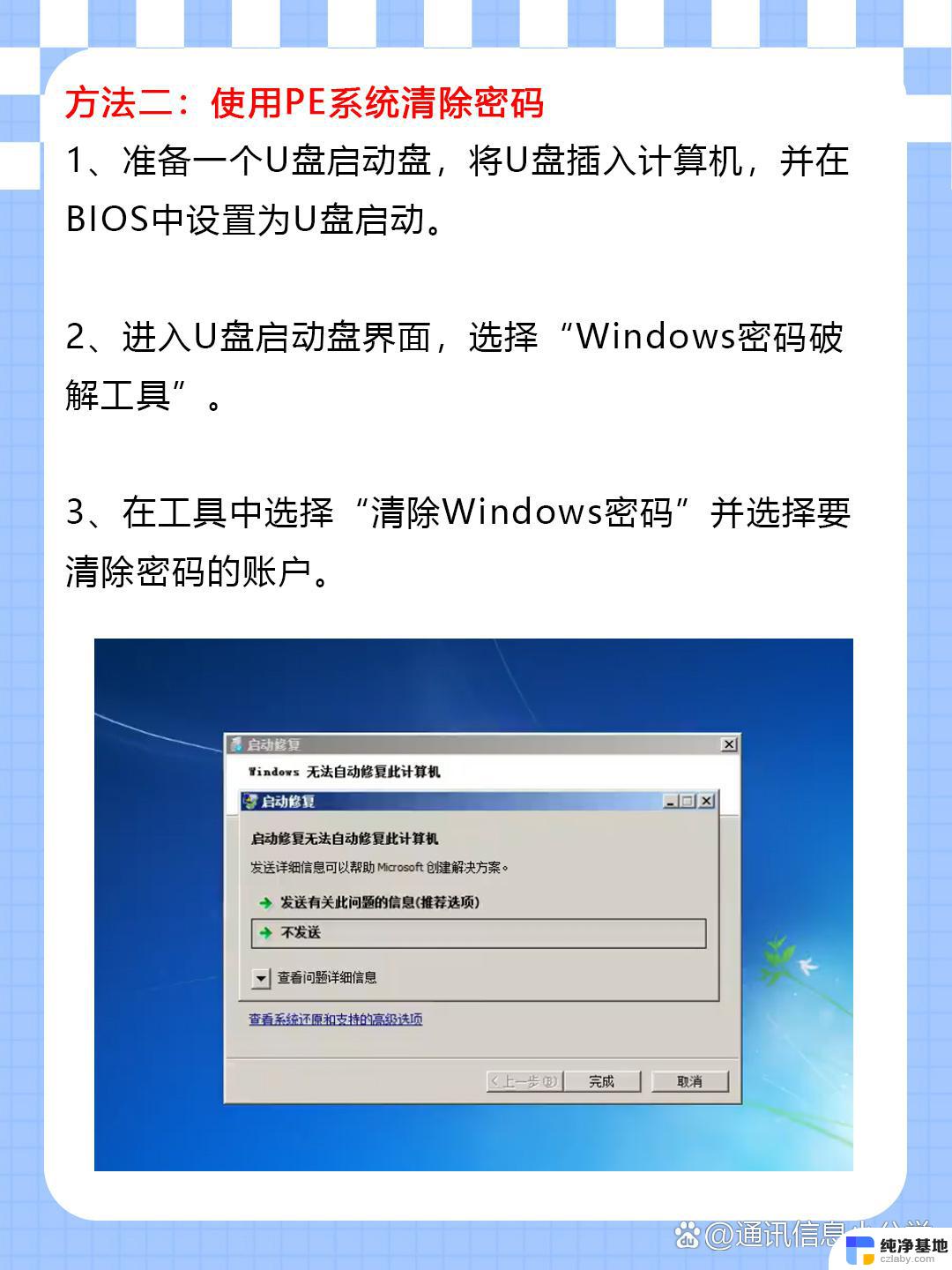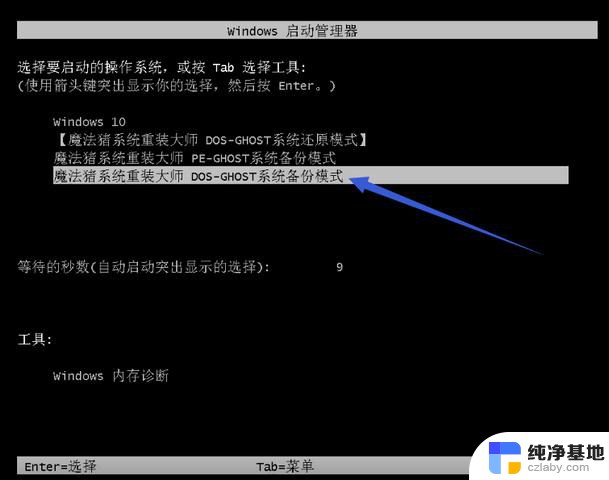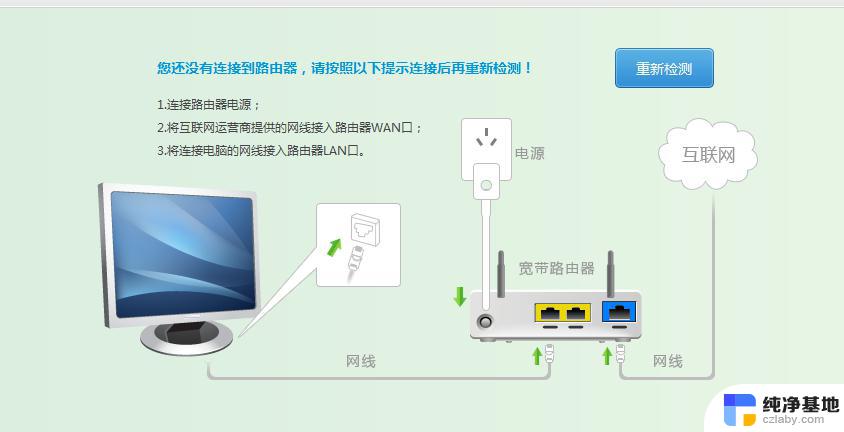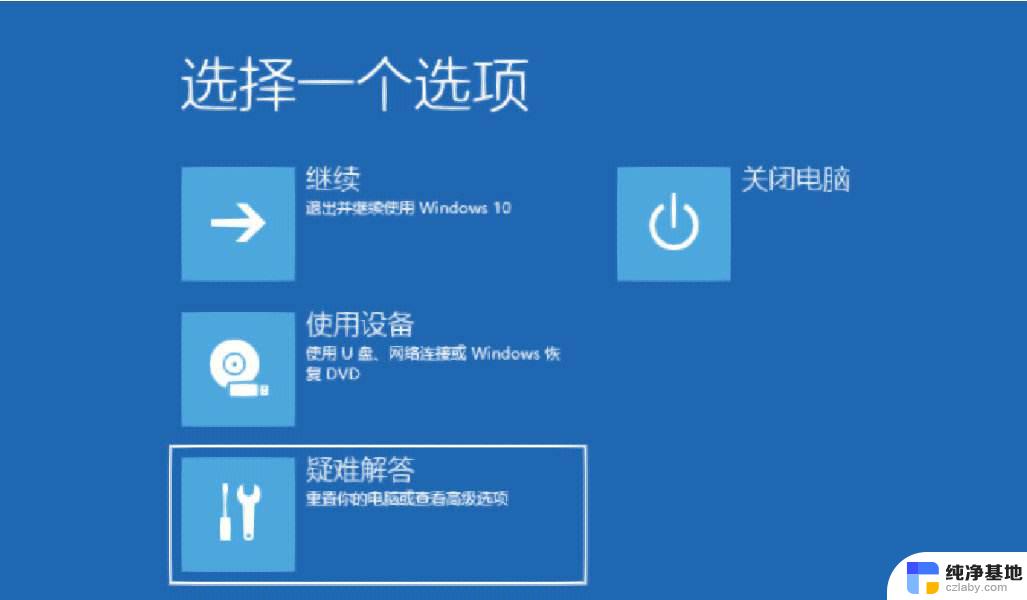win7电脑分屏模式怎么开
在Win7电脑上实现快速分屏模式可以大大提升工作效率,通过简单的操作,用户可以将屏幕分成两个或多个部分,同时显示不同的内容。这种功能特别适合需要同时查看多个窗口或程序的用户,比如需要查阅资料写作业的学生或需要对比资料的工作人员。想要开启Win7电脑的分屏模式,只需要按下Windows键和方向键即可轻松实现。通过这种方式,用户可以快速地将屏幕分割成多个部分,方便同时查看不同的内容。这种功能的实现不仅提高了工作效率,还能让用户更加灵活地利用电脑屏幕空间。
步骤如下:
1.首先我们打开我们需要同时观看或者需要同时操作的两个页面。

2.需要分屏时可用鼠标拖动窗口至桌面最左边,当出现上图画面时就可以松开鼠标。窗口会自动占据左半边屏幕。
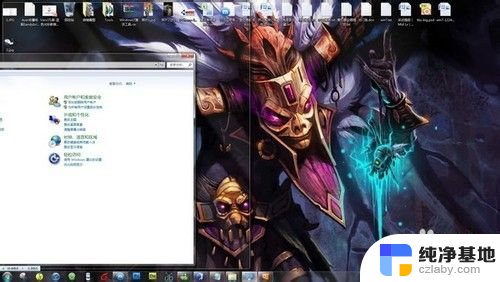
3.然后放开鼠标,将另一个文件同样操作,分屏就可以轻易实现。
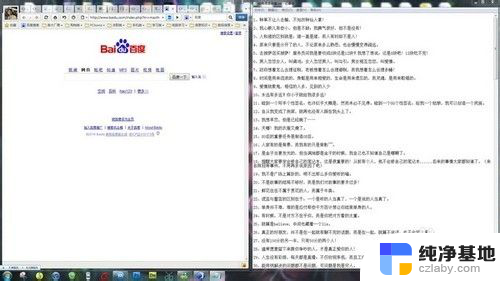
4.如果需要连接投影仪进行分屏操作,按下WIN+P快捷键即可。
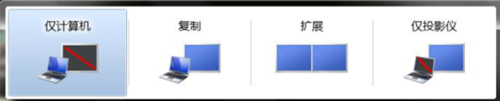
5.四个模式的意义分别为:
仅计算机: 指桌面屏幕只投影在本机显示屏上;
复制: 将显示在本机显示屏上的桌面屏幕复制到投影仪屏幕上,即投影仪和显 示器显示相同的内容;
扩展:指将本机显示屏扩展到投影仪屏幕或者外接显示器2上;
仅投影仪:桌面屏幕仅投影在投影仪屏幕上,本机幕不显示。
这样也省去了在控制面板操作的麻烦。

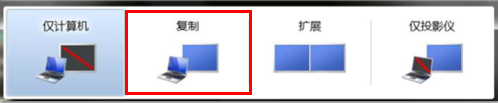
以上就是如何开启win7电脑的分屏模式的全部内容,如果你也遇到了同样的情况,不妨参照小编的方法来处理吧,希望这对大家有所帮助。