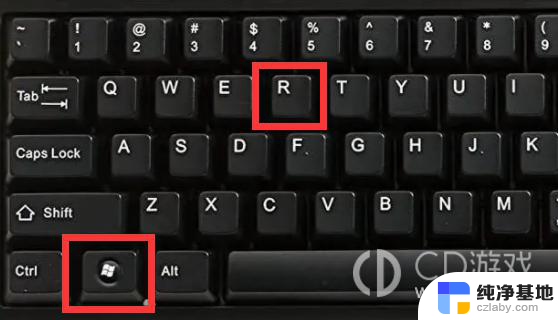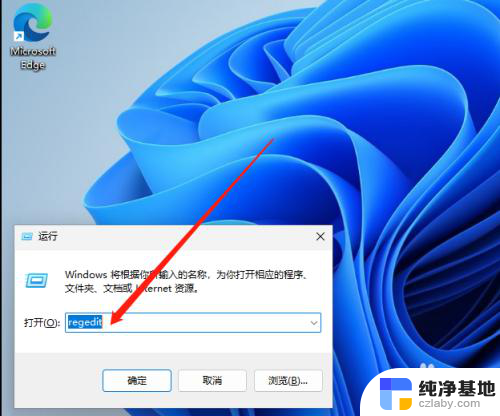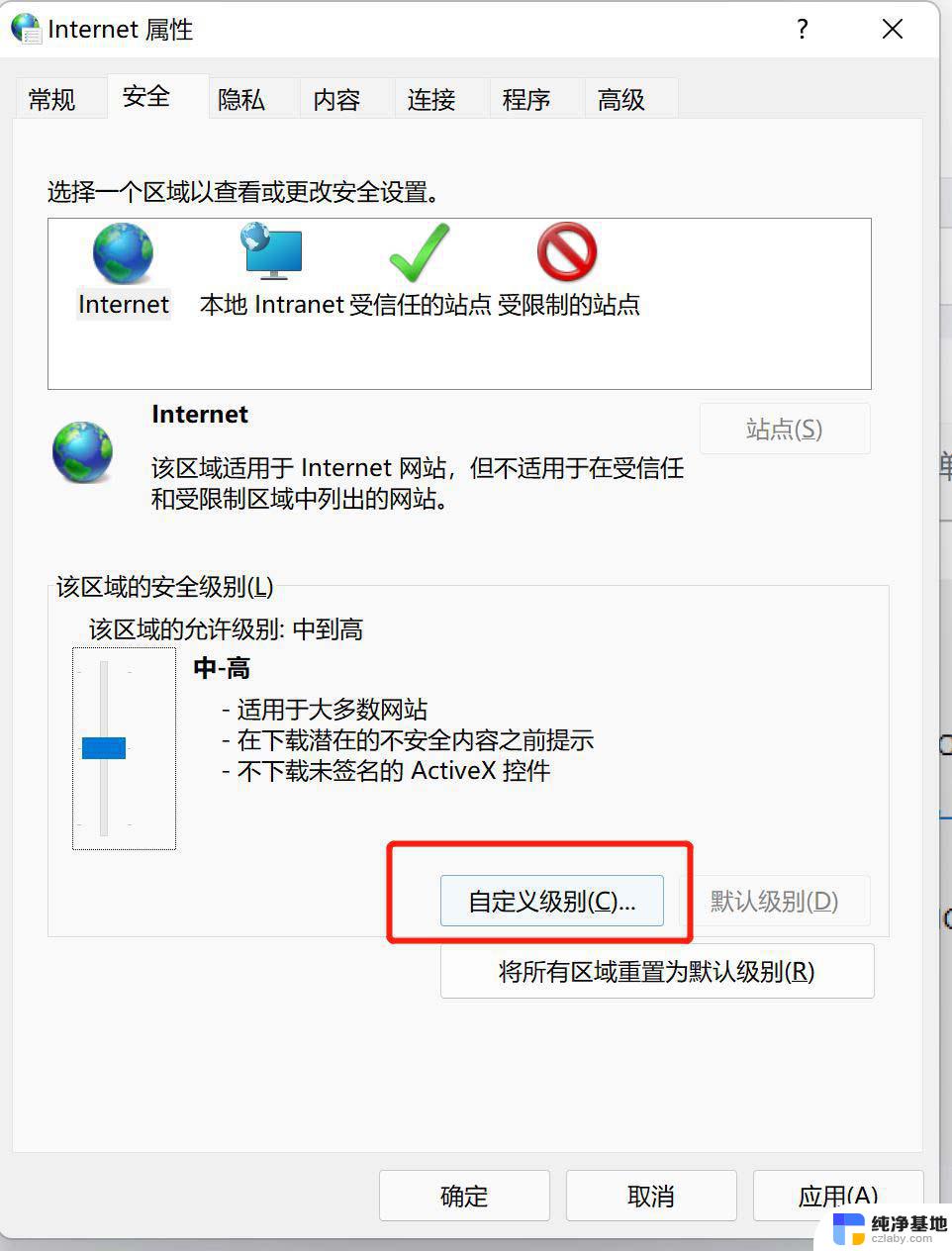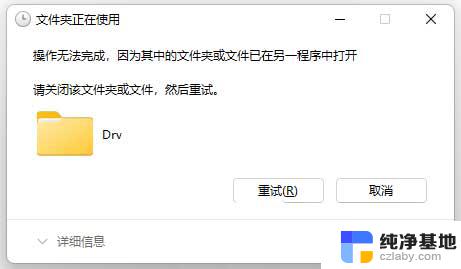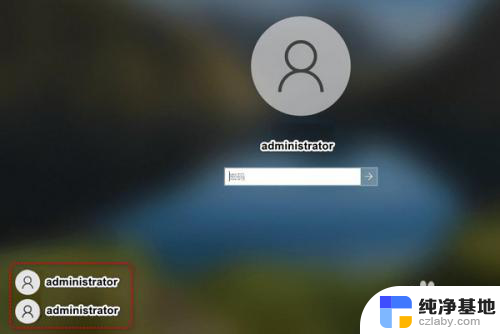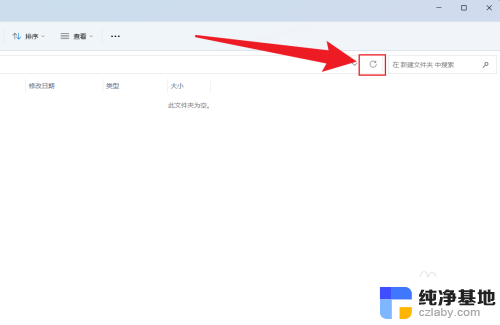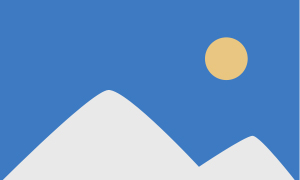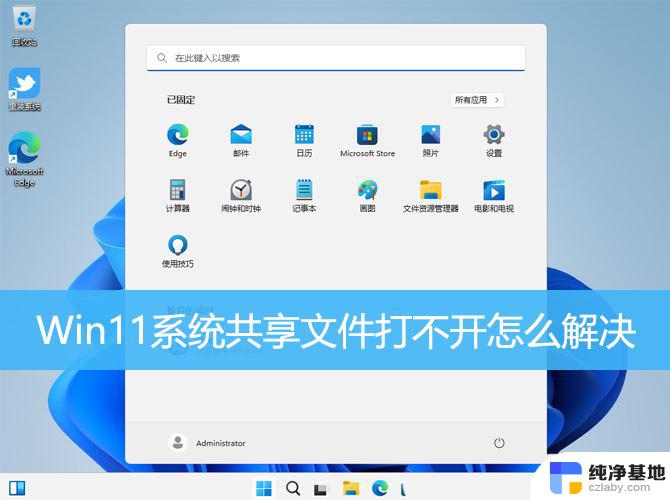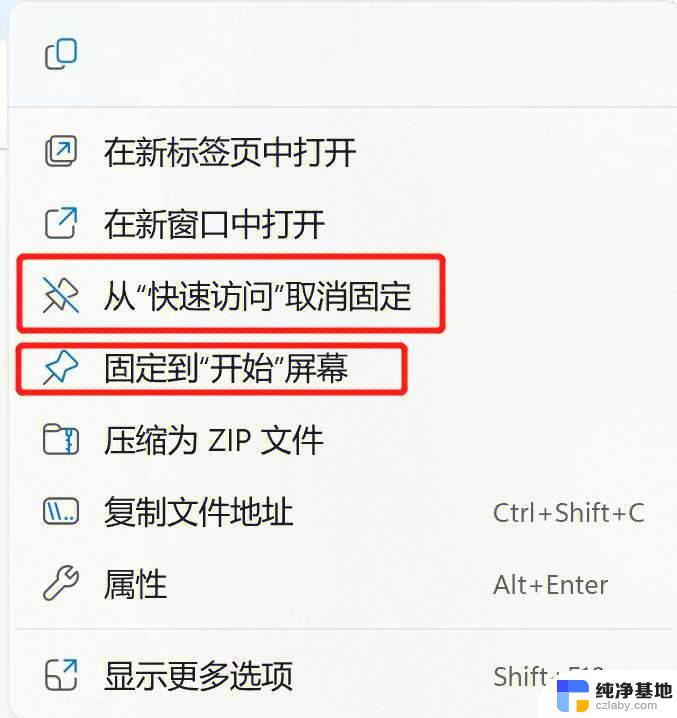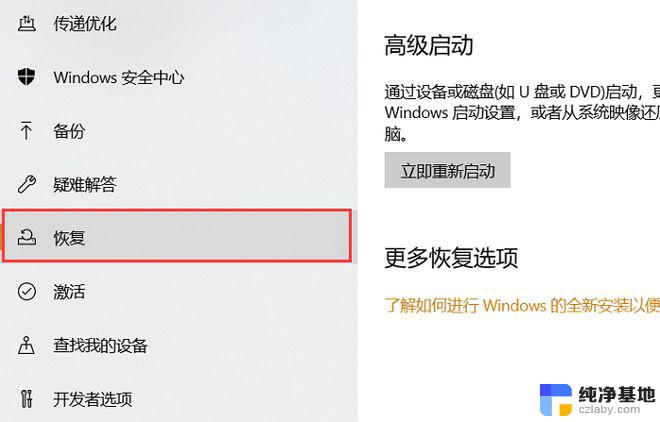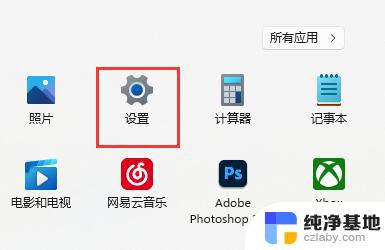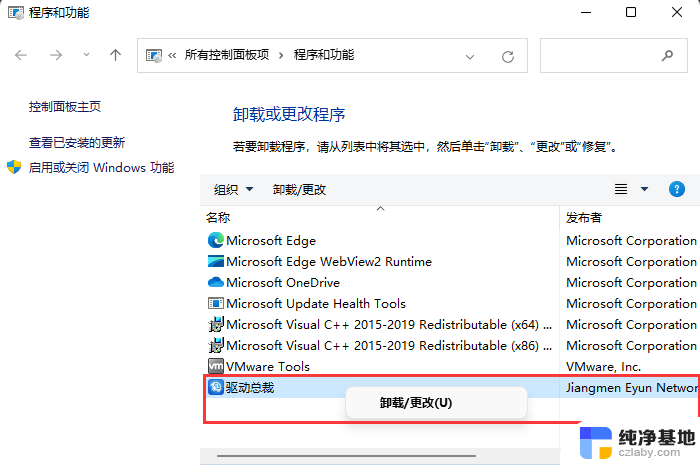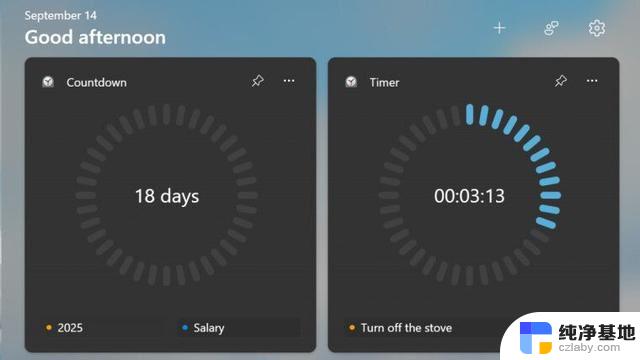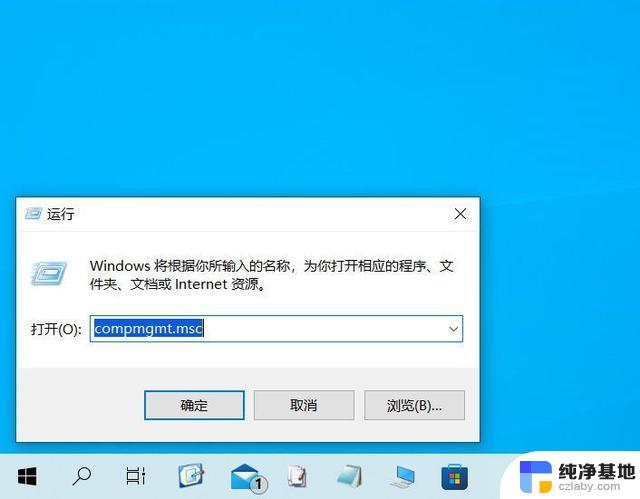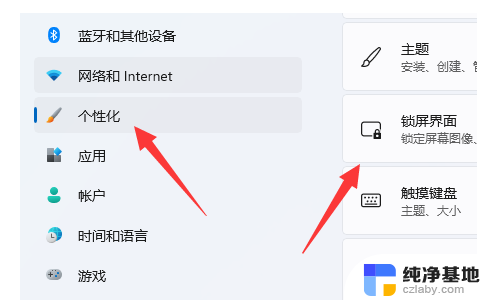win11文件前有个框怎么去掉
在使用Word编辑文档时,有时候会遇到文件前有个框的情况,这可能是因为文本框的边框设置导致的,如果想要去掉这个框,可以通过简单的操作来实现。接下来我们就来看看如何去掉Word文本框的边框设置,让文档看起来更加清晰和整洁。
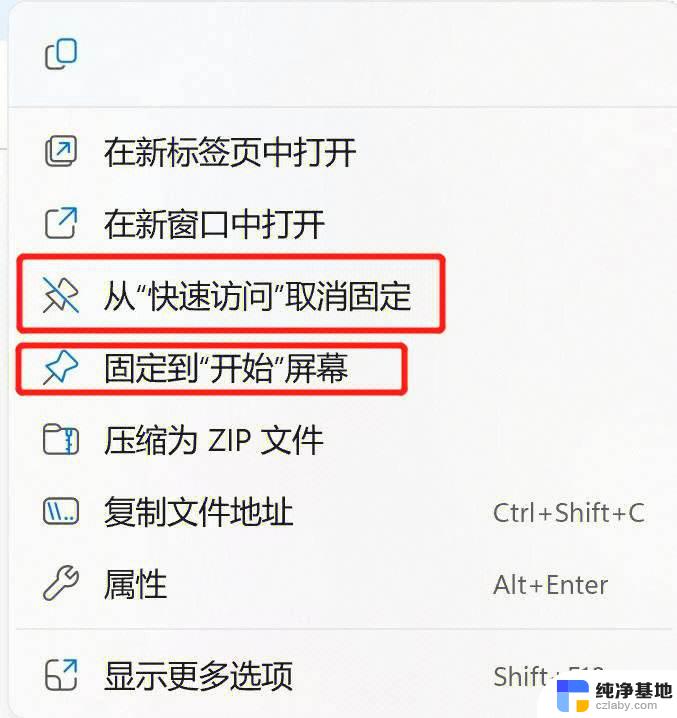
**一、通过“形状轮廓”设置**
1. **选中文本框**:首先,用鼠标单击或拖动选择你想要去掉边框的文本框。
2. **打开“形状轮廓”菜单**:在Word的顶部菜单栏中,找到“绘图工具”下的“格式”选项卡(注意。这个选项卡只有在选中文本框时才会显示)。在“形状样式”组中,点击“形状轮廓”按钮。
3. **选择“无轮廓”**:从弹出的下拉菜单中,选择“无轮廓”选项。这样,文本框的边框就会立即消失。
**二、通过“设置文本框格式”对话框**
1. **选中文本框**:同样,首先选中你想要修改的文本框。
2. **打开“设置文本框格式”对话框**:右击选中的文本框,从弹出的快捷菜单中选择“设置文本框格式”选项。或者使用快捷键Alt+Enter直接打开。
3. **调整“线条”设置**:在“设置文本框格式”对话框中,切换到“线条”选项卡。在这里,你可以看到关于文本框边框的各种设置选项。为了去掉边框,将“颜色”设置为“无颜色”或者将“宽度”设置为“0磅”。
4. **确认并应用更改**:调整完毕后,点击“确定”按钮。文本框的边框就会按照你的设置进行更改。
通过以上两种方法,你可以轻松地在Word中去掉文本框的边框,使文档看起来更加整洁、专业。记得在操作过程中随时预览效果,以确保满足你的需求。
以上就是win11文件前有个框怎么去掉的全部内容,有出现这种现象的小伙伴不妨根据小编的方法来解决吧,希望能够对大家有所帮助。