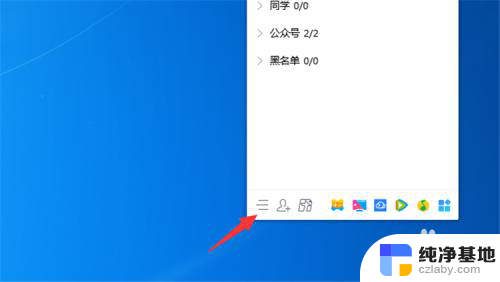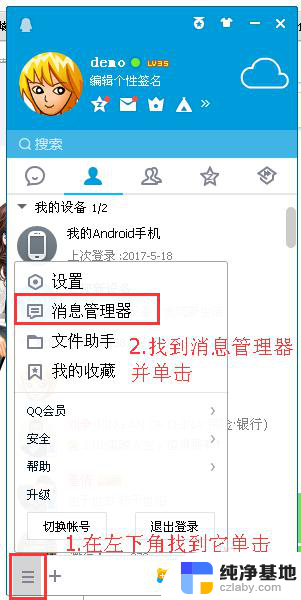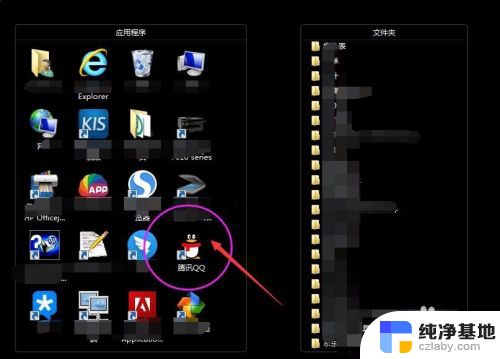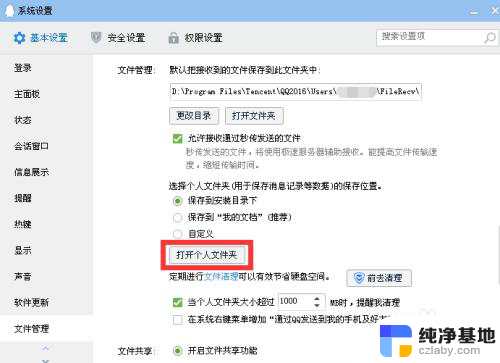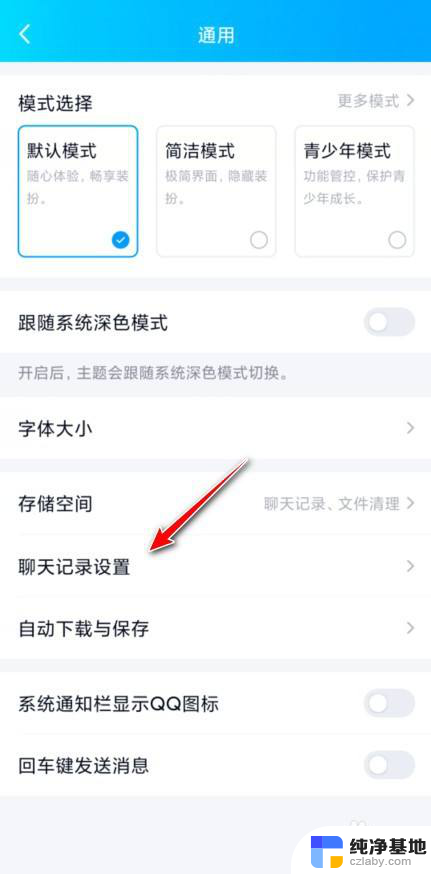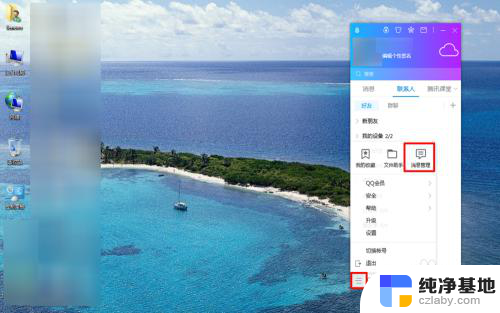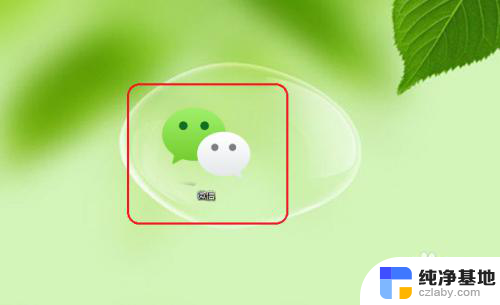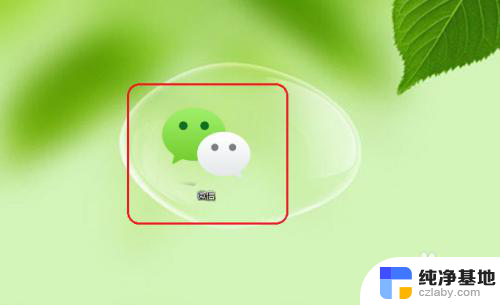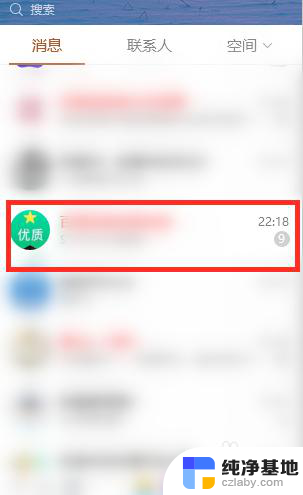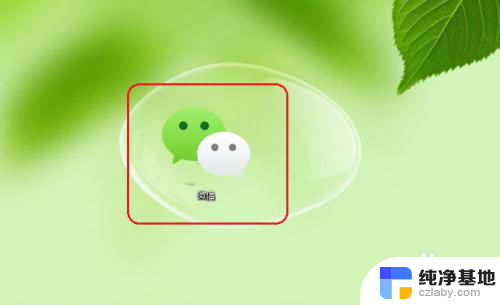qq聊天记录怎么保存到文件夹里
在日常使用QQ聊天工具时,我们经常会有保存聊天记录的需求,为了方便查阅和备份重要的聊天内容,我们可以将QQ聊天记录保存到指定的文件夹中。通过设置QQ聊天记录保存路径,我们可以轻松地将聊天记录保存在指定的文件夹中,便于日后查看和管理。这种操作简单方便,让我们在使用QQ聊天工具时更加便捷和高效。
方法如下:
1、打开电脑版QQ
【注意事项:“打开”方法:a.双击电脑桌面快捷键;b.程序-搜索(电脑版QQ)--双击打开;c.此处,我们以电脑版为例;】
如下图:
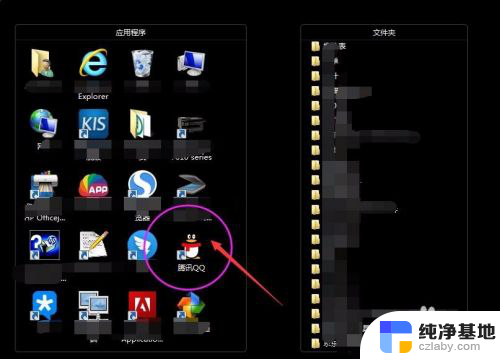
2、打开电脑版QQ之后,需要进行以下步骤操作即可查询到各自聊天记录保存到哪个文件夹的:
第一步:登录-账号
【注意事项:“登录-账号”即输入qq账号,进行需要查找聊天记录的账号登录;】
如下图:
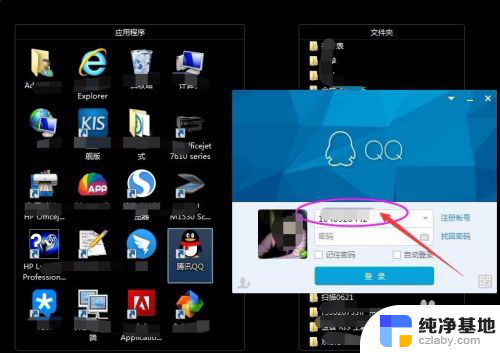
3、打开电脑版QQ之后,需要进行以下步骤操作即可查询到各自聊天记录保存到哪个文件夹的:
第二步:登录-密码
【注意事项:“登录-密码”即在账号输入栏下方;】
如下图:
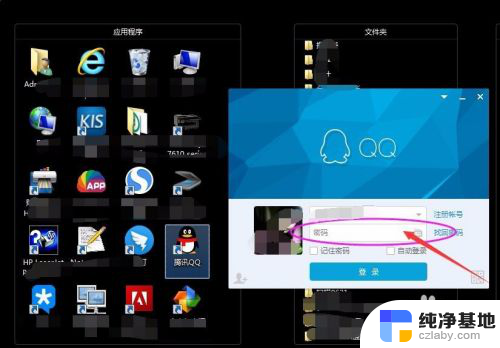
4、打开电脑版QQ之后,需要进行以下步骤操作即可查询到各自聊天记录保存到哪个文件夹的:
第三步:登录
【注意事项:“登录”即鼠标左键点击小窗口“登录”即可;】
如下图:
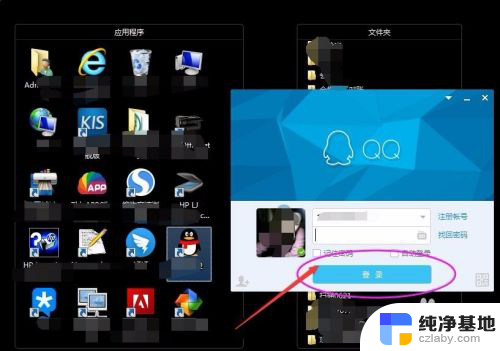
5、打开电脑版QQ之后,需要进行以下步骤操作即可查询到各自聊天记录保存到哪个文件夹的:
第四步:系统设置
【注意事项:“系统设置”即打开“系统设置”,一般情况下,此类设置都位于系统设置模块下;】
如下图:
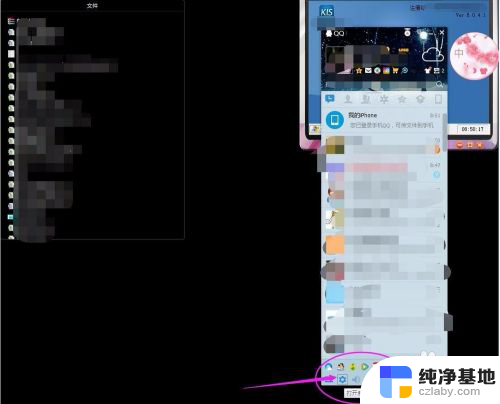
6、打开电脑版QQ之后,需要进行以下步骤操作即可查询到各自聊天记录保存到哪个文件夹的:
第五步:文件管理
【注意事项:“文件管理”位于新窗口“系统设置”基本设置左列;】
如下图:
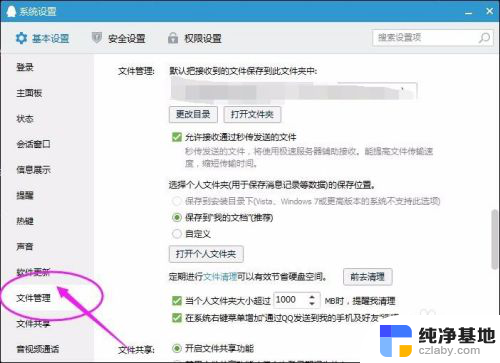
7、打开电脑版QQ之后,需要进行以下步骤操作即可查询到各自聊天记录保存到哪个文件夹的:
第六步:打开个人文件夹
【注意事项:“打开个人文件夹”位于基本设置右边中间位置;】
如下图:
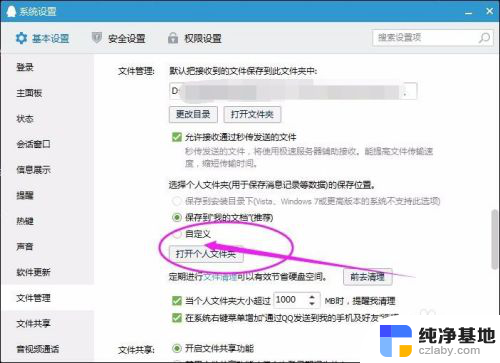
8、打开电脑版QQ之后,需要进行以下步骤操作即可查询到各自聊天记录保存到哪个文件夹的:
第七步:msg
【注意事项:“msg”即带msg开头的文件就是聊天记录了;】
如下图:
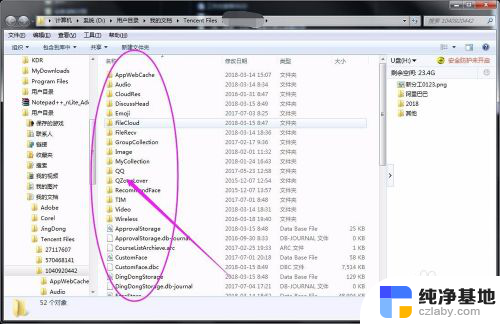
9、打开电脑版QQ之后,需要进行以下步骤操作即可查询到各自聊天记录保存到哪个文件夹的:
第八步:方法二——默认文件夹
【注意事项:“默认文件夹”即默认把接受到的文件保存到此文件夹中,亦可通过此处便捷找到相应的聊天记录;】
如下图:
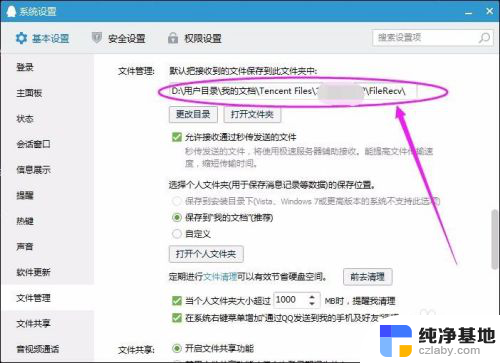
以上就是如何将qq聊天记录保存到文件夹的全部内容,如果你也遇到了同样的情况,请参照小编的方法来处理,希望这对大家有所帮助。