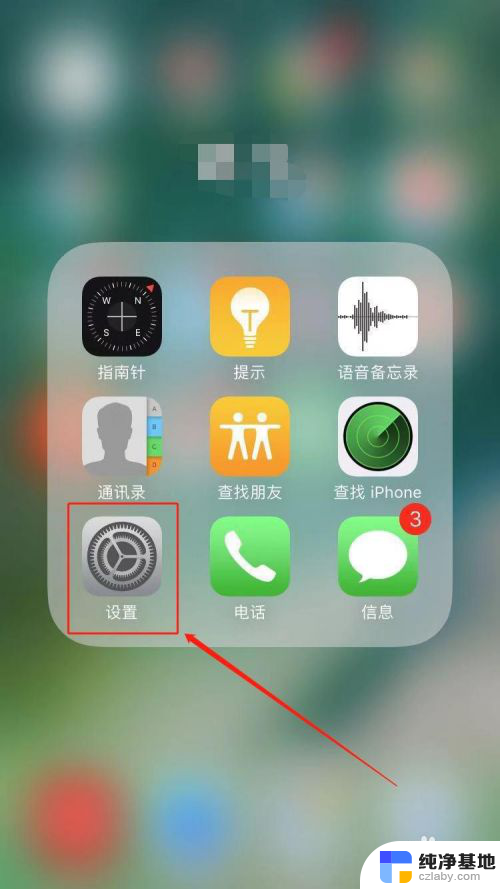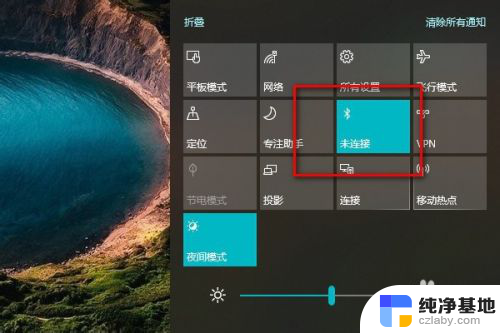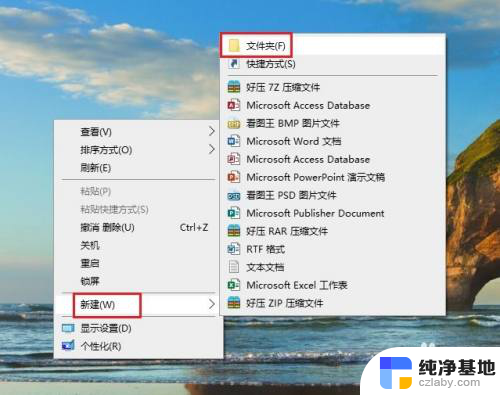手机蓝牙如何传输文件
随着科技的不断进步,手机蓝牙的功能也逐渐得到了提升,蓝牙传输文件作为一种便捷的方式,受到了许多用户的青睐。无论是手机之间的互传,还是与电脑之间的传输,都可以通过蓝牙实现。对于不熟悉蓝牙传输的人来说,操作步骤可能显得有些复杂。只要按照正确的步骤进行操作,即可轻松完成文件传输。接下来我们将介绍手机和电脑之间蓝牙互传文件的具体步骤,让您能够更好地利用蓝牙功能。
操作方法:
1.首先要打开手机和电脑的蓝牙,电脑右下角找到蓝牙的标识,手机在通知栏找到蓝牙的标识,如下图所示。
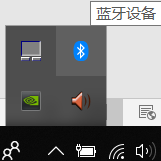
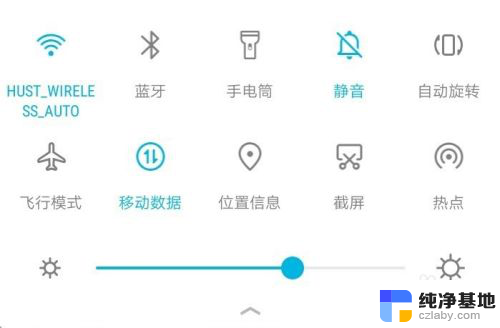
2.电脑端对着图标点击鼠标右键,选择“添加蓝牙设备”,进入蓝牙设置界面,确保已经打开了蓝牙;手机端长按蓝牙标识,也进入蓝牙设置界面,也打开蓝牙开关,如下图所示
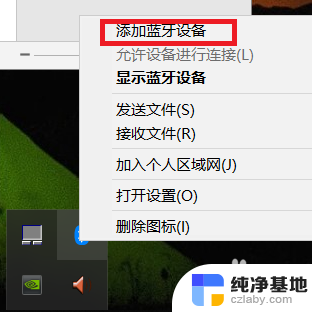
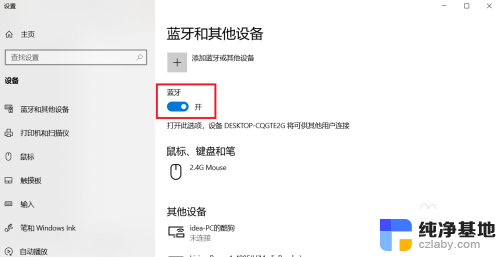
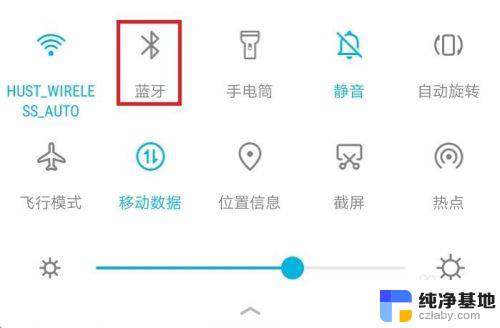
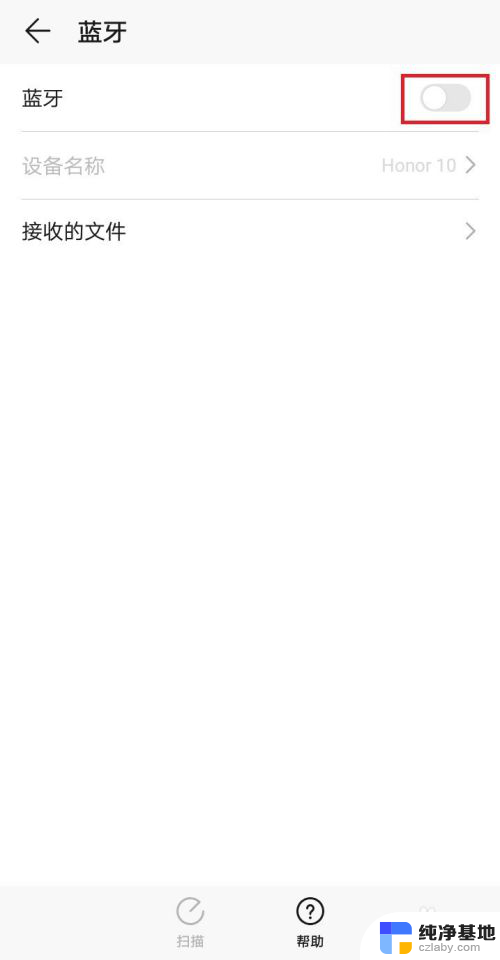
3.手机端连接电脑端要方便一些,点击“扫描”按钮,等待片刻,找到自己电脑的名称;电脑名称在电脑端的蓝牙设置界面的蓝牙开关下面,点击自己电脑的名称,进行配对
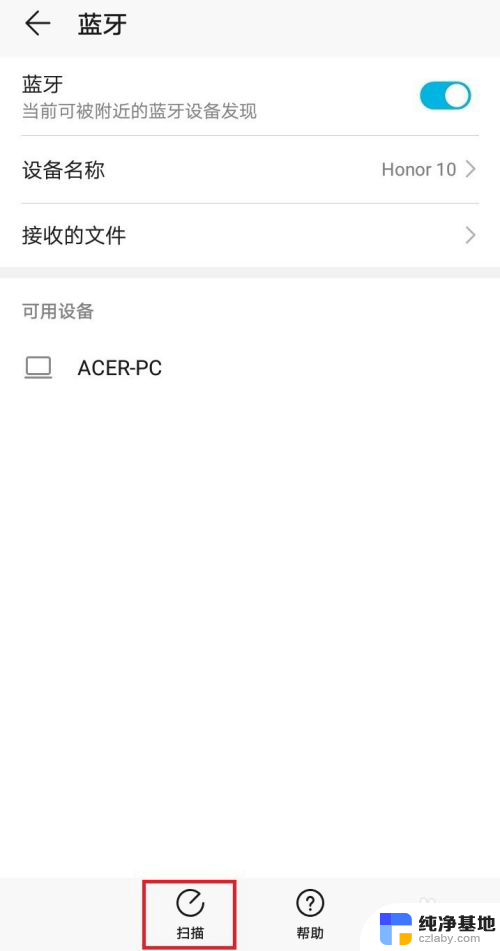
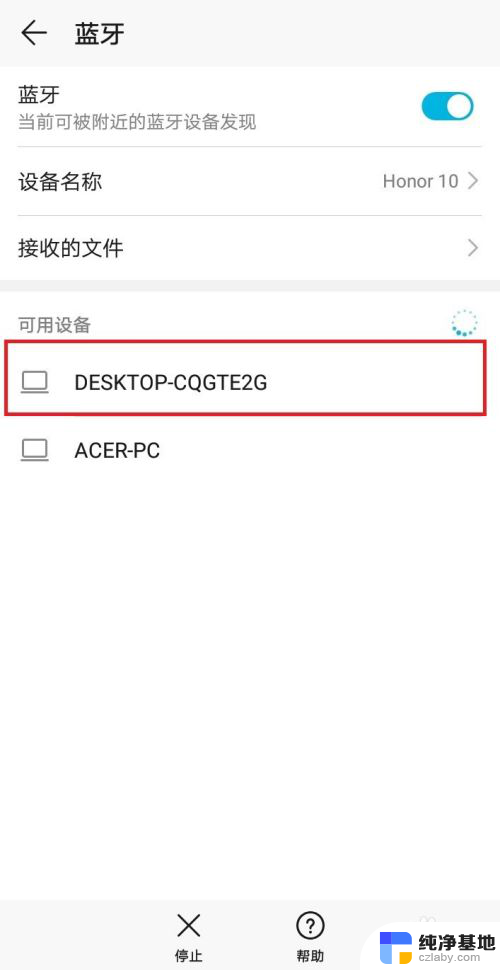
4.点击配对后,电脑端会弹出通知信息。点击通知信息会出现配对的对话框,手机上也会出现配对的对话框,两者对选择确定配对,等待片刻便可配对成功,如下图所示
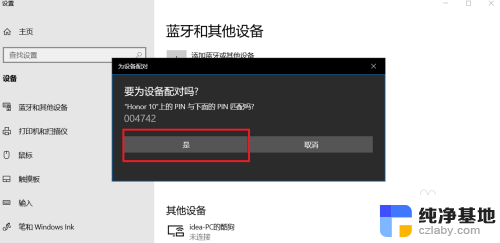
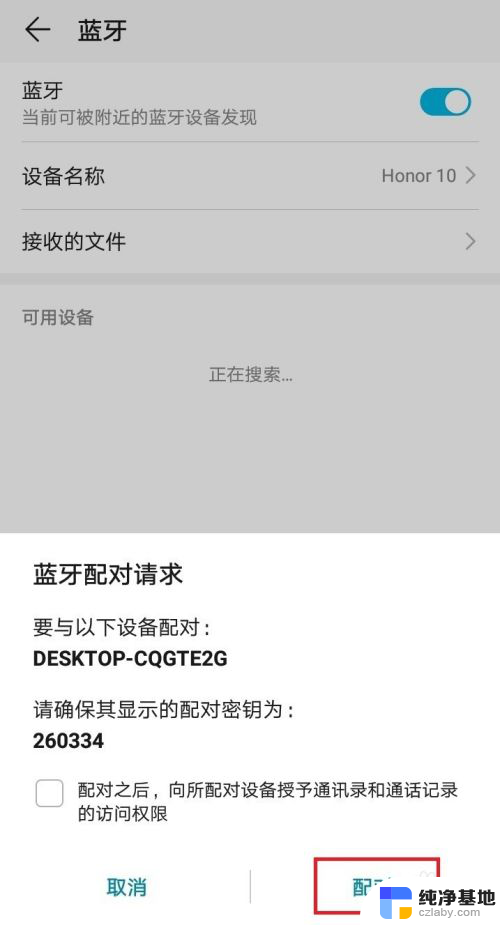
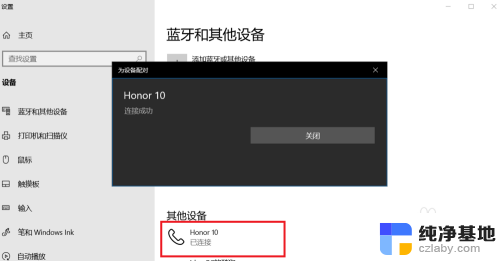
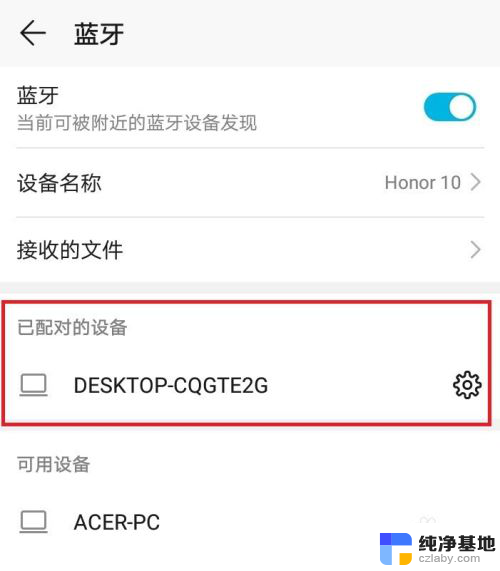
5.手机和电脑互传文件过程类似,这里以手机向电脑传输文件为例。首先电脑找到蓝牙图标,右键点击,选择接收文件的选项,之后会弹出接收文件的对话框,不用管它,剩下的操作都在手机上完成
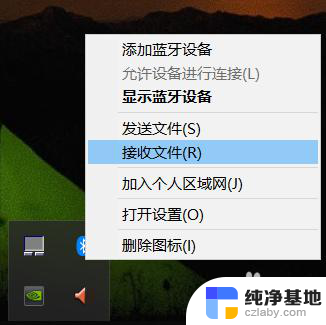
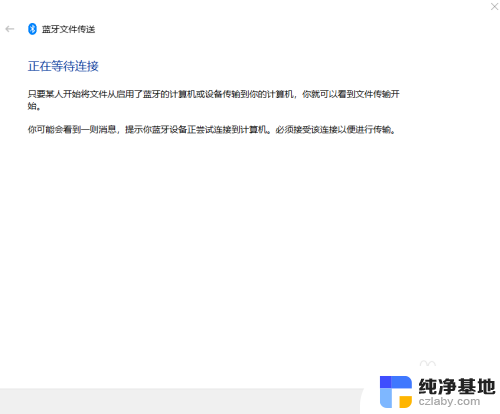
6.手机上选择需要传输的文件,这里以向电脑端传输图片为例。选择图片,点击分享按钮,选择蓝牙,之后会弹出蓝牙设置界面,选择已经配对好的“我的电脑”,点击它,电脑上的接收文件窗口就会出现接收文件的进度条了
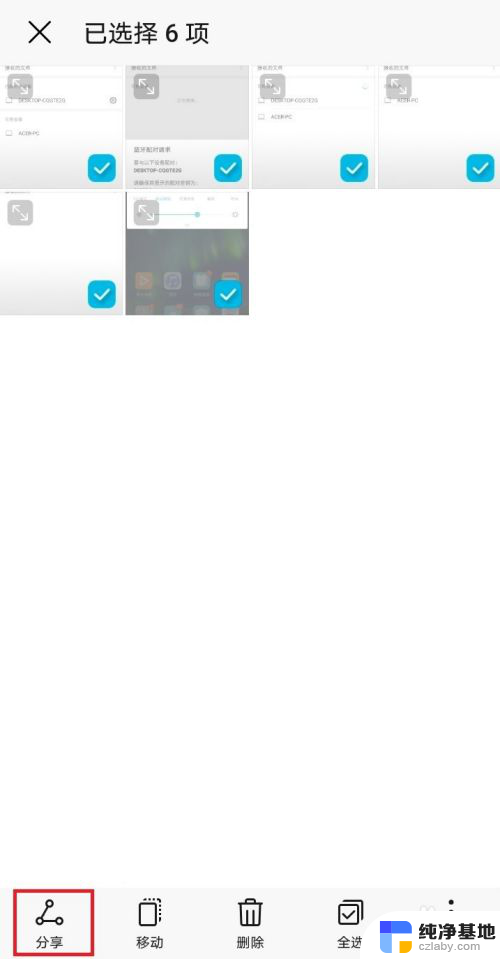
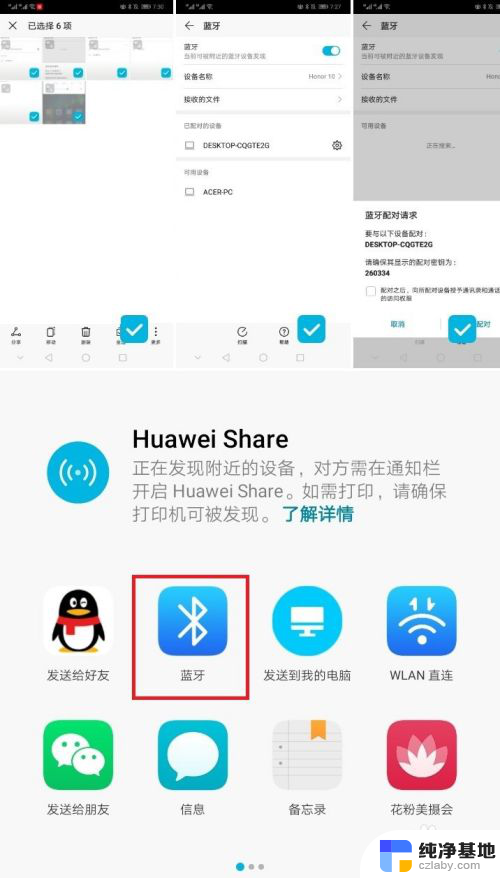
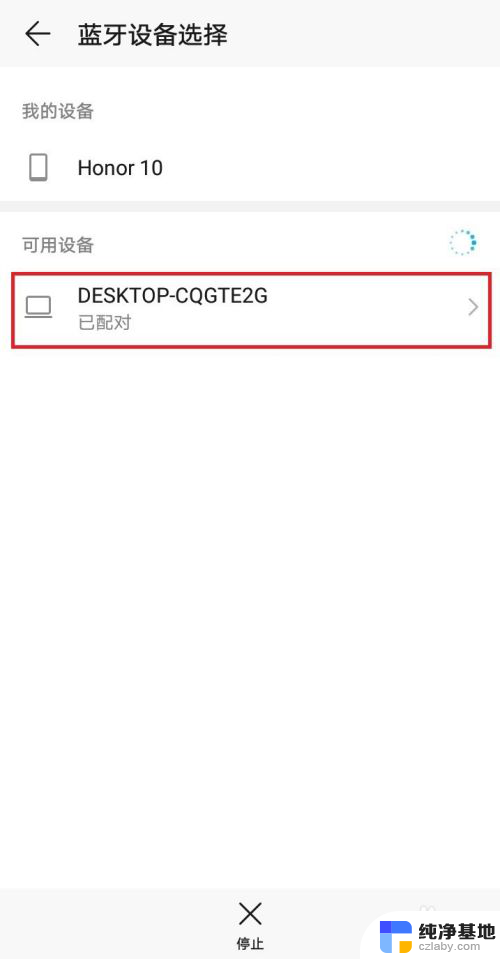
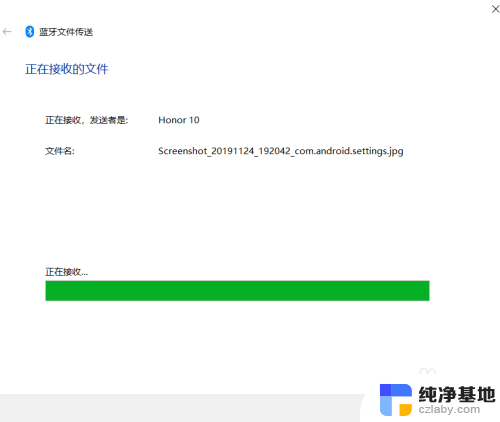
以上就是关于手机蓝牙如何传输文件的全部内容,如果有遇到相同情况的用户,可以按照小编的方法来解决问题。