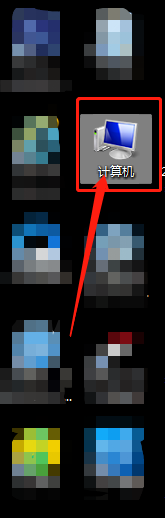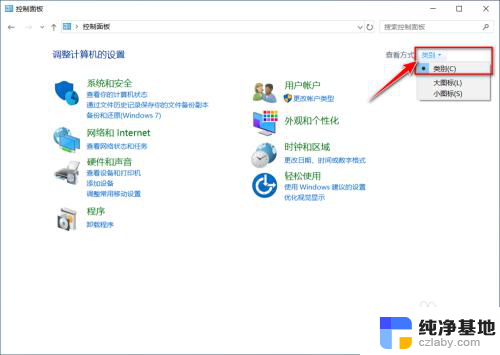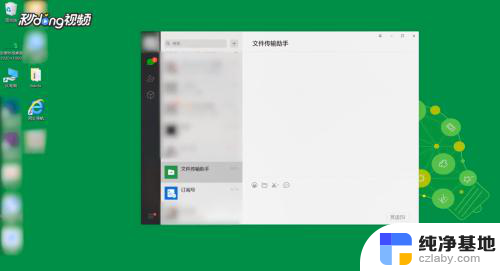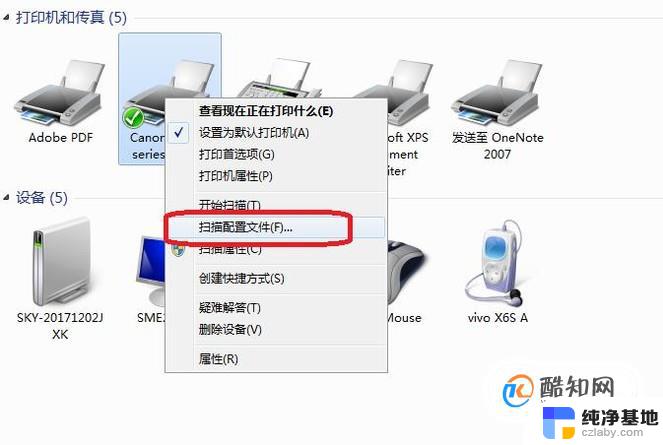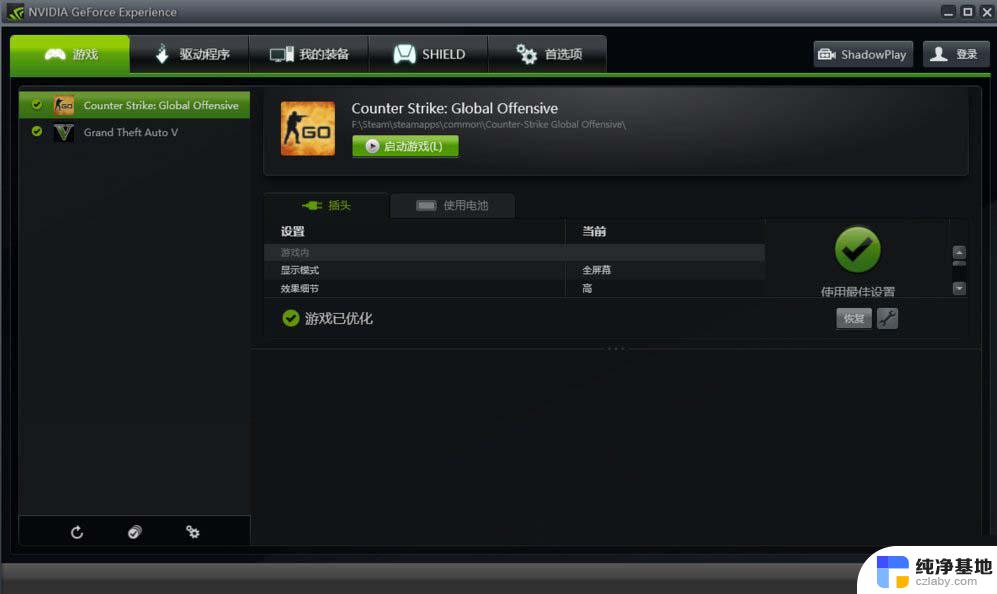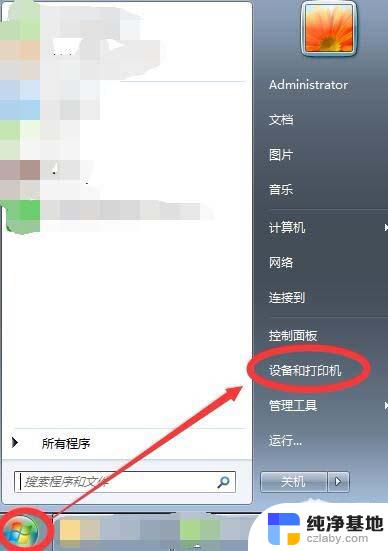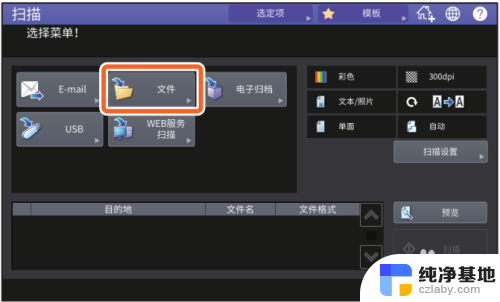bizhub266i扫描到电脑
在现代办公环境中,打印机扫描功能的应用已经成为了一种常见的需求,柯尼卡美能达bizhub 266i作为一款功能强大的打印机,不仅具备出色的打印效果,还能够方便地将文件扫描到电脑中。为了充分发挥这款打印机的扫描功能,正确的设置步骤是必不可少的。接下来我们将为您详细介绍bizhub 266i打印机的扫描设置步骤,让您能够轻松地将文件快速、准确地扫描到电脑中,提高工作效率。
步骤如下:
1.
第一步,在系统盘外地盘内建立一个文件夹并设置共享。建立文件夹并重命名文件夹名,右键点击文件夹属性,点选上部共享标签,点击中上部共享二字
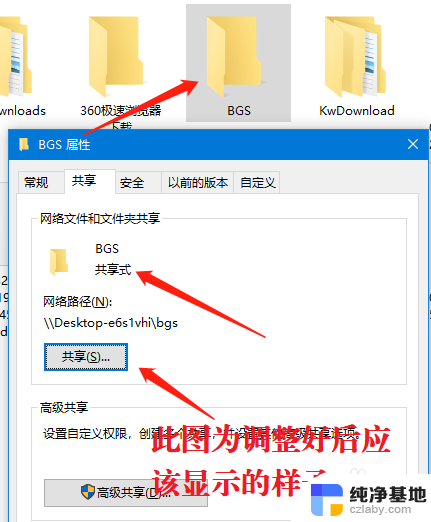
2.第二步,出现新对话框,选择下拉菜单内你正在使用的电脑开机登录账号,然后点击下面的共享按钮
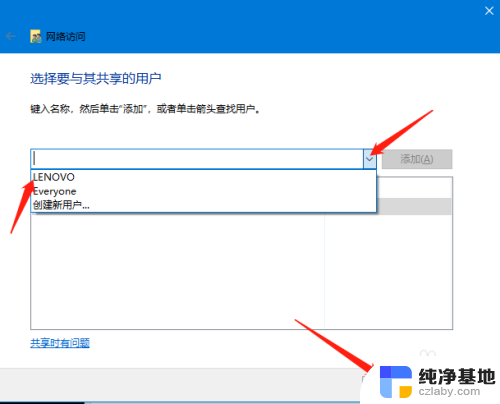
3.第三步,出现新的对话框,点击完成。
以上是设置共享文件夹的方法,看着很复杂,其实动起手来很简单。
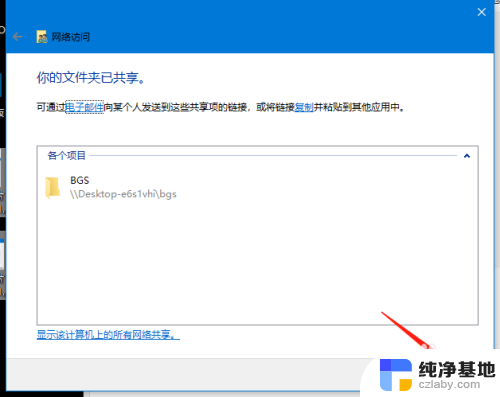
4.第四步,打开浏览器。在地址栏输入打印机的ip地址,就是开始之前让大家查找并记录下来的打印机IP地址,(如果不知道,那就需要在打印机端,进入设置,然后输入密码进行查看了),打开后就是如图的样子了,从第三步开始,就正是进入设置阶段了,
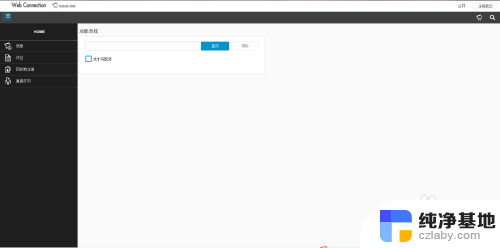
5.第五步,点击打开网页左侧的目的地注册,
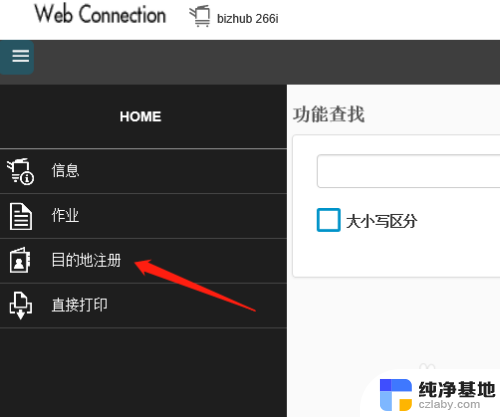
6.第六步,点击通讯簿,
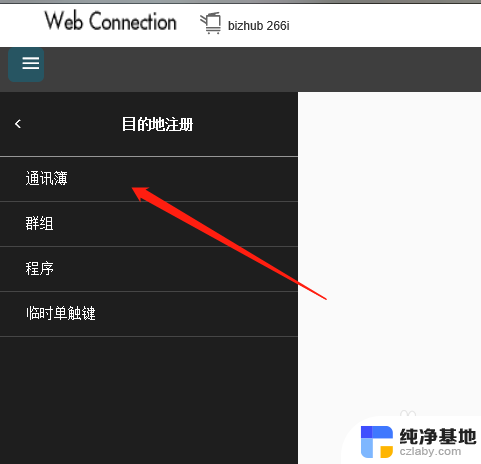
7.第七步,点击新注册
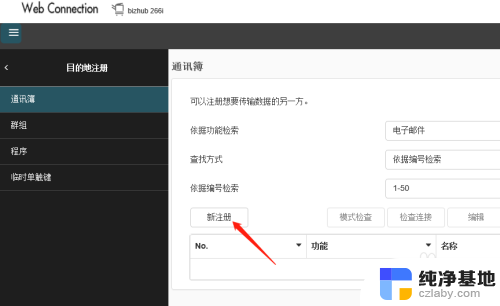
8.第八步,在通讯簿新注册界面的依据功能检索的下拉菜单中选择SMB,
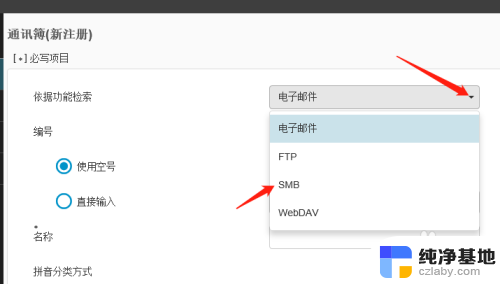
9.第九步,编号选择使用空号,
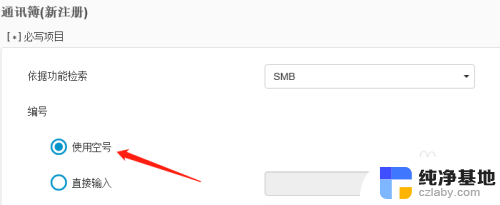
10.第十步,名称可以自行输入英文名称(尽量简短3-4位英文字符),这个在打印机上是可以看得到的。
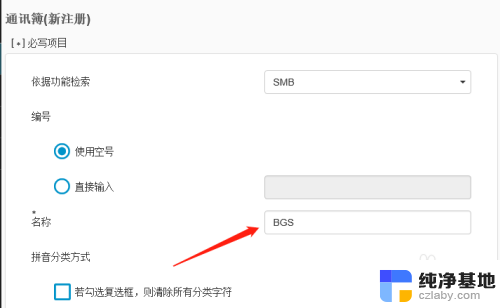
11.第十一步,索引下面有个主要,要勾选上(如图位置)
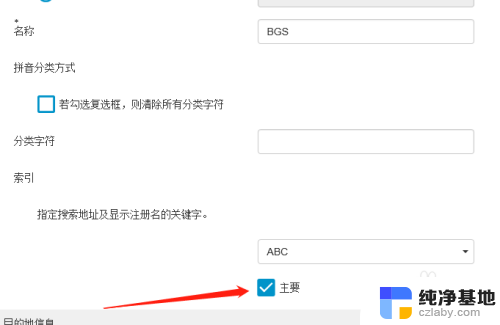
12.第十二步,在目的地信息栏目下。主机地址,输入计算机的IP地址(在前面我们的计算机设置的是固定IP地址)不要点检查连接,不要点检查连接,不要点检查连接
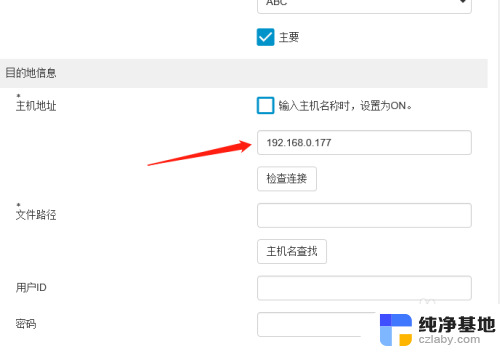
13.第十三步,然后就是我们在前面设置的共享文件夹的名称输入进文件路径内,只要名称不要路径(如图)不要点主机名查找哦。
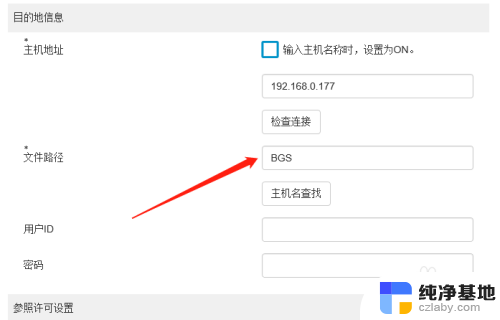
14.第十四步,然后就是电脑的登录用户名和密码,就是开机后需要输入的密码。设置好以后就可以点击下面的确定按钮
以上网页部分的设置就结束了,然后就是打印机的设置了
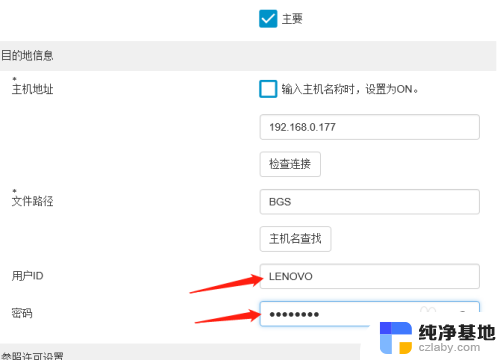
15.第十五步,在打印机上,将扫描至PC的文件按钮,调出来,点击进入(如果没有,请在打印机设置中找到,并设置在主显示面板中)

16.第十六步,在界面中,勾选我们的设置的名称,把需要扫描的文件原稿放置在原稿台,按打印机的开始键,就可以完成扫描了
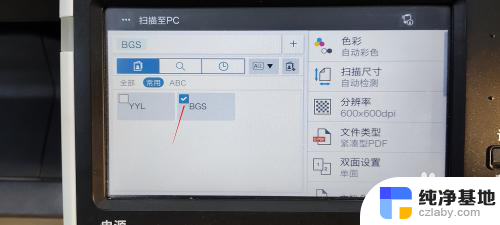
17.第十七步,扫描完成后,相应的扫描文件,会直接进入到我们设置的共享文件夹内
以上就是bizhub266i扫描到电脑的全部内容,如果遇到这种情况,你可以按照以上操作进行解决,非常简单快速。