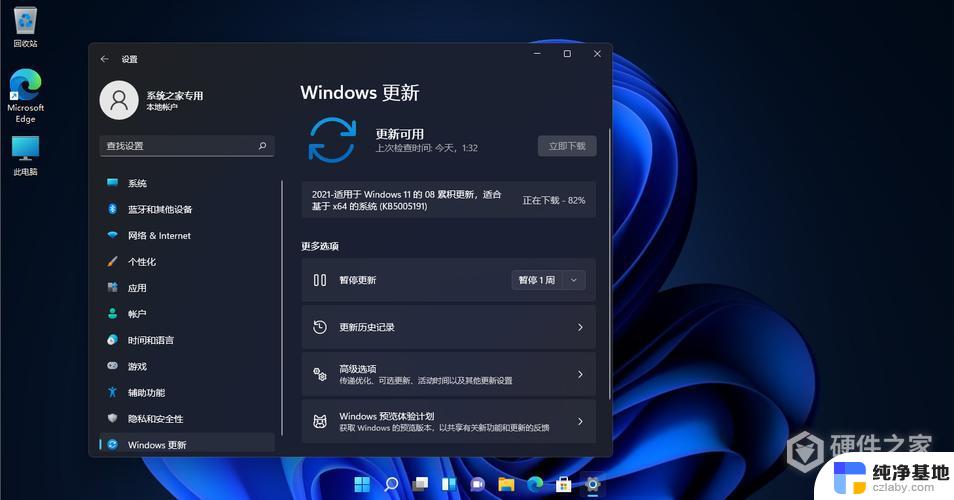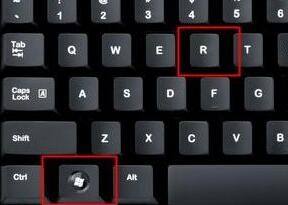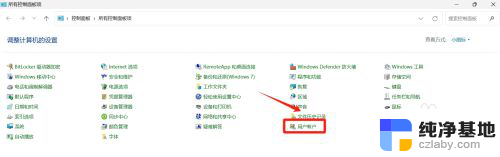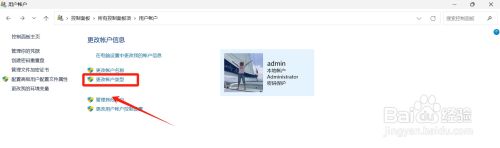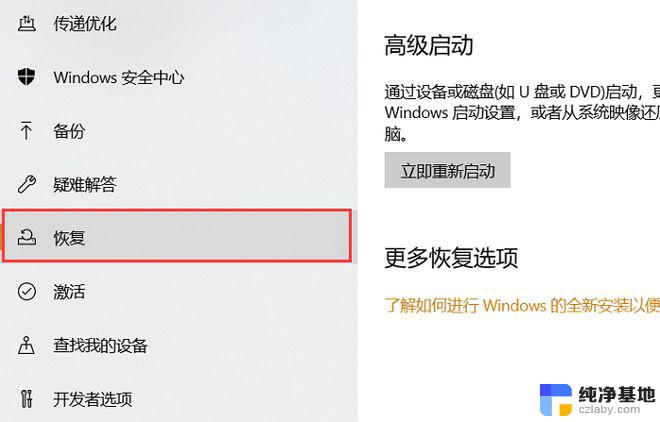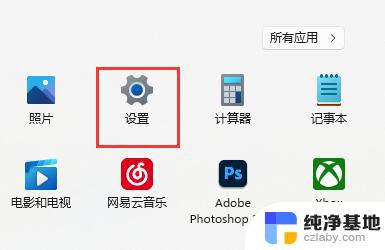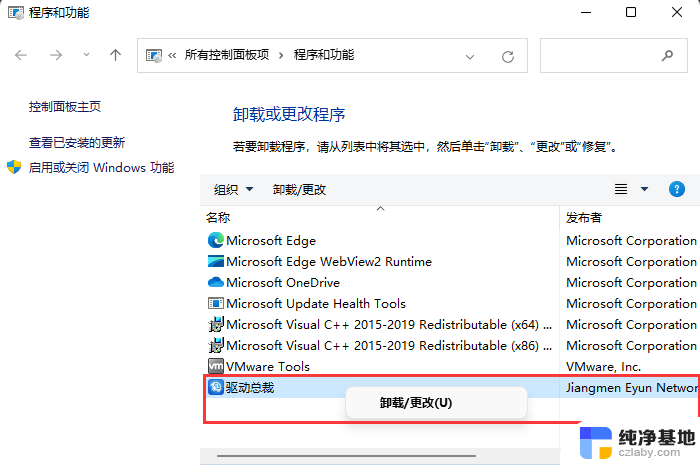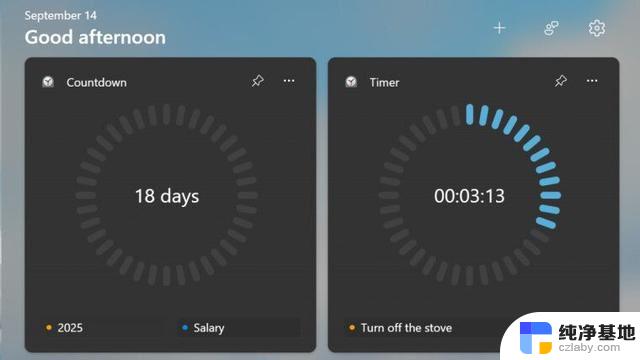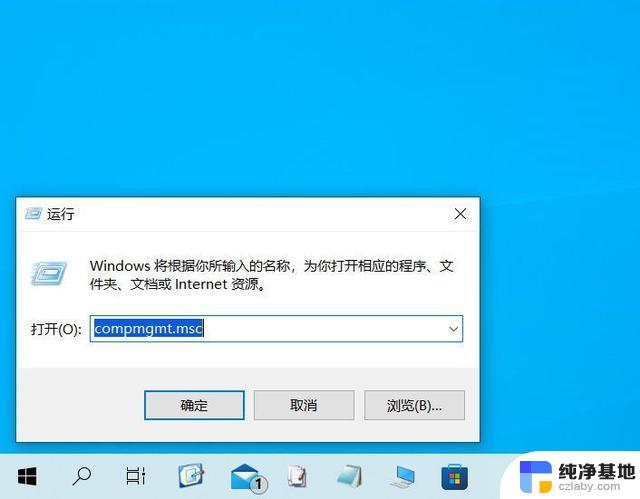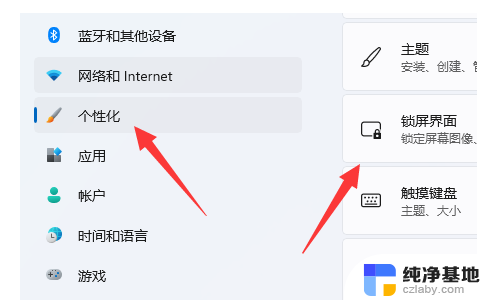win11怎么打开电脑管理员权限
更新时间:2024-10-22 08:58:29作者:jiang
Win11作为微软最新推出的操作系统,带来了许多新的功能和改进,其中管理员权限的开启是使用Win11电脑时一个重要的操作。管理员权限可以让用户在操作系统中拥有更多的控制权和管理权限,以便更好地保护计算机系统和数据安全。下面就来看看Win11如何打开电脑管理员权限,让您更方便地管理您的电脑。
win11管理员权限开启1、首先我们可以按住键盘的“win+r”键盘进入运行界面。

2、然后再运行界面输入“gpedit.msc”。
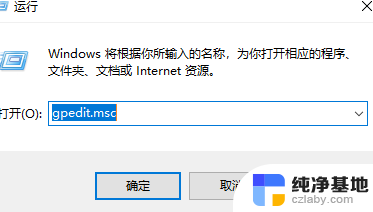
3、接着我们点击“计算机配置”。
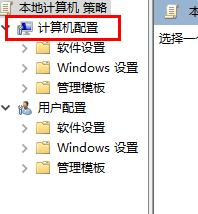
4、然后点击“windows设置”。
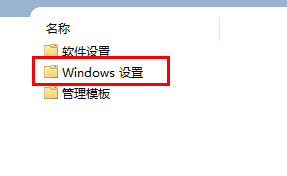
5、随后点击“安全设置”。
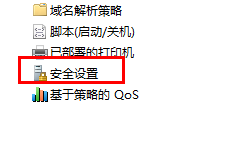
6、接着点击“本地策略”。
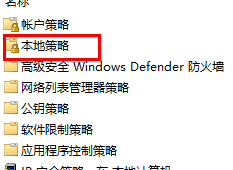
7、进入之后点击安全选项。
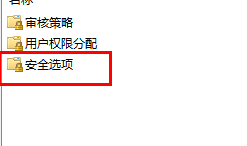
8、点击“管理员账户状态”。
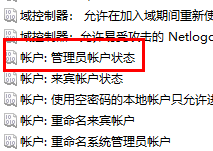
9、最后将选项设置成为“已启用”就可以了。
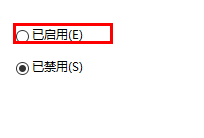
以上就是win11怎么打开电脑管理员权限的全部内容,碰到同样情况的朋友们赶紧参照小编的方法来处理吧,希望能够对大家有所帮助。