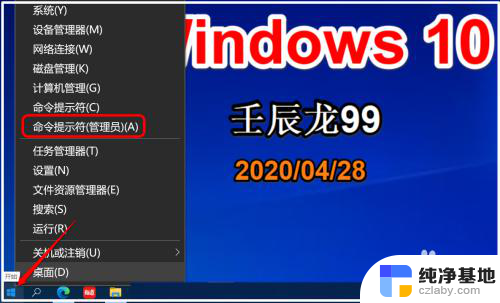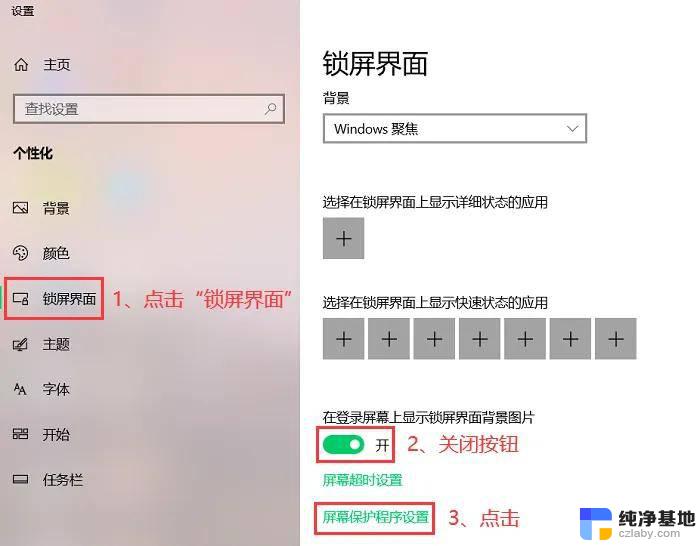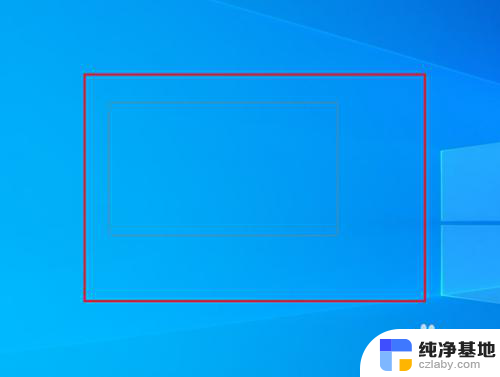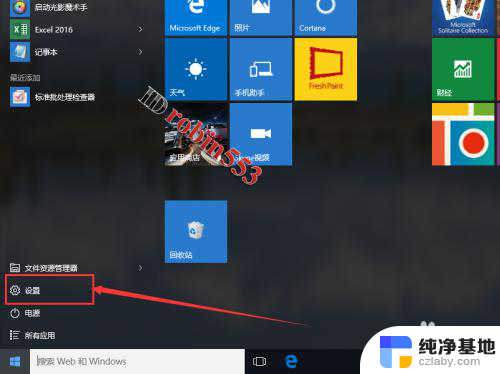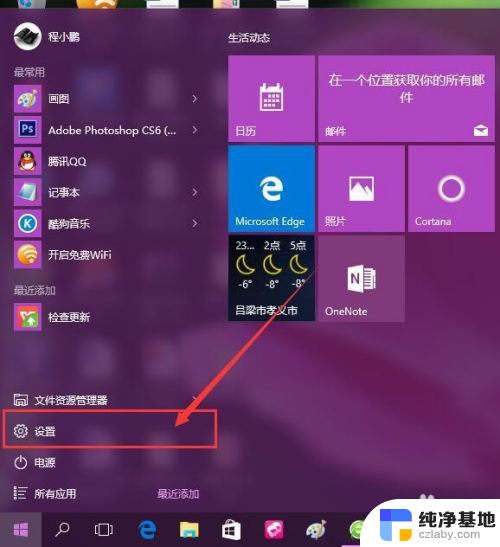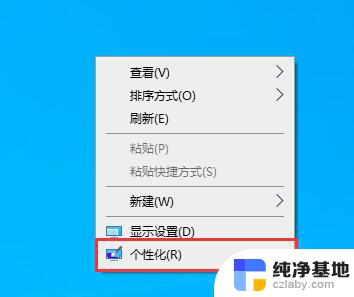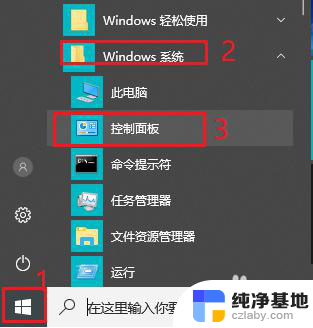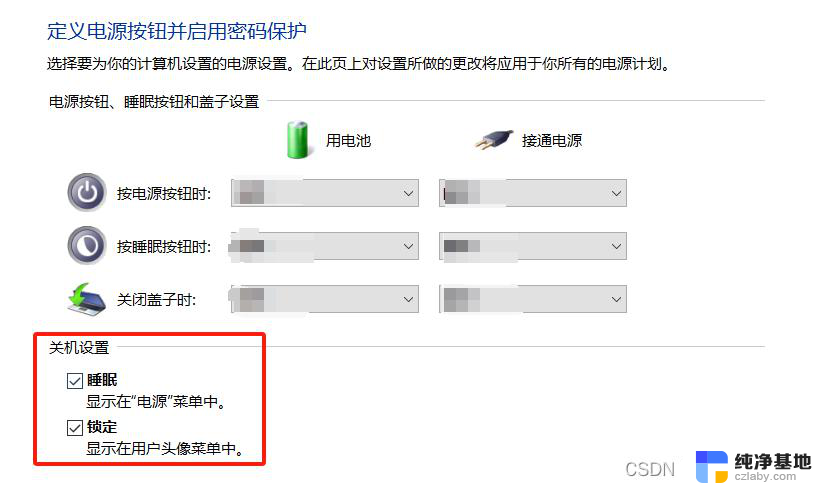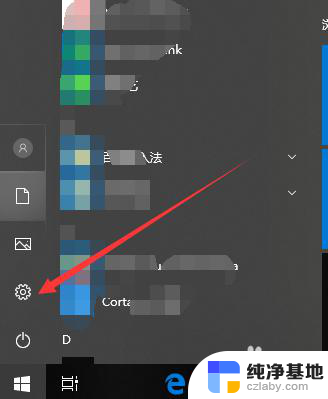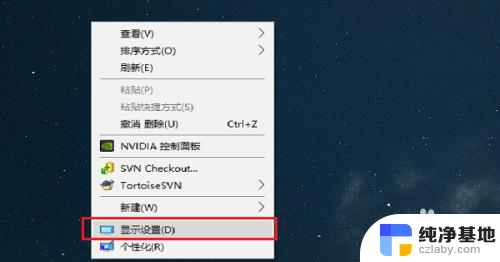电脑老是自动休眠怎么取消
更新时间:2023-12-24 08:49:09作者:yang
在如今数字化的时代,电脑已成为我们日常生活和工作中不可或缺的工具,许多用户可能会遇到一个令人困扰的问题:电脑老是自动休眠。这不仅会中断我们正在进行的任务,还会影响工作效率和使用体验。如何取消电脑的自动休眠功能呢?特别是在Windows 10系统中,我们应该如何关闭自动休眠功能,让电脑始终保持活跃状态呢?本文将为大家详细介绍解决这个问题的方法。
操作方法:
1.如图所示,在WIN10系统下打开“所有设置”。
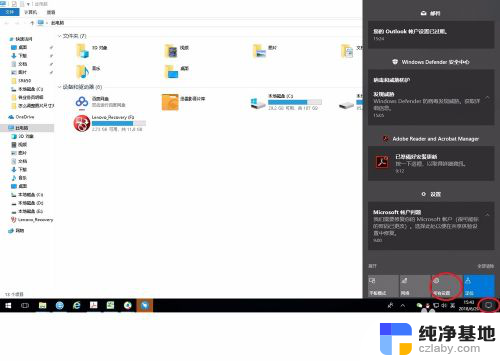
2.点击“系统”。
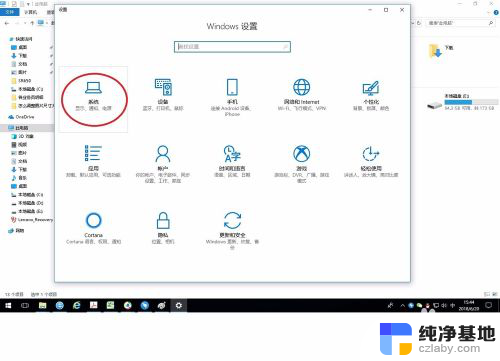
3.点击“电源和睡眠”。
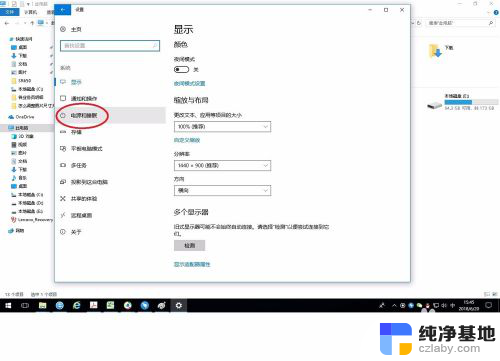
4.如下图所示,可以在这里设置关闭屏幕和自动睡眠的时间。或者直接关闭它。
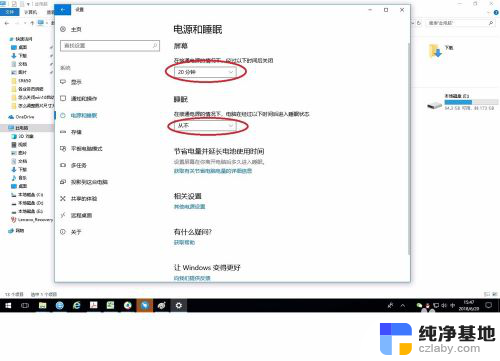
5.如果需要更多的设置可以点击“其他电源设置”。
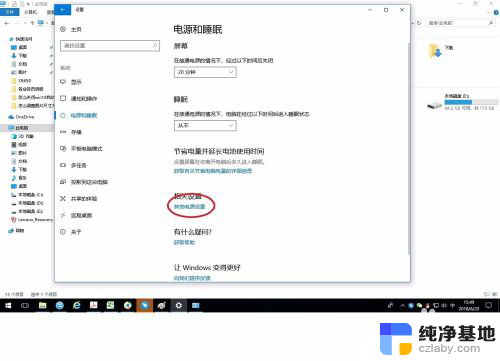
6.点击“更改计划设置”。
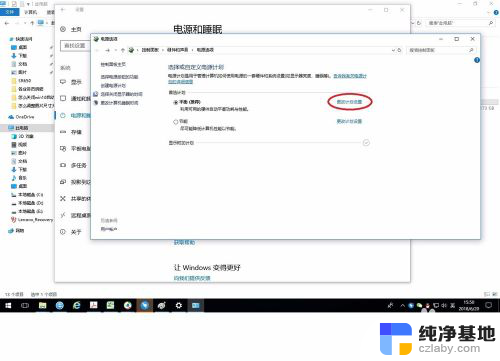
7.点击“更改高级电源设置”。
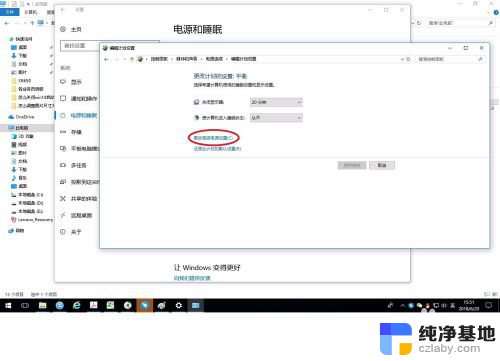
8.在弹出窗口中点击各个选项前面的“+”,可以展开更详细的设置。
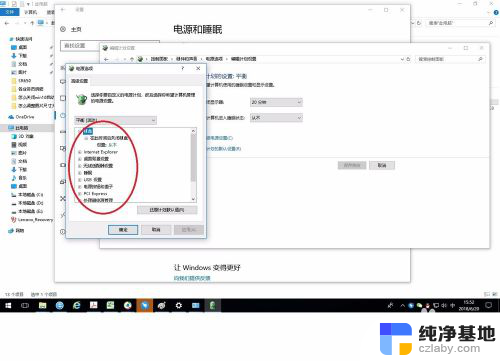
以上就是电脑经常自动进入休眠模式的全部内容,如果你遇到了这种情况,可以尝试按照以上方法来解决,希望这些方法对大家有所帮助。