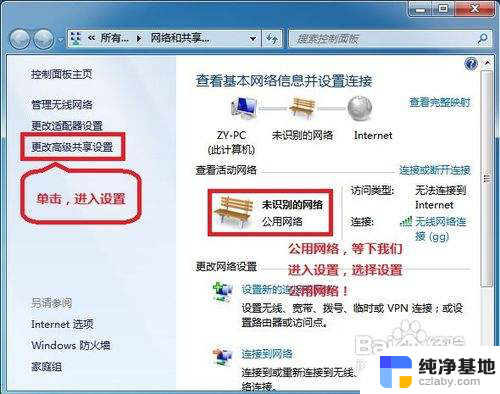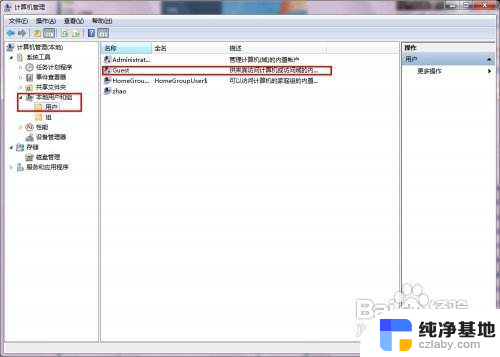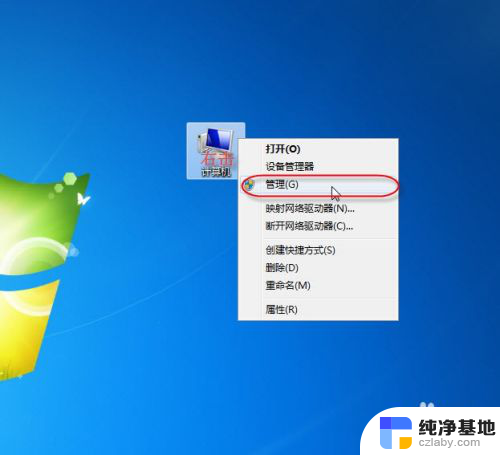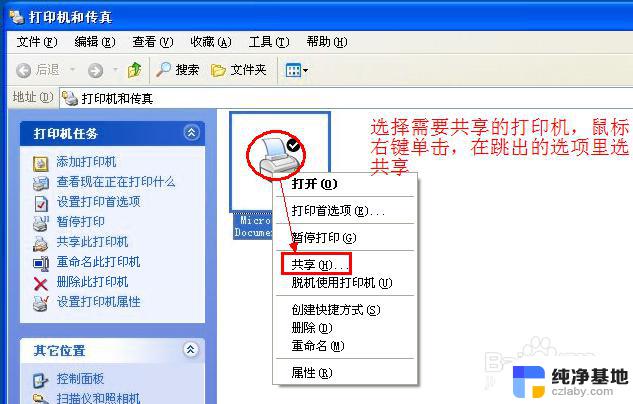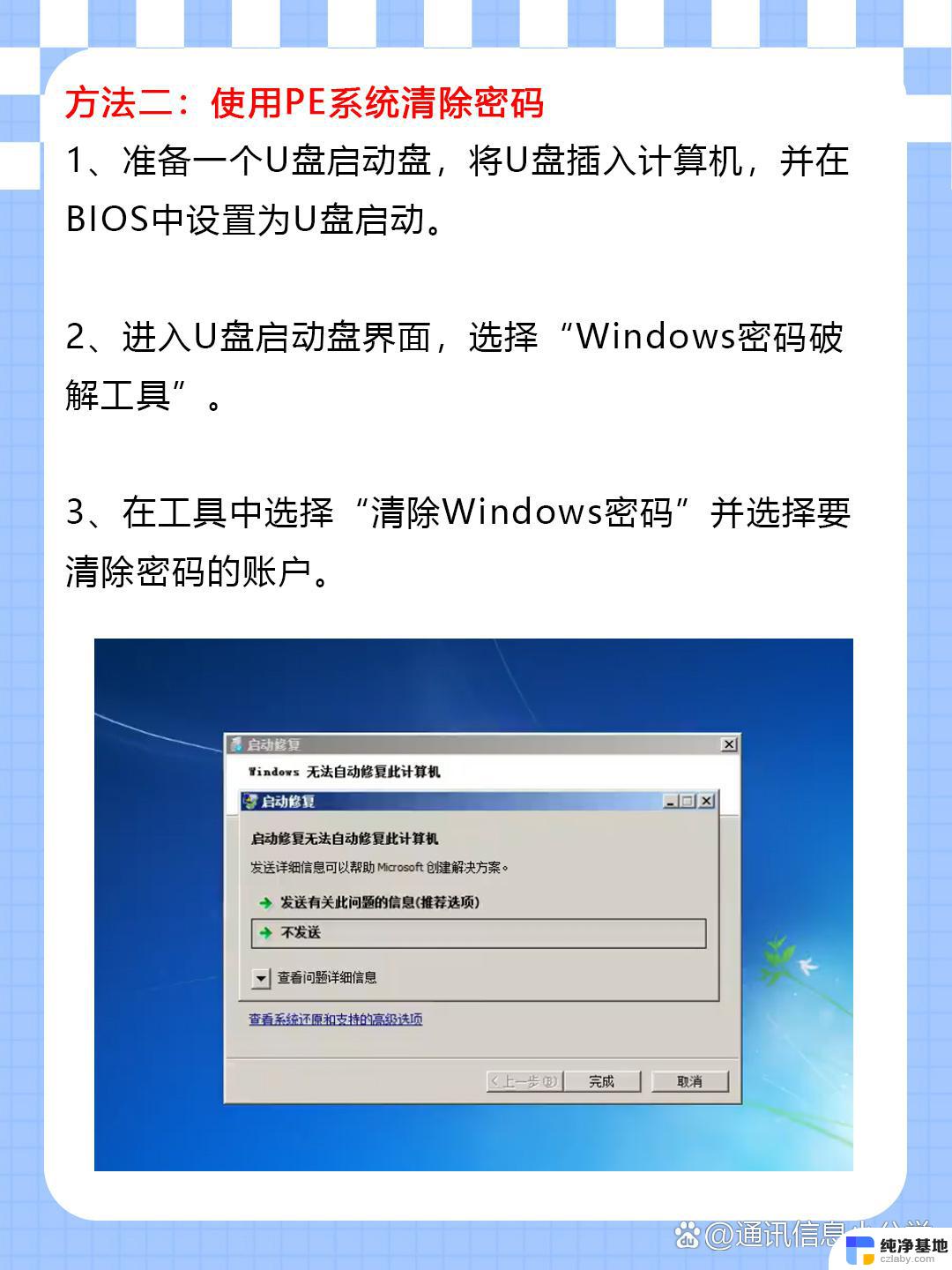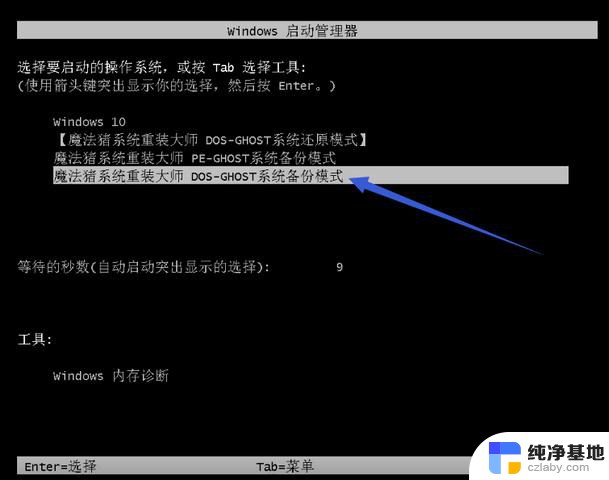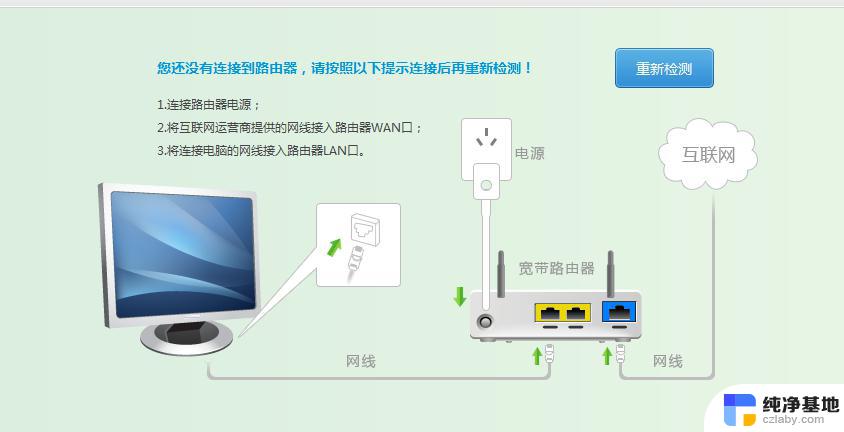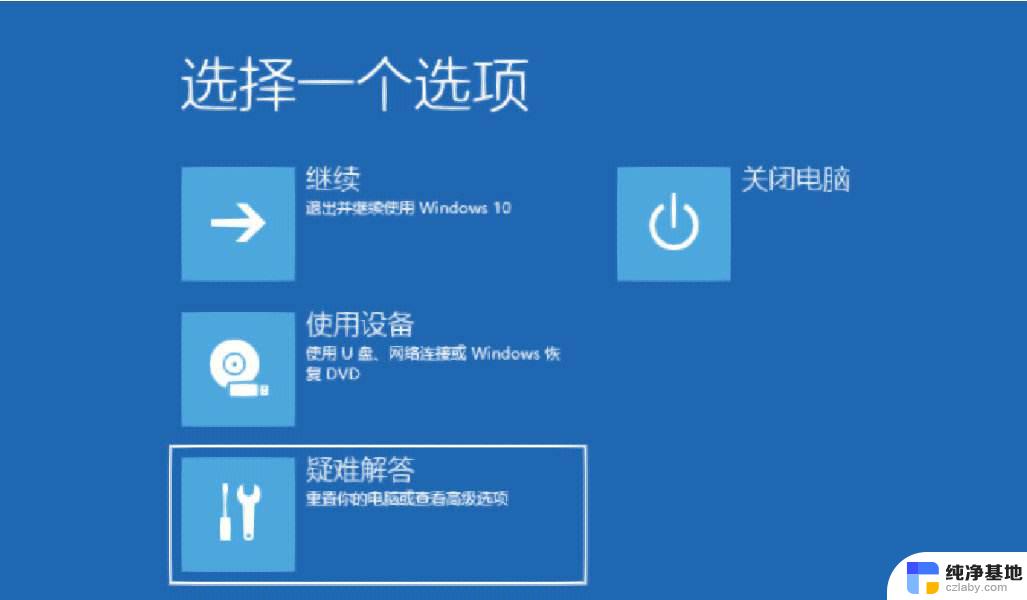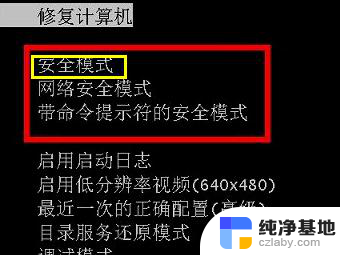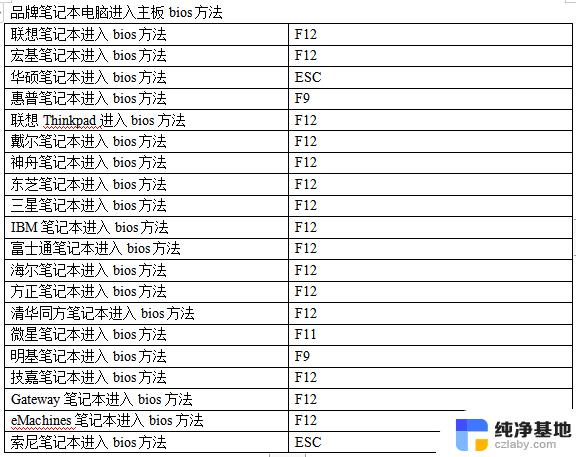win7怎样添加打印机
Windows7系统是一个备受欢迎的操作系统,许多用户使用它来完成各种任务,其中包括打印文件,添加打印机是Windows7系统中的一个常见操作,许多用户可能会遇到连接打印机的问题。在本文中我们将介绍如何在Windows7系统中添加打印机,以及如何正确连接打印机,让您能够顺利地打印文件。如果您也遇到了类似问题,不妨继续阅读,了解解决方法。
方法与步骤
1,首先点击屏幕左下角Windows开始按钮,选择设备和打印机进入设置页面。注:也可以通过控制面板中硬件和声音中的设备和打印机进入。
2,在设备和打印机页面,选择添加打印机,此页面可以添加本地打印机或添加网络打印机。
3,选择添加本地打印机后,会进入到选择打印机端口类型界面,选择本地打印机端口类型后点击下一步。
4,此页面需要选择打印机的厂商和打印机类型进行驱动加载。例如EPSON LP-2200打印机,选择完成后点击下一步。注:如果Windows7系统在列表中没有您打印机的类型,可以从磁盘安装添加打印机驱动。或点击Windows Update按钮,然后等待 Windows联网 检查其他驱动程序。
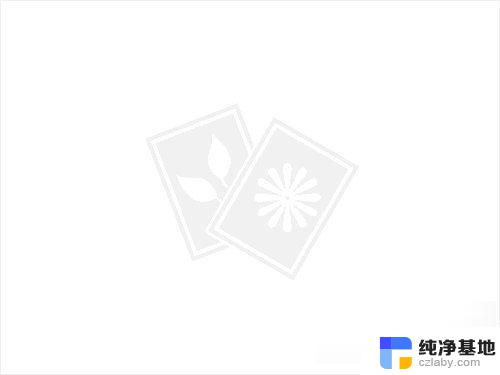
5,系统会显示出您所选择的打印机名称,确认无误后,点击下一步进行驱动安装。
6,打印机驱动加载完成后。系统会出现是否共享打印机的界面,您可以选择不共享这台打印机或共享此打印机以便网络中的其它用户可以找到并使用它。如果选择共享此打印机,需要设置共享打印机名称。
7,点击下一步,添加打印机完成,设备处会显示所添加的打印机。您可以通过打印测试页检测设备是否可以正常使用。
注意:如果计算机需要添加两台打印机时,在第二台打印机添加完成页面。系统会提示是否设置为默认打印机以方便您使用。也可以在打印机设备上右键选择设置为默认打印机进行更改
以上是关于如何在win7中添加打印机的全部内容,如果有遇到相同情况的用户,可以按照小编的方法来解决。