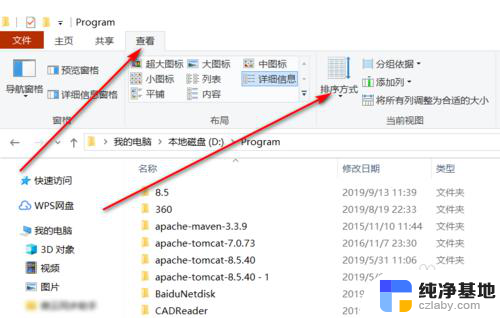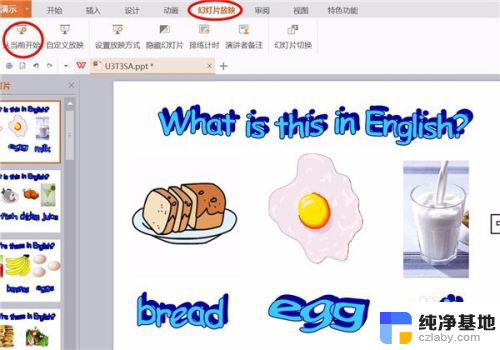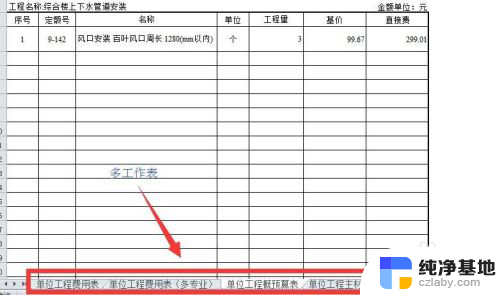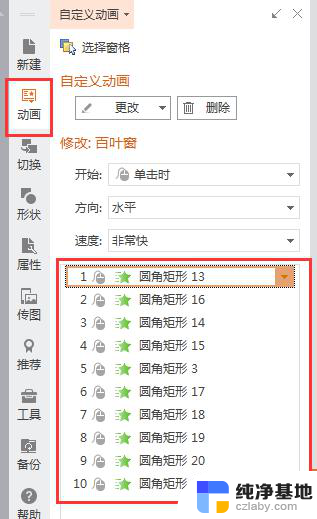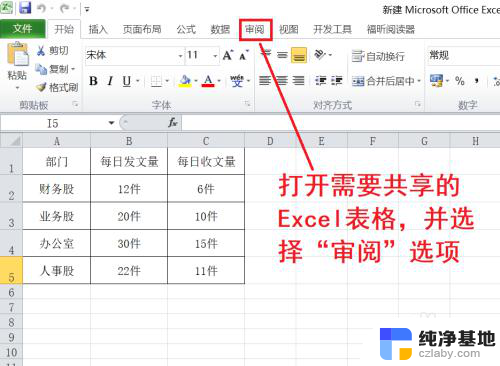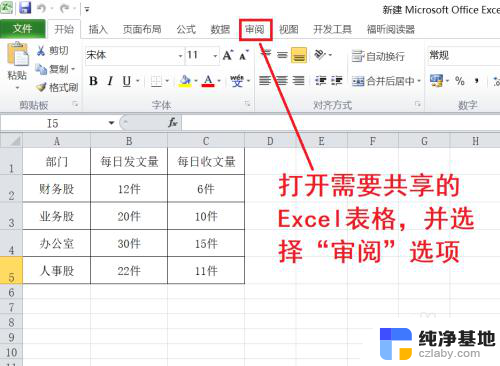excel表格怎么设置排序顺序
在日常工作和生活中,Excel表格的使用频率非常高,而在处理大量数据时,我们经常需要对数据进行排序,以便更好地进行分析和比较。Excel表格如何设置排序顺序,以及如何改变数据的排列顺序呢?在Excel中,我们可以通过简单的操作实现这些功能。通过设置排序顺序,我们可以按照特定的规则,例如按照字母顺序、数字大小等,对数据进行排序。而改变数据的排列顺序,我们可以通过拖动单元格或使用剪切和粘贴功能来实现。接下来让我们一起来了解具体的操作步骤,提高我们在Excel中处理数据的效率吧!
具体方法:
1.打开工作表后,选择需要更改排列顺序的列。
选择数据选项卡,单击排序。
在弹出的排序提醒面板中选择扩展选定区域,单击排序按钮。
在排序对话框中设置排序的条件,单击确定按钮。
工作表后就完成了排序。
还可以在排序对话框中添加其他条件进行多列排序。
在排序对话框中还可以进行自定义序列。
在自定义序列对话框中选择新序列,输入需要排序的文本。单击添加,最后单击确定按钮。
回到排序对话框中就可新添加的序列。
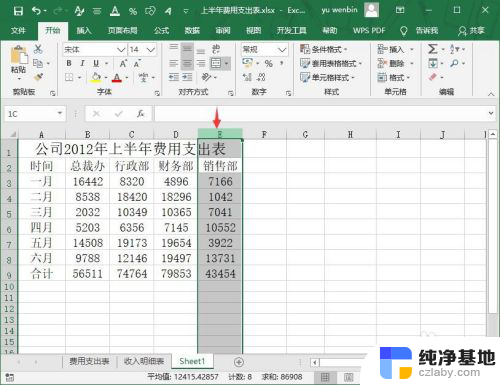
2.选择数据选项卡,单击排序。
在弹出的排序提醒面板中选择扩展选定区域,单击排序按钮。
在排序对话框中设置排序的条件,单击确定按钮。
工作表后就完成了排序。
还可以在排序对话框中添加其他条件进行多列排序。
在排序对话框中还可以进行自定义序列。
在自定义序列对话框中选择新序列,输入需要排序的文本。单击添加,最后单击确定按钮。
回到排序对话框中就可新添加的序列。
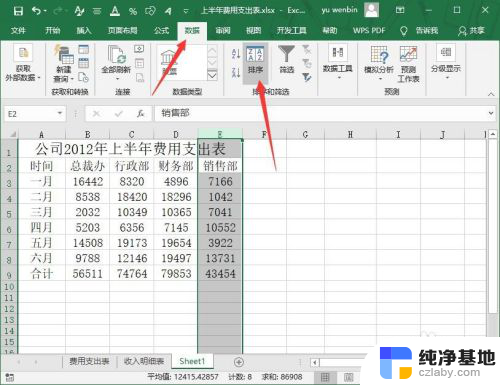
3.在弹出的排序提醒面板中选择扩展选定区域,单击排序按钮。
在排序对话框中设置排序的条件,单击确定按钮。
工作表后就完成了排序。
还可以在排序对话框中添加其他条件进行多列排序。
在排序对话框中还可以进行自定义序列。
在自定义序列对话框中选择新序列,输入需要排序的文本。单击添加,最后单击确定按钮。
回到排序对话框中就可新添加的序列。
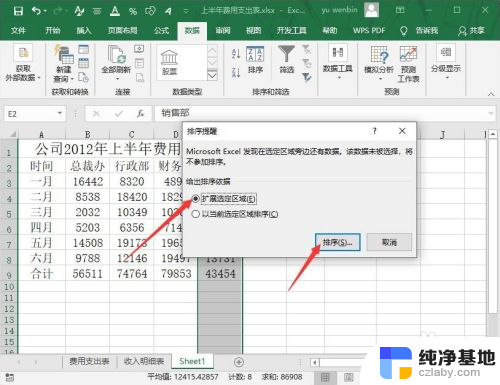
4.在排序对话框中设置排序的条件,单击确定按钮。
工作表后就完成了排序。
还可以在排序对话框中添加其他条件进行多列排序。
在排序对话框中还可以进行自定义序列。
在自定义序列对话框中选择新序列,输入需要排序的文本。单击添加,最后单击确定按钮。
回到排序对话框中就可新添加的序列。
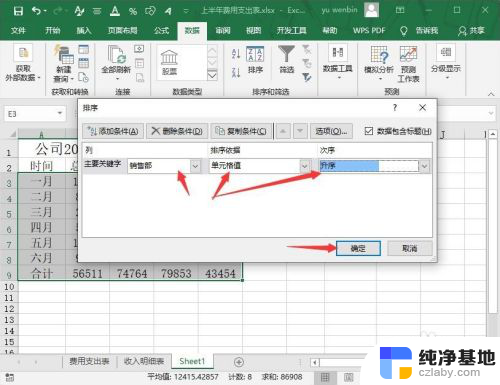
5.工作表后就完成了排序。
还可以在排序对话框中添加其他条件进行多列排序。
在排序对话框中还可以进行自定义序列。
在自定义序列对话框中选择新序列,输入需要排序的文本。单击添加,最后单击确定按钮。
回到排序对话框中就可新添加的序列。
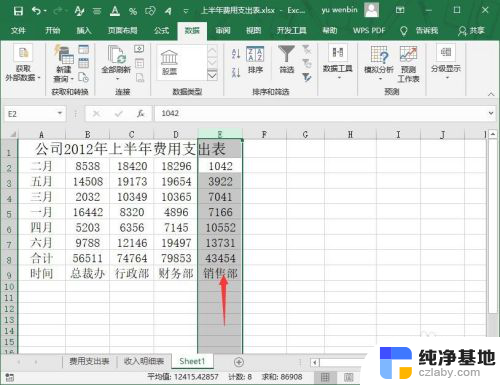
6.还可以在排序对话框中添加其他条件进行多列排序。
在排序对话框中还可以进行自定义序列。
在自定义序列对话框中选择新序列,输入需要排序的文本。单击添加,最后单击确定按钮。
回到排序对话框中就可新添加的序列。
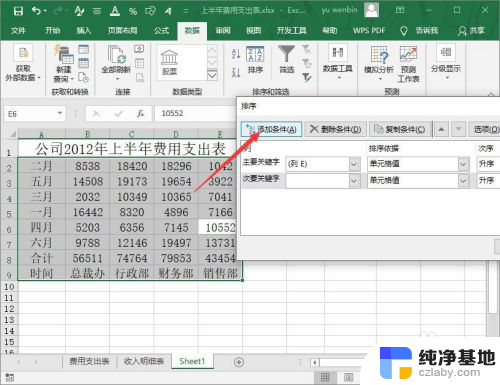
7.在排序对话框中还可以进行自定义序列。
在自定义序列对话框中选择新序列,输入需要排序的文本。单击添加,最后单击确定按钮。
回到排序对话框中就可新添加的序列。
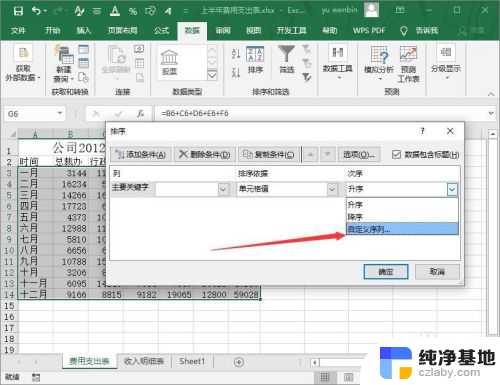
8.在自定义序列对话框中选择新序列,输入需要排序的文本。单击添加,最后单击确定按钮。
回到排序对话框中就可新添加的序列。
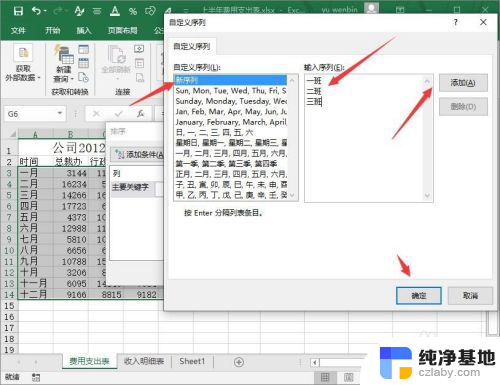
9.回到排序对话框中就可新添加的序列。
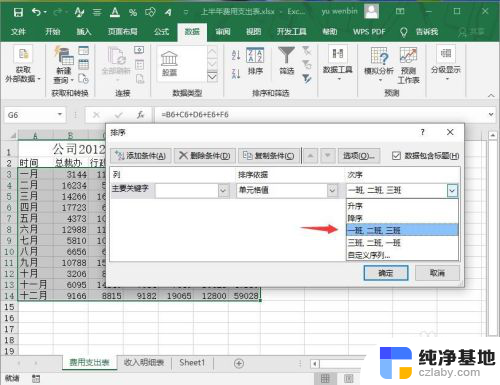
以上就是如何设置Excel表格的排序顺序的全部内容,如果您遇到相同的问题,可以参考本文中介绍的步骤进行修复,希望对大家有所帮助。